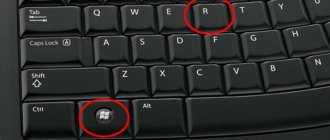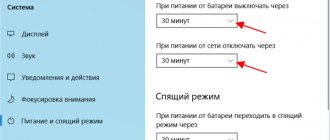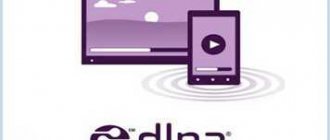There is an opportunity to prepare a very useful and relevant article on setting up a wireless screen on tablets and phones that run on the Andriod operating system. Using Miracast technology, we will display the image from the tablet to the TV. All this will work over the air, that is, without wires.
Nowadays, a large number of modern TVs that have Smart TV functions and the ability to connect to the Internet via Wi-Fi also have the ability to work as wireless screens using Intel WiDi or Miracast technology. You can read about these technologies in more detail in a separate article: How to display an image from a laptop, smartphone, or tablet to a TV via Wi-Fi? TV as a wireless monitor. But, there I wrote more about theory, but in this article there will only be practice.
So, this means that the TV can receive images over the air. And our tablets and smartphones that run on Android are most likely able to transmit this image using Miracast technology. In the settings this is called a wireless screen.
What does all this give us? We can connect our tablet or phone to the TV and everything that happens on the screen of the mobile device will be displayed on the TV. And all this without wires. In this way, you can display a photo or video on a large screen. Watch online videos, or play games on your tablet and display it all on your TV. There are some nuances, which I will write about below, but all this can be done, and now I will show you how.
I just took photos, screenshots, tested everything, checked it and now I’ll share it all with you. Everything is based on a real example, as always!
This is interesting: How to install ForkPlayer on Smart TV (using the example of LG and Samsung)
What do we need?
- The mobile device from which we will display the image on the TV. Android tablet or smartphone. Not all Android devices can work with Miracast technology (wireless screen). But, according to my observations, almost all modern devices can do this.
- A TV that will receive images via Miracast wireless technology from a tablet or phone. Modern TVs can do this. If your TV has built-in Wi-Fi (or an external receiver) and has a Smart TV function, then most likely it can display images wirelessly.
I will show the example of the LG 32LN575U and the Asus MeMO Pad 10 .
To set up such a connection, a Wi-Fi router is not needed, compared to setting up the transfer of medical content via DLNA.
What is Miracast
Miracast (MiraScreen) is a technology with which you can easily display the actions taking place on one device on a third-party monitor. For example, display a picture from a phone to a computer or from a computer to a TV. These are not the only combinations; mutual projection is possible between all devices that support Miracast.
With Miracast you can see what's happening on your phone on your laptop screen
The technology was patented in 2012; its predecessor was Wi-Fi Direct technology. Since then, it has been actively implemented in laptops, TVs, mobile Android and IOS devices.
Benefits of Miracast
The main advantage is the possibility of wireless synchronization: you don’t need to route an HDMI cable, look for adapters for it and tinker with the settings; you just need to allow pairing between devices and start enjoying the process.
Moreover, to establish a connection, you do not need a Wi-Fi network; the paired devices are combined and exchange data using another method, creating a personal network channel. This eliminates the problem that would be present with a connection via DLNA technology, which performs all the same functions but uses the home network for synchronization. With this method, any load on the router caused by another user's connection could interrupt or weaken your signal. When sending videos via Miracast, you will not encounter such a problem, because the third wheel will not be able to interfere with your session.
Through Miracast you can copy what is happening on your tablet to your TV
No less important merits of Miracast:
- high image transmission speed, support for IEEE 802.11n standard. When playing games, you will not experience any lag or FPS drops;
- powerful compression that allows you to share a large amount of data in the shortest possible time. For example, broadcasting FullHD video will not cause glitches or resynchronization;
- support for 3D video broadcasting;
- the most simple and understandable control design, the use of technology is within the capabilities of any user;
- a large number of devices that support Miracast.
Flaws
There is only one drawback - the maximum transmission quality is 1920x1200, that is, you will not be able to transmit video in UltraHD. But it’s worth considering that almost no one has devices that support higher resolutions, and they are very expensive. So you will most likely never encounter this limitation.
Options for connecting TV to a computer via Wi-Fi
There are several methods of wireless data transmission. They differ in that the first option allows you to exclusively reproduce content stored on the PC hard drive on a large screen, while the second provides monitor duplication. Let's look at each of them:
- locally using a router. Connection diagram: PC-router-TV;
- using wireless monitor technology - Miracast or WiDi (it is supported by devices manufactured by Intel).
What is the best way to connect a TV via Wi-Fi to a PC? The answer to this question directly depends on what technology you use.
It is also worth noting that the TV can also be connected to the computer using additional devices. We are talking about Wi-Fi adapters. This option is suitable for users whose TVs do not support a wireless Internet connection.
Now we will analyze all available methods of wirelessly connecting TV and PC so that users do not have any problems during the setup process. Let's look at how to control equipment after synchronization.
DLNA technology
To set up wireless data transfer through a router, you must use devices that support Wi-Fi technology. We noted earlier that legacy devices do not have the necessary hardware. Therefore, owners of such equipment need to use special adapters. The essence of a DLNA connection is to create a home network to which equipment will connect.
To set up the connection correctly, you need to have access to a TV that supports DLNA technology - a set of universal standards for multimedia exchange. How can I find out if this option is available? Study the technical documentation. Remember that absolutely all Smart TVs can be used for synchronization using this technology.
How to connect a computer and TV to your home network? It all starts with setting up the router. Turn on your router. It is necessary that the router operates in DHCP mode. The local area must be password protected. Therefore, you must enter it before connecting.
The second stage is connecting the TV to the local network. We take the remote control and open the main menu. Select the “Network” section, and then the “Network Settings” tab. In the dialog box that appears, select the “Wireless Connection” command. In the list of available connections that opens on the screen, select your home network. Wait until the connection check is completed, and then enter the password that was set earlier.
If the router operates in accordance with WPS technology, then synchronizing your computer and TV via Wi-Fi will be much easier. First, select the appropriate connection type – WPS/PBC. Hold the WPS button, usually located on the back cover of the router, until the connection is completed.
The third step is installation of a media server on a PC. To correctly transfer information through a local network, you need to create several folders on your PC in which content will be stored: films, TV series, videos, photos, music. Give these directories enhanced access from all devices connected to your home network.
This is done using software. The software that creates the media server will provide access to certain folders from all devices connected via the local network. Which utilities are best to use? The choice is unusually large. Let's list a few of the most popular programs: ShareManager, Plex Media Server, SmartShare. Note that Samsung has proprietary utilities. Therefore, if you use a TV of this brand, be sure to download them.
How to find out if a device supports Miracast
There are four types of devices that often have Miracast support built into them: laptops running Windows, modern LCD TVs, phones and tablets running Android and iOS. Technology support depends on the company and device model; with this information, you can find a detailed description of your device on the Internet with a list of technologies it supports. The second way is to learn the abilities manually using the instructions below.
Android
Most devices with standard firmware version 4.2 Jelly Bean and higher support this technology. To verify this, open the device settings and look for the “Wireless Monitor” or Wireless Display item. Sometimes this function is located in the "Screen" section.
Find the “Wireless Screen” section
iOS
On iOS, the feature that allows you to connect via Miracast is called AirPlay. It is supported by all Apple devices.
AirPlay is present on all iOS devices
TV
Open your TV settings and look for Miracast. It may be in the section related to the Internet or Wi-Fi network.
There should be a Miracast section in the TV settings
If it is not there, it means that the TV does not support the technology, but its capabilities can be expanded if you purchase a special small device - a Miracast receiver. Once you have it, all you need to do is connect it to your TV via HDMI or USB, after which Miracast support will appear on your TV.
If Miracast is missing, you can install a Miracast receiver
Windows 10
- Open the system search bar and type Miracast. The system will offer you a tab, open it.
Type Miracast in the system search bar and open the found tab
- The “Project to This Computer” system settings section will expand. Here you will see whether your computer supports projection or not.
If your computer does not have a Miracast receiver, you will see a message
If the technology is not supported, but is really needed, you can purchase a Miracast receiver that connects to your computer via a USB adapter.
Windows 7
This technology is not supported on Windows 7. Upgrade to Windows 8 or 10 to be able to use it.
What to do if you have problems with Miracast
The Miracast connection sometimes breaks, takes a long time or takes forever to establish. There can be two reasons: the receiver is damaged or the drivers are not installed. In the first case, you will have to replace the module, in the second, you need to manually install or update the drivers. You need to complete the following steps on your computer:
- To do this, go to the website of the company from which the Miracast receiver is made and find the latest drivers for your operating system. Open Device Manager.
Open the device manager
- Find the Miracast adapter in the list and click on the “Update Drivers” button. Select manual search and specify the path to the previously downloaded file. Complete the installation process and try syncing again.
Installing the latest Miracast drivers
On your TV, in the Miracst section, you need to find the Upgrade function and use it. Please note that the TV must be connected to the Wi-Fi network at this moment.
Click on the Upgrade button to update Miracast
YouTube broadcast
YouTube allows you to duplicate the playback of videos on a TV screen. For this:
- Open the YouTube application on your smartphone. Click on your account icon and go to “Settings”. Click "View on TV."
- Connect both gadgets to the same Wi-Fi network. If your mobile phone does not see Smart-TV, do manual pairing by clicking “Connect manually.”
- On TV, in a similar application, request a code. On your smartphone, enter this code and click “OK”. Two devices will make a stable connection.
If both devices are ready to connect, a corresponding icon will appear in the application.