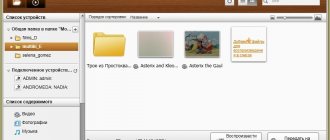Иногда случается так, что при попытках соединить ноутбук с телевизором через HDMI кабель последний пишет «нет сигнала», или экран остается безжизненным. Подобную ситуацию нельзя назвать уникальной: случается она достаточно часто. Самая частая причина неисправности кроется в кабеле, но бывают и исключения. О том, как решить проблемы при подключении компьютера к ТВ по HDMI, читайте в тексте ниже.
Правильное подсоединение устройств
Лучшее решение что-либо исправить – сделать все заново, но правильно. Подключение телевизора к компьютеру через HDMI выполняется в следующем порядке.
- HDMI кабель одним концом подключается в соответствующий разъем ТВ. Любой современный телевизор имеет несколько таких выходов, они пронумерованы, поэтому стоит запомнить, в какой именно вставлен штекер.
- Второй конец вставляется в соответствующий разъем ноута или компьютера. В случае последнего также может быть несколько HDMI выходов, при этом не все они активны. Выбрать следует тот, который относится к видеокарте — он расположен рядом с VGA или DVI выходом.
- В телевизоре с помощью пульта открывается меню с источниками сигнала и выбирается тот HDMI разъем, который был использован для синхронизации, например, HDMI Подключая системный блок к старому телевизору можно увидеть, что после выбора источника сигнала появится окно с просьбой указать тип подсоединенного устройства, выбрать требуется ПК или ноутбук в зависимости от конкретной ситуации.
Если все сделано верно, то телевизор начнет отображать рабочий стол ПК, если этого не произошло, то стоит рассмотреть иные случаи сбоя.
Особенности HDMI проводов и основные причины неисправности
Аббревиатура HDMI расшифровывается как мультимедийный интерфейс высокой четкости. Это современный разъем, который одновременно передает аудио и видео. Практически вся техника оборудована этим интерфейсом. «Тюльпан» и другие популярные в прошлом кабели, предназначены для передачи аналогового сигнала. Шнур HDMI транслирует контент в цифровом контенте с разрешением Full HD или 4К (в зависимости от модификации).
Поэтому если вам нужно подсоединить к экрану телевизора компьютер, тогда лучше всего использовать именно этот интерфейс. Разъем обеспечивает передачу данных в высочайшем качестве и с минимальной задержкой. В отличие от других проводов, HDMI одновременно передает на ТВ звук и изображение.
Интерфейс HDMI был представлен еще в 2002 году. С того времени разработчики выпустили множество различных модификаций. Они постепенно увеличивают пропускную способность шнура. Разработчики стараются своевременно добавлять поддержку популярных форматов и многие другие полезные функции.
Версии HDMI старше 1.4 поддерживают передачу интернет-сигнала, 3D и разрешение 4К. Интернет-соединение через HDMI отличается от беспроводной технологии Wi-Fi увеличенной скоростью передачи данных, а также более стабильным и надежным сигналом. Самые популярные форм-факторы HDMI:
- type A – классический вариант;
- type C – mini HDMI;
- Type D – micro HDMI.
Последние два типа предназначены для подключения мобильных телефонов, фотоаппаратов и других портативных устройств. Что становится причиной поломки проводов? Преимущественно короткие замыкания и механические повреждения.
Проверка исправности компонентов
Наиболее очевидная причина того, почему телевизор не видит ноутбук через HDMI – неисправные разъемы либо провода. Проверить их работоспособность легко.
- На телевизоре следует попробовать другие входы HDMI.
- Чтобы проверить выход ноутбука, можно подсоединить его к другой технике.
- Не стоит пренебрегать заменой кабеля, даже если он новый и только что куплен.
Важный момент, который касается шнуров HDMI. Бытует мнение, что они двусторонние, то есть, без разницы, какой стороной подключать. Это справедливое утверждение, но если кабель очень дешевый, то он может быть односторонним.
В этом случае его следует осмотреть: как правило, на штекере, который должен быть вставлен в источник сигнала, есть стрелка. Если никаких стрелок нет, то можно попробовать подключить обоими концами по очереди.
Проводим диагностику
Что надо сделать, если телевизор не видит ноутбук через HDMI? Видеокарты всех современных изделий поддерживают такое соединение: HDMI на телевизоре устанавливается практически на каждой модели. Если подсоединение ноутбука было выполнено по всем правилам, но все равно нет изображения, то подключаем ноутбук к телевизору, при этом последовательно проверяем все возможные неполадки.
Проверка кабеля
Ни одно изделие, даже самый надежный бренд, не застрахован от заводского брака, особенно при ручной сборке. При покупке проверяется качество изображения, звук, но никогда на телевизоре не проверяют специфические разъемы и гнезда подключения — в лучшем случае удостоверяются в их наличии, да и то далеко не все покупатели. Часто бывает, что не работает сам кабель, хотя его используют не столь продолжительное время. Необходимо подключить этот же кабель, но к другому устройству, если он функционирует нормально — значит, причина того, что компьютер не видит телевизор, кроется в последнем. Надо проводить диагностику телевизора на предмет распознавания аналогичных сигналов.
Проверяем источник сигнала
На дистанционном пульте управления (ДУ) нажимаем кнопку, чтобы выбрать вариант внешнего входа. От конкретной модели изделия зависит, какую кнопку на ДУ от телевизора надо нажимать: «источник» (source), «вход» (input) или «HDMI» (LG, Sony или Samsung). После нажатия на экране появляется меню с подробным перечнем активных входов. Выбираем и подтверждаем, нажимая OK или Enter, именно нужный вход, в который ранее подключили кабель, идущий от ноутбука.
Неисправность порта подключения
Любой разъем может иметь механические повреждения или подгореть при скачке напряжения, которые в наших электрических сетях не редкость. Опытные мастера советуют проводить подключение провода HDMI при отключенных от сети устройствах, даже антенный кабель рекомендуется отключить на это время.
Встречается и такая весьма редкая причина, почему телевизор не видит HDMI: у него просто нет дополнительного питания на видеокарте, а без этого подсоединение работать не будет.
Настройка вывода изображения на ПК
Если в ходе проверки был сделан вывод, что все разъемы и кабель рабочие, но картинки все равно нет, то пришла пора настроить вывод изображения на Windows.
На Windows 7.
- На рабочем столе ПКМ открывается контекстное меню.
- «Разрешение экрана».
- «Подключение к проектору».
- Выбираем «Дублировать», чтобы картинка отображалась на обоих дисплеях или «Только проектор» — рабочий стол теперь будет виден только на ТВ.
На Windows 8.
- «Пуск».
- «Панель управления».
- «Оформление и персонализация».
- «Экран».
- «Несколько дисплеев» — «Дублировать» или «Расширить рабочий стол только на 2».
На Windows 10.
- Вызываем «Параметры экрана».
- «Дисплей».
- Прокручиваем меню до пункта «Несколько дисплеев». Если HDMI кабель от компьютера к телевизору подключен верно, то будет отображаться окно с подключенным вторым дисплеем. Следует указать, способ вывода изображения аналогично упомянутым выше.
Правильное подключение
Лучший способ исправить что-то — это сделать снова, но уже правильно. Поэтому давайте ещё раз попробуем «приконектиться», возможно, вы просто что-то делаете не так.
- Вытащите подключенный кабель и снова воткните его в HDMI порт и сразу же запомните какой. У меня он под номером 2.
- Подключаем в любой свободный порт на ноутбуке.
- Или на системном блоке персонального компьютера.
- Теперь на пульте вы должны включить, кнопку, которая отображает все подключения к телевизору. Это может быть кнопка с подписью «Input» или «Source».
- Теперь в меню откроется вот такой раздел, где представлены все порты и входы. Выбираем тот, через который вы подключили ноутбук или компьютер.
- Ещё один момент – на некоторых телевизорах есть также меню, которая указывает тип подключаемого устройства. Это нужно для того, чтобы изображение было приемлемого качества. Поэтому найдите кнопку для смены имени и выберите «PC» или «Ноутбук».
Если картинки на экране нет, а вы все равно видите эту злосчастную надпись, то идём дальше. Также если все же изображение есть, но нет звука – то перейдите к последней главе.
Настройка частоты и разрешения экрана
Если после этого подключить телевизор к компьютеру через HDMI все равно не удалось, то возможно, настройки компьютера не соответствуют возможностям ТВ. Речь идет о разрешении и частоте. Если ТВ старый, и его разрешение составляет HD, а системник по умолчанию настроен на FHD, то ТВ просто не способен демонстрировать изображение. В этом случае следует войти в настройки экрана по инструкциям, указанным выше (для каждой версии ОС).
Разрешение устанавливается в том же меню, где настраивается способ отображения. Следует предварительно выбрать второй экран (настройки для ТВ) и в соответствующем пункте меню установить нужное.
После этого необходимо выбрать «Дополнительные параметры дисплея» — «Свойства видеоадаптера для дисплея 2» и указать частоту. По умолчанию стоит 60 Гц, есть смысл попробовать меньшие параметры.
Важно! Интересной особенностью телевизора LG, Sony и отдельных моделей прочих производителей является установка разрешения непосредственно в меню устройства. В настройках есть раздел «подключение к ПК», и в нем потребуется установить максимально поддерживаемое видеокартой лэптопа или настольного ПК.
Часто от пользователей поступает сообщение о сборе следующего характера: «HDMI режим не поддерживается». На телевизоре Samsung это было распространенным явлением несколько лет назад. «Лечить» это предлагали переключением разрешения и частоты, но позже выяснилось, что это заводской дефект, который устранялся только прошивкой. Проблема характерна для старых моделей, у современных ТВ ее нет. Для тех, кто столкнулся с подобным, единственный выход – поход в сервисный центр.
Звук. Подключение телевизора к компьютеру HDMI
Интерфейс HDMI с самого момента создания комитетом (2002 год) был задуман комбинированным решением передачи изображения, звука. Доступные аудио форматы смотрите индивидуально (страничка Википедии), заметим лишь, в Windows нужно выбрать источник звучания. Теперь телевизор рассматривается системным устройством, поэтому сии обязанности можно возложить и на него. Для этого проще щелкнуть правый нижний угол рабочего стола (значок динамика) правой кнопки мыши, выбрать в контекстном меню Устройства воспроизведения. Если значка в нижнем правом углу нет, нужно нажать стрелку правее обозначения выбора языка RU (EN), левее часов. Там отыщется символ.
Микшер громкости звука
После нажатия откроется окно: будут перечислены устройства воспроизведения. Потребуется отключить все, кроме телевизора, а телевизор, наоборот, задействовать. В 90% случаев через пару секунд зазвучат родные динамики плазменной панели. Хотим Звук Вокруг? Подобная акустическая система идет вместе с домашним кинотеатром. Полистайте описание прибора. Предлагается ряд способов передать звук с телевизора на домашний кинотеатр, любой подойдет, учитывая условие необходимости приобретения нужного кабеля. Аналогично кнопкой Source пульта управления домашним кинотеатром выбираем нужный источник звука.
Со стороны телевизора процедура чаще прозрачна, причем собственные динамики аппарата отключаются. Тогда отбросьте беспокойство, если сопровождение фильма записано в режиме моно. Каждый уважающий себя домашний кинотеатр имеет внутри сплиттер, легко разбивающий звучание на каналы формата Звук Вокруг.
Обновление драйвера видеокарты
Если телевизор не видит комп через HDMI, или такой способ коннекта перестал работать, то причина может заключается в видеокарте, а точнее — ее драйвере. Мог произойти сбой, драйвер устарел, или он изначально был установлен некорректно.
В этом случае убедиться, что сигнал не идет из-за старого драйвера на видеокарте, можно так.
- На иконке «Мой компьютер» или в проводнике на вкладке «Этот компьютер» ПКМ следует выбрать «Управление».
- Далее «Диспетчер устройств», вкладка «Видеоадаптеры».
- Если произошел сбой, то напротив видеокарты будет желтый или красный знак. Они означают, что узел работает некорректно. Если никаких символов нет, то видеокарта исправна, но драйвер мог устареть, а это распространенная причина того, что ряд функций не работает.
Обновить ПО на компоненты ПК можно несколькими способами. Самый надежный вариант – зайти на сайт производителя ноутбука или видеокарты и скачать файл для нужной операционной системы с учетом ее разрядности. После установки аппарат требуется перезагрузить.
Совет! Если найти драйвер не удалось, то на помощь придет утилита DriverPackSolution – она самостоятельно сканирует гаджет и находит весь необходимый софт на каждый узел.
Если после всех вышеперечисленных действий ноутбук все равно не подключается через HDMI к телевизору, то причина носит более сложный характер, и устранять ее придется в мастерской. Какое именно устройство требует тщательной диагностики, можно выяснить, попробовав подключить ТВ и ПК к другой технике.
Как устранить неисправность соединения HDMI
Вот некоторые шаги, которые могут помочь исправить проблемы с подключением HDMI, чтобы вы могли вернуться к играм или просмотру.
- Проверьте подключение кабеля HDMI: убедитесь, что кабель надежно закреплен на обоих концах. Соединения HDMI не прилегают так плотно, как компонентное или композитное, и иногда теряют связь. Если это происходит часто, подумайте о том, чтобы использовать замки для ваших кабелей HDMI или самоблокирующийся кабель.
- Повторите последовательность включения для своих устройств: если вы склонны сначала включать телевизор, а затем другие устройства, попробуйте сначала включить дополнительные устройства, а затем телевизор.
Если у вас есть несколько разных компонентов HDMI, попробуйте запустить их в разных комбинациях. Убедитесь, что вы выбрали правильный вход для устройства, которое вы пытаетесь использовать, будь то игровая консоль или проигрыватель Blu-ray. Некоторые устройства настроены на определенные входы и требуют, чтобы вы настроились на этот вход через пульт. - Попробуйте использовать другой вход HDMI. С помощью пульта дистанционного управления переключитесь на другой вход телевизора, а затем снова переключитесь на HDMI, чтобы проверить правильность сигнала. В противном случае подключите ваше устройство к другому входу HDMI и повторите описанные выше шаги. Как только вы определили лучшую последовательность подключения, сохраните её для дальнейшего использования.
- Проверьте настройку разрешения вашего исходного устройства: если ваше устройство HDMI имеет меню настроек для управления разрешением видео, проверьте, не установлено ли оно на AUTO. Если это так, сбросьте его в соответствии с исходным разрешением вашего телевизора или видеопроектора, например, 720p, 1080p или 4K, если у вас есть телевизор или видеопроектор с поддержкой 4K.
- Проверьте посредника: если ваше устройство подключено к аудиоприемнику или другому посреднику, отсоедините соединение HDMI и подключите его непосредственно к телевизору. Если это работает, вероятно, проблема связана с используемым вами приемником или промежуточным устройством.
Оставьте источник HDMI подключенным к телевизору и выполните отдельное аудиоподключение от устройства к телевизору, пока не сможете определить проблему с ресивером. Если проблема заключается во входе HDMI на аудиоприемнике, вы все равно сможете использовать аудиовходы ресивера для передачи звука с вашего устройства HDMI. - Проверить наличие обновлений прошивки: выполните онлайн-поиск обновлений прошивки для телевизора, устройства HDMI или аудиоприемника. Также просмотрите комментарии пользователей или жалобы, касающиеся вопросов рукопожатия HDMI, и следуйте обсуждениям и ссылкам на предлагаемое решение.
Настройка звука
Если при подключении картинка отображается, а звук нет, то проблема либо в неправильной настройке, либо в использовании переходников без аудиоинтерфейса.
Настраивается звук на ПК следующим образом.
- Windows 7,8 – ПКМ в на иконке звука в трее «устройства воспроизведения», вкладка «воспроизведение», выбираем подключенный телевизор и подтверждаем кнопкой «применить».
- Windows 10 – ПКМ в трее на иконке звука «открыть параметры звука», «звук», «выберите устройство вывода» — указать следует динамики телевизора.
Если проблема не ушла, то проверяем громкость на обоих устройствах, а также в проигрывателе. Не будет лишним проверить и обновить драйвер на звуковую карту по аналогии с тем, как это делается для видеокарты.
Устранение неисправности
Алгоритм самостоятельного решения проблемы с синхронизацией TV-аппарата с компьютером выглядит следующим образом:
- Выбор совместимых с имеющимся HDMI-кабелем разъемов. Так как существует несколько поколений данного интерфейса, каждое из которых обладает уникальными характеристиками пропускной способности, пользователь должен быть внимательным при выборе input-порта на телевизионном аппарате. Узнать свойства расположенных на мониторе разъемов можно из прилагаемой к девайсу инструкции.
- Отключение телевизора от сети и перевод ноутбука в режим работы от аккумулятора. Выполнив данные действия, пользователь обезопасит кабель от внутренних повреждений.
- Подсоединение лэптопа к внешнему монитору.
- Активация телевизора и ручной выбор источника внешнего сигнала. Необходимо перевести аппарат из режима показа цифрового ТВ в режим стриминга медиаконтента.
- Запуск компьютера. При прохождении сигнала на экране телевизора должны отобразиться иконка загрузки операционной системы и издаться специальный звук подключения. В случае, если при передачи данных возникает какая-либо ошибка, необходимо отключить от ноутбука прочую периферию и попытаться обновить параметры стриминга изображения. При отсутствии положительных результатов потребуется перейти к следующему этапу данного алгоритма.
- Соединение устройств посредством VGA- или DVI-кабеля или беспроводным способом через WiFi. При подключении потребуется использовать переходники на HDMI с указанных разъемов телевизора.
Возможно, причина неисправности кроется в несовместимости TB-аппарата с версией HDMI-интерфейса, которая установлена в ноутбуке.
Также пользователь может синхронизировать девайсы без специальных адаптеров — для этого и телевизор, и лэптоп должен обладать соответствующим выбранному интерфейсу разъемом. В случае, если, выполнив указанные в представленной выше инструкции действия, пользователь не получил требуемого результата, то потребуется обратиться за помощью к специалисту по настройке телекоммуникационного оборудования.
Попытки самостоятельного ремонта разъемов девайсов могут лишь усугубить ситуацию и стать причиной новых неисправностей.
Заключение
Теперь пользователь знает, почему телевизор может не видеть подключённый по HDMI ноутбук. Стоит добавить, что иногда для устранения неполадки достаточно просто перезагрузить компьютер.
Неисправность соединения HDMI на телевизоре HDR
Известно, что реализация HDR на многих телевизорах 4K Ultra HD вызывает проблемы с подключением HDMI. Если у вас телевизор с высоким динамическим диапазоном (HDR) и ни один из вышеперечисленных шагов не работает, следуйте этим советам по устранению неполадок:
- Убедитесь, что ваш аудиоприемник или другое промежуточное устройство совместимо с HDR.
- Убедитесь, что прошивка телевизора актуальна.
- Если вы этого еще не сделали, замените кабель HDMI на высокоскоростной кабель HDMI со скоростью не менее 10,2 Гбит/с, но предпочтительно 18 Гбит/с.
Если у вас есть устройство с поддержкой HDR, такое как UHD Blu-ray-проигрыватель или потоковое устройство, подключенное к HDR-совместимому телевизору, возможно, телевизор не распознает HDR-кодированный контент. Когда телевизор HDR или видеопроектор обнаруживает сигнал HDR, на экране должно появиться подтверждение. Если это не так, проблема может быть в совместимости, а не в возможности подключения.
Если ваш телевизор или видеопроектор по-прежнему не распознает источник HDR после изменения настроек и обновления кабелей, обратитесь в службу технической поддержки для телевизора или устройства-источника HDMI.
Попробуйте различные последовательности соединения
Другими словами, если у вас есть привычка сначала включать телевизор, а затем все ваши проигрыватели и плееры, то попробуйте включать ваш ТВ после включения всех остальных устройств.
Кроме того, если у вас есть плеер (Например, Blu-ray Disc) или другое устройство, подключенное к усилителю или приставле, а затем к телевизору — попробуйте разные комбинации запуска и посмотрите, работает ли это (Например, подключить плеер напрямую к ТВ без приставки, возможно не работает приставка).
Также попробуйте использовать различные порты HDMI на устройстве (Например, у телевизора их может быть 3, 4, а то и 5 штук, возможно один из портов сгорел, переключившись на другой порт сигнал может появиться).