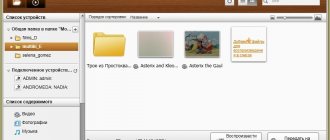Sometimes it happens that when you try to connect a laptop to a TV via an HDMI cable, the latter writes “no signal” or the screen remains lifeless. This situation cannot be called unique: it happens quite often. The most common cause of malfunction lies in the cable, but there are exceptions. For information on how to solve problems when connecting a computer to a TV via HDMI, read the text below.
Correct connection of devices
The best solution to fix something is to do it all over again, but correctly. Connecting the TV to a computer via HDMI is carried out in the following order.
- One end of the HDMI cable is connected to the corresponding TV connector. Any modern TV has several such outputs, they are numbered, so it’s worth remembering which plug is inserted into.
- The second end is inserted into the corresponding connector of the laptop or computer. In the case of the latter, there may also be several HDMI outputs, but not all of them are active. You should select the one that relates to the video card - it is located next to the VGA or DVI output.
- On the TV, using the remote control, a menu with signal sources is opened and the HDMI connector that was used for synchronization is selected, for example, HDMI. When connecting the system unit to an old TV, you can see that after selecting the signal source, a window will appear asking you to indicate the type of connected device, you need to select PC or laptop depending on the specific situation.
If everything is done correctly, the TV will begin to display the PC desktop; if this does not happen, then it is worth considering other cases of failure.
Features of HDMI cables and the main causes of malfunction
The abbreviation HDMI stands for High Definition Multimedia Interface. This is a modern connector that simultaneously transmits audio and video. Almost all equipment is equipped with this interface. “Tulip” and other cables that were popular in the past are designed to transmit an analog signal. The HDMI cable broadcasts digital content with Full HD or 4K resolution (depending on version).
Therefore, if you need to connect a computer to the TV screen, then it is best to use this interface. The connector ensures data transmission in the highest quality and with minimal latency. Unlike other wires, HDMI simultaneously transmits sound and video to the TV.
The HDMI interface was introduced back in 2002. Since then, the developers have released many different modifications. They gradually increase the capacity of the cord. The developers try to timely add support for popular formats and many other useful features.
HDMI versions older than 1.4 support Internet signal transmission, 3D and 4K resolution. An Internet connection via HDMI differs from wireless Wi-Fi technology in increased data transfer speeds, as well as a more stable and reliable signal. The most popular HDMI form factors are:
- type A – classic version;
- type C – mini HDMI;
- Type D – micro HDMI.
The last two types are designed to connect mobile phones, cameras and other portable devices. What causes wire breakdowns? Mostly short circuits and mechanical damage.
Checking the health of components
The most obvious reason why the TV does not see the laptop via HDMI is faulty connectors or wires . It's easy to check their functionality.
- You should try other HDMI inputs on your TV.
- To check the laptop's output, you can connect it to other equipment.
- Do not neglect replacing the cable, even if it is new and just purchased.
An important point regarding HDMI cords.
There is an opinion that they are double-sided, that is, it makes no difference which side you connect. This is a fair statement, but if the cable is very cheap, then it may be single-sided. In this case, it should be inspected: as a rule, there is an arrow on the plug that should be inserted into the signal source. If there are no arrows, then you can try connecting both ends in turn.
We carry out diagnostics
What should you do if the TV does not see the laptop via HDMI? Video cards of all modern products support this connection: HDMI on the TV is installed on almost every model. If the connection of the laptop was carried out according to all the rules, but there is still no image, then we connect the laptop to the TV, while sequentially checking all possible problems.
Cable check
Not a single product, even the most reliable brand, is immune from manufacturing defects, especially when assembled by hand. When purchasing, the quality of the image and sound are checked, but they never check the specific connectors and connection sockets on the TV - at best, they make sure that they are present, and even then not all buyers. It often happens that the cable itself does not work, although it has not been used for such a long time. You need to connect the same cable, but to another device, if it functions normally, then the reason that the computer does not see the TV lies in the latter. It is necessary to diagnose the TV to recognize similar signals.
Checking the signal source
Press the button on the remote control to select the external input option. It depends on the specific model of the product which button on the TV remote control you need to press: “source”, “input” or “HDMI” (LG, Sony or Samsung). After pressing, a menu appears on the screen with a detailed list of active inputs. Select and confirm by pressing OK or Enter exactly the desired input into which you previously connected the cable coming from the laptop.
Connection port problem
Any connector may suffer mechanical damage or burn out during a power surge, which is not uncommon in our electrical networks. Experienced technicians advise connecting the HDMI cable when the devices are disconnected from the network; it is recommended to even disconnect the antenna cable at this time.
There is also a very rare reason why the TV does not see HDMI: it simply does not have additional power on the video card, and without this the connection will not work.
Setting up image output on PC
If during the check it was concluded that all connectors and cables are working, but there is still no picture, then it’s time to configure image output on Windows.
On Windows 7.
- A context menu opens on the RMB desktop.
- "Screen resolution".
- "Connecting to a projector."
- Select “Duplicate” so that the picture is displayed on both displays or “Only projector” - the desktop will now be visible only on the TV.
On Windows 8.
- "Start".
- "Control Panel".
- "Design and personalization."
- "Screen".
- “Multiple displays” - “Duplicate” or “Extend the desktop by only 2”.
On Windows 10.
- Call "Display Settings".
- "Display".
- Scroll down the menu to the “Multiple Displays” option. If the HDMI cable from the computer to the TV is connected correctly, a window with a connected second display will be displayed. It should be indicated that the image output method is similar to those mentioned above.
Correct connection
The best way to fix something is to do it again, but this time correctly. So let's try to connect again, maybe you're just doing something wrong.
- Pull out the connected cable and plug it back into the HDMI port and immediately remember which one it is. I have it at number 2.
- We connect to any free port on the laptop.
- Or on the system unit of a personal computer.
- Now on the remote you must turn on the button that displays all connections to the TV. This could be a button labeled “Input” or “Source”.
- Now the following section will open in the menu, where all the ports and inputs are presented. Select the one through which you connected your laptop or computer.
- One more thing - on some TVs there is also a menu that indicates the type of device being connected. This is necessary to ensure that the image is of acceptable quality. So find the button to change the name and select "PC" or "Laptop".
If there is no picture on the screen, but you still see this unfortunate inscription, then move on. Also, if there is still a picture, but no sound, then go to the last chapter.
Setting the frequency and screen resolution
If after this you still cannot connect the TV to the computer via HDMI, then perhaps the computer settings do not match the capabilities of the TV. It's about resolution and frequency. If the TV is old and its resolution is HD FHD by default , then the TV is simply not capable of displaying the image . In this case, you should enter the screen settings according to the instructions indicated above (for each OS version).
The resolution is set in the same menu where the display method is configured. You must first select the second screen (TV settings) and set the desired one in the corresponding menu item.
After this, you need to select “Advanced display settings” - “Video adapter properties for display 2” and specify the frequency. The default is 60 Hz, it makes sense to try lower settings.
Important! An interesting feature of LG, Sony TVs and certain models from other manufacturers is that you can set the resolution directly in the device menu. In the settings there is a section “connection to a PC”, and in it you will need to set the maximum supported by the video card of your laptop or desktop PC.
Users often receive a collection message of the following nature: “HDMI mode is not supported.” This was common on Samsung TVs a few years ago. It was proposed to “treat” this by switching the resolution and frequency, but later it turned out that this was a factory defect that could only be corrected by firmware. The problem is typical for older models; modern TVs do not have it. For those who have encountered this, the only way out is to go to a service center.
Sound. Connecting a TV to a Computer HDMI
Since its creation by the committee (2002), the HDMI interface has been conceived as a combined solution for transmitting image and sound. See the available audio formats individually (Wikipedia page), we only note that in Windows you need to select the sound source. Now the TV is considered a system device, so these responsibilities can be assigned to it. To do this, it’s easier to right-click the lower right corner of the desktop (speaker icon) and select Playback devices in the context menu. If there is no icon in the lower right corner, you need to click the arrow to the right of the language selection symbol RU (EN), to the left of the clock. There will be a symbol there.
Audio volume mixer
After clicking, a window will open: playback devices will be listed. You will need to turn off everything except the TV, and, on the contrary, turn on the TV. In 90% of cases, after a couple of seconds the native speakers of the plasma panel will sound. Do we want Sound Around? A similar speaker system comes with a home theater. Look through the device description. There are a number of ways to transfer sound from a TV to a home theater; any will do, taking into account the need to purchase the required cable. Similarly, using the Source button on the home theater control panel, select the desired sound source.
On the TV side, the procedure is often transparent, and the device’s own speakers are turned off. Then don't worry if the movie soundtrack is recorded in mono. Every self-respecting home theater has a splitter inside that easily splits the sound into channels of the Sound Around format.
Video card driver update
If the TV does not see the computer via HDMI, or this connection method has stopped working, then the reason may lie in the video card, or more precisely, its driver. It could have crashed, the driver might be out of date, or it might have been installed incorrectly in the first place.
In this case, you can make sure that the signal is not due to an old driver on the video card.
- On the “My Computer” icon or in Explorer, on the “This Computer” tab, RMB should select “Manage”.
- Next, “Device Manager”, “Video Adapters” tab.
- If a failure occurs, there will be a yellow or red sign next to the video card. They mean that the node is not working correctly. If there are no symbols, then the video card is working, but the driver may be outdated, and this is a common reason why a number of functions do not work.
There are several ways to update software for PC components. The most reliable option is to go to the website of the laptop or video card manufacturer and download the file for the desired operating system, taking into account its bit capacity. After installation, the device must be rebooted.
Advice! If you couldn’t find the driver, then the DriverPackSolution utility will come to the rescue - it independently scans the gadget and finds all the necessary software for each node.
If after all the above steps the laptop still does not connect via HDMI to the TV, then the reason is more complex and will have to be fixed in a workshop. You can find out which device requires careful diagnostics by trying to connect the TV and PC to other equipment.
How to troubleshoot an HDMI connection
Here are some steps that may help fix HDMI connection problems so you can get back to gaming or watching.
- Check the HDMI cable connection : make sure the cable is securely attached at both ends. HDMI connections do not fit as tightly as component or composite connections and sometimes lose connection. If this happens frequently, consider using locks for your HDMI cables or a self-locking cable.
- Repeat the power-on sequence for your devices : If you tend to turn on the TV first and then other devices, try turning on the additional devices first and then the TV.
If you have several different HDMI components, try running them in different combinations. Make sure you select the correct input for the device you're trying to use, whether it's a gaming console or Blu-ray player. Some devices are set to specific inputs and require you to tune into that input via the remote. - Try using a different HDMI input . Use your remote control to switch to another input on your TV, and then switch back to HDMI to check if the signal is correct. Otherwise, connect your device to another HDMI input and repeat the steps above. Once you have determined the best connection sequence, save it for future use.
- Check your source device's resolution setting : If your HDMI device has a settings menu to control video resolution, check to see if it's set to AUTO. If so, reset it to your TV or video projector's native resolution, such as 720p, 1080p, or 4K if you have a 4K-capable TV or video projector.
- Check the middleman : If your device is connected to an audio receiver or other middleman, disconnect the HDMI connection and connect it directly to the TV.
If this works, the problem is likely with the receiver or intermediary device you are using. Leave the HDMI source connected to the TV and make a separate audio connection from the device to the TV until you can determine the problem with the receiver. If the problem is the HDMI input on your audio receiver, you will still be able to use the receiver's audio inputs to pass audio from your HDMI device. - Check for firmware updates : Search online for firmware updates for your TV, HDMI device, or audio receiver. Also review user comments or complaints regarding HDMI handshake issues and follow the discussions and links to the suggested solution.
Sound settings
If, when connected, the picture is displayed but there is no sound, then the problem is either incorrect configuration or the use of adapters without an audio interface.
The sound on a PC is configured as follows.
- Windows 7.8 – RMB on the sound icon in the “playback devices” tray, “playback” tab, select the connected TV and confirm with the “apply” button.
- Windows 10 – RMB in the tray on the sound icon “open sound settings”, “sound”, “select an output device” - you should specify the TV speakers.
If the problem does not go away, then check the volume on both devices, as well as on the player. It would be a good idea to check and update the driver for your sound card in the same way as for a video card.
Debugg
The algorithm for independently solving the problem of synchronizing a TV device with a computer is as follows:
- Select connectors compatible with your existing HDMI cable. Since there are several generations of this interface, each of which has unique throughput characteristics, the user must be careful when choosing an input port on a television set. You can find out the properties of the connectors located on the monitor from the instructions supplied with the device.
- Disconnect the TV from the network and switch the laptop to battery mode. By following these steps, the user will protect the cable from internal damage.
- Connecting a laptop to an external monitor.
- Activation of the TV and manual selection of the external signal source. It is necessary to switch the device from digital TV display mode to media content streaming mode.
- Starting the computer. When the signal passes, the operating system loading icon should appear on the TV screen and a special connection sound should be heard. If any error occurs during data transfer, you need to disconnect other peripherals from the laptop and try to update the image streaming settings. If there are no positive results, you will need to move to the next stage of this algorithm.
- Connect devices using a VGA or DVI cable or wirelessly via WiFi. When connecting, you will need to use HDMI adapters from the specified TV connectors.
Perhaps the cause of the malfunction lies in the incompatibility of the TV device with the version of the HDMI interface installed in the laptop.
The user can also synchronize devices without special adapters - for this, both the TV and the laptop must have a connector corresponding to the selected interface. If, after following the steps specified in the instructions above, the user does not receive the required result, he will need to seek help from a specialist in setting up telecommunications equipment.
Attempts to independently repair device connectors can only aggravate the situation and cause new malfunctions.
Conclusion
Now the user knows why the TV may not be visible to a laptop connected via HDMI. It is worth adding that sometimes to fix the problem it is enough to simply restart the computer.
HDMI connection problem on HDR TV
The HDR implementation on many 4K Ultra HD TVs is known to cause problems with the HDMI connection. If you have a high dynamic range (HDR) TV and none of the above steps work, follow these troubleshooting tips:
- Make sure your audio receiver or other intermediate device is HDR compatible.
- Make sure your TV's firmware is up to date.
- If you have not already done so, replace your HDMI cable with a high-speed HDMI cable that is at least 10.2 Gbps, but preferably 18 Gbps.
If you have an HDR-enabled device, such as a UHD Blu-ray player or streaming device, connected to an HDR-compatible TV, the TV may not recognize HDR-encoded content. When an HDR TV or video projector detects an HDR signal, a confirmation message should appear on the screen. If it doesn't, the problem may be compatibility rather than connectivity.
If your TV or video projector still does not recognize the HDR source after changing settings and updating cables, contact technical support for your TV or HDMI source device.
Try different connection sequences
In other words, if you have a habit of turning on your TV first, and then all your players and players, then try turning on your TV after turning on all other devices.
Also, if you have a player (For example, Blu-ray Disc) or other device connected to an amplifier or set-top box and then to the TV - try different startup combinations and see if it works (For example, connecting the player directly to the TV without consoles, the console may not be working).
Also try using different HDMI ports on the device (For example, a TV may have 3, 4, or even 5 of them, perhaps one of the ports has burned out, switching to another port the signal may appear).