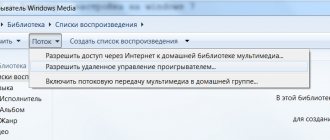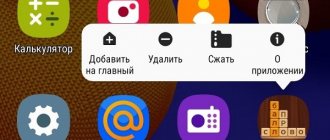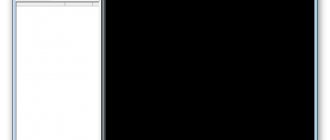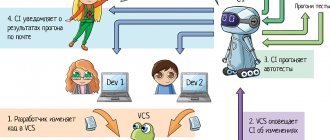Потоковая передача с помощью встроенного мультимедийного проигрывателя – это удобное решение, позволяющее смотреть через телевизор такой контент, как видео, фотографии и музыкальные композиции, собранные на компьютере.
Разъем для подключения базовой станции, а также возможность вызова через сеть видео, изображений и музыки это одни из самых важных свойств приемников Smart TV.
Таким образом, вы экономите на ресурсоемких перемещениях на телевизор этого мультимедийного контента с помощью внешнего жесткого диска или флэш-накопителя.
Многие из доступных в настоящее время моделей Smart TV, оборудованы внутренним клиентом мультимедиа, так что они могут принимать медиа-файлы из локальной сети без использования дополнительных устройств.
Телевизоры, в которых отсутствует подключение к сети и возможность воспроизведения мультимедиа, можно относительно дешево дооборудовать, покупая подходящий проигрыватель.
Небольшой плеер EM7285 справляется даже с материалом в формате Full HD. С помощью кабельной сети Gigabit Ethernet или беспроводной сети WLAN, вызывает мультимедийные файлы, а затем воспроизводит их с помощью телевизора и / или группы Hi-Fi.
Воспроизведение медиа-контента через телевизор
Медиа-плеер (известный также как клиент мультимедиа) получает мультимедийные файлы с сервера в локальной сети, после чего играет их с помощью бытовых приборов электроники.
Для этого следует подключить такой проигрыватель к телевизору и / или оборудованию Hi-Fi. Подключение к локальной сети вы можете реализовать с помощью кабеля для передачи данных или по беспроводной сети (WLAN).
Плееры для воспроизведения фильмов, фотографий и музыки оснащены разъемом HDMI, с помощью которого общаются с телевизором. Кроме видео в стандартном разрешении PAL принимают контент высокой четкости, включая материал в формате Full HD (1080p и 1080i).
Лучше оснащенные модели имеют встроенный жесткий диск и порт USB, к которому можно подключать внешние USB-накопители, чтобы записывать на них и считывать с них мультимедийное содержание. Внешние жесткие диски также могут выполнять роль клиента в трансляции потокового содержания. Стоит отметить, что даже такие устройства, как игровые консоли Sony PlayStation 3 и Microsoft Xbox 360 можно использовать в качестве сетевого приемника материалов, переданных для телевизора.
Большинство медиа-плееров предлагает возможность подключения оборудования Hi-Fi, чтобы воспроизводить музыку (или получения лучшего звучания во время сеансов кино). Тем не менее, в большинстве из них не предусмотрено дисплея, который будет способствовать выбору звуковых дорожек. Поэтому приходиться включать телевизор даже тогда, когда вы просто хотите послушать музыку.
Как осуществляется передача от компьютера к телевизору
Для пользователей, которые хотят регулярно воспроизводить с помощью телевизора контент, собранный в компьютере, удобное решение оказывается сетевой плеер, поддерживающий стандарт DLNA (Digital Living Network Alliance), предлагаемый многими производителями.
DLNA определяет стандарты общения между собой приемников Smart TV, медиа-плееров, ресиверов, аудио-видео, компьютеров, планшетных пк и смартфонов. Таким образом, например, можно вызвать с помощью всех устройств, поддерживающих DLNA, мультимедийный файл с сетевого диска с функцией DLNA или с компьютера, имеющего программное обеспечение совместимое с этой спецификацией. В настоящее время доступен стандартный DLNA в версии 1.5.
Беспроводные варианты подключения
Несмотря на то, что в большинстве случае компьютер сопряжается с телевизором при помощи проводов, существует и беспроводной метод подключения.
Bluetooth
Применение Bluetooth для сопряжения ноутбука и ТВ оборудования – это вариант, который удобен для владельцев устаревших моделей цифровой техники. Для некоторых компьютеров требуется отдельно купить Bluetooth роутер.
Схема сопряжения следующая:
- включаются оба вида оборудования;
- в настройке «Bluetooth» ПК и телевизора выбрать режим «поддающийся обнаружению»;
- через ПК находят Bluetooth и выбирают марку своего телевизора;
- в случае необходимости на ТВ технике разрешают сопряжение с компьютером.
Wi-Fi
Так как подсоединение ноутбука к телевизору относится к сетевому взаимодействию, один из видов оборудования должен быть так называемой точкой доступа. Второй будет использован для управления. Если пользователю требуется доступ к обоим устройствам, то нужно подключить вай-фай роутер.
Перед попыткой подключения по Wi-Fi обязательно проверьте, есть ли у вашего ТВ Wi-Fi модуль. У некоторых моделей его попросту нет и подключение будет невозможно.
Технология совместного использования мультимедиа в сети
Условием предоставления мультимедийного контента в сети – подключение устройств к той же локальной сети. Тип соединения (wi-fi (WLAN) или кабельный Ethernet) не играет никакой роли. Управление берет на себя протокол UPnP AV (Universal Plug-and-Play Audio Video), который должен поддерживаться всеми устройствами.
Эта технология позволяет обнаруживать все устройства в сети и взаимодействовать им между собой. Устройство, поддерживающее протокол UPnP AV ищет в локальной сети сервер, который обеспечивают соответствующую службу обмена мультимедийным контентом. Затем отображает список найденных устройств.
Преимуществом протокола UPnP AV это факт, который не требует входа в систему на сервере, и не позволяет управлять правами доступа. Каждое устройство может поэтому без проблем обращаться к общим ресурсам.
Для воспроизведения медиа-контента с использованием стандарта DLNA, вам необходимо включить его во всех устройствах, принимающих участие в передаче. Тогда на экране появится список доступного содержания, и вы можете начать воспроизведение.
Производительность сети
Во время передачи потокового видео высокой четкости очень много зависит от скорости передачи данных в локальной сети. В противном случае, при просмотре фильмов или музыки через телевизор, они могут «заикаться».
Однако, даже в кабельной сети с портами Fast Ethernet, который позволяет достигать производительности до 100 Мбит/с, вы можете плавно воспроизводить видео высокого разрешения в режиме 1080p.
Сети WLAN и PowerLine
В беспроводных сетях и PowerLine необходимо обеспечить хорошие условия для передачи данных, потому что оба указанных типа локальных сетей являются более чувствительны к помехам, чем сетевые кабели.
Однако, при сохранении оптимальных условий вариант 802.11n в случае WLAN, и вариант HomePlug AV в случае сети PowerLine, достаточен для качественного воспроизведения фильмов в формате HD.
Доступный для воспроизведения контент, которые найдены в устройствах с поддержкой DLNA, подключенных к локальной сети, вы можете просмотреть в графическом интерфейсе проигрывателя.
Мультимедийный сервер для домашней сети
В качестве источника с файлами рекомендуется использовать мультимедийный сервер. Таким называют идентифицирующее устройство в сети, в котором хранятся фотографии, музыкальные файлы и фильмы, предназначенные для передачи на устройство воспроизведения.
Роль такого сервера может успешно выполнять обычный настольный компьютер или ноутбук. Тем не менее, этот первый подходит немного меньше для этого задания, потому что он потребляет много электроэнергии, а сервер должен быть в постоянной готовности для выполнения своих обязанностей.
Более экономичным решением оказывается например, маршрутизатор с интерфейсом USB или NAC.
Обмен фото и видео через DLNA
Желая предоставлять фильмы, фотографии и музыку в своей локальной сети Windows, не обойтись без программного обеспечения сервера, например, share-ware Tversity (www.tversity.com) или бесплатные VLC Media Player (www.videolan.org), Serviio (www.serviio.org).
Tversity дает не только доступ к информации через UPnP и DLNA, но кроме того позволяет проецировать мультимедийные файлов с помощью веб-браузера. Преимущества этого инструмента, а также программы PS3 Media Server в функции преобразования файлов, сохраненных в экзотических форматах на широко используемые (это действие мы называем перекодировкой), чтобы они могли быть переданы на устройство, которые не поддерживают мало известный видео-кодеков. Кроме того, вы можете использовать в качестве альтернативы серверное по, предлагаемое некоторыми производителями телевизионных приемников, например, утилита PC Share компании Samsung.
С помощью этой программы вы можете легко организовывать и осуществлять быстрый поиск даже в большой коллекции музыки и фильмов. Может самостоятельно сортировать файлы, разделив их на категории фото, видео и музыка по их расширению.
Кроме того, считывает метаданные (дополнительную информацию, содержащуюся в файлах), например, исполнителей музыкальных произведений, что позволяет сортировать свои коллекции также в соответствии с этими критериями. Соответствующие данные будут отображаться на экране телевизора Smart TV или в интерфейсе плеера.
Маршрутизатор в роли сервера
Программное обеспечение для медиа-сервер, в которое использует большинство маршрутизаторов и сетевых устройств хранения данных (NAS, Network Attached Storage), поддерживает стандарты UPnP и DLNA (проверьте в руководстве по эксплуатации).
При подключении к маршрутизатору внешнего USB-диска, вы можете передавать накопленные на нем фильмы, музыку и фотографии на устройств потокового воспроизведения через телевизор.
Активизация сервера
Функция медиа-сервер должна быть включена автоматически после установки диска в память сети. Проверьте это в интерфейсе конфигурации маршрутизатора. Способ выполнения этой операции зависит от модели маршрутизатора (проверьте в инструкции).
Вызовите страницу конфигурации, после чего перейдите к правильному меню и, в случае необходимости, установите флажок управления медиа-сервер.
Воспроизведение видео и музыки
Другие программы, действующие в соответствии со стандартом UPnP AV можно аналогичным образом использовать в качестве серверов. Сначала необходимо подключить их к своей домашней сети (лучше всего с помощью кабеля). Затем включите его и запустите поиск медиа-сервера в локальной сети.
При обнаружении медиа-сервера, вы можете воспроизводить, предоставляемые с его помощью мультимедийные файлы, при условии, что как медиа-сервер, так и воспроизводящее устройство поддерживает файлы данного формата.
NAC в роли медиа-сервера
Современные устройства NAC предлагают, по крайней мере, один параметр сервера UPnP AV. Роль сервера UPnP AV может взять на себя маршрутизатор, если вы подключите его к порту USB жесткий диск, содержащий файлы мультимедиа. В случае необходимости вы должны активировать медиа-сервер (соответствующая опция находится предположительно в графе с параметрами NAC).
Обычные серверы NAC обеспечивают функцию UPnP AV Сервер в дополнительных настройках или в разделе Advanced. Однако возможности выбора папки, в которых мультимедийные ресурсы должны быть доступны на сервере, оставляют желать лучшего. В большинстве моделей можно указать только одну папку, что вынуждает пользователей определенным образом упорядочивать структуру папок, собранных в сервере NAC.
Зачем подключать ПК к телевизору
Целесообразность сопряжения компьютера и ТВ у каждого пользователя своя. Благодаря выводу изображения на большой экран, можно существенно расширить функциональность оборудования:
- проводить презентации;
- просматривать всевозможный контент;
- играть в видеоигры;
- совершать общение по видеосвязи.
Владельцы домашних компьютеров осуществляют его сопряжение с телевизорами по следующим причинам:
- при неисправности монитора, треснувшем экране;
- для комфортного просмотра фильмов, мультфильмов, фото и видео;
- для проведения трансляции;
- осмотра содержимого ПК.
При поломке монитора компьютера, на время его ремонта или покупки нового вы можете использовать ТВ для его замены.
Конвертирование файлов для работы с потоками
Если не удается сыграть видеофайл через телевизор или мультимедийный проигрыватель, необходимо преобразовать его в формат, поддерживаемый устройством. Очень удобно делается это с помощью программы Tversity (см. выше).
Это средство может в режиме реального времени перекодировать на нужный формат, файлы, представленные на медиа-плеере. Однако это возможно только тогда, когда Tversity самостоятельно обнаружит устройство воспроизведения. Список моделей, которые распознаются автоматически размещен на веб-сайте производителя.
Кроме того, вы можете конвертировать видео одной из многих бесплатных утилит, предназначенных для задач этого типа. Достойные программы, в частности: Format Factory и упрощенный Universal Player Encoder. Они оснащены кодеками (версии GNU и GPL), необходимыми для преобразования треков аудио и видео в другие форматы.
Подключение через Wi-Fi
Инструкция для Windows 10
Выберите нужный файл, кликните правой кнопкой мыши. В появившемся окне выберите «Передать на устройство». После выберите название телевизора.
Инструкция для Windows 7
Щелкните ПКМ на файл и выберите пункт «Воспроизвести на». Щелкните на телевизор. После этого появится проигрыватель, где можно управлять выбранными файлами, менять очередность их показа. Для пополнения списка перенесите файлы через проигрыватель. Так вы можете удаленно контролировать показ, пополняя его новыми файлами. Также можно комбинировать между собой фотографии, музыку и другие фильмы.
Случается, что перед передачей изображения, появляется окно «Параметры потоковой передачи мультимедиа». Щелкните «Включить потоковую передачу мультимедиа».
Что нужно знать о DLNA
Стандарт DLNA (Digital Living Network Alliance) различает несколько категорий медиа-контента – изображения, аудио и видео, а также типы устройств, которые используются для идентификации отдельных продуктов, например, как сервер медиа-контента или медиаплеер. Таким образом, другие устройства, подключенные к локальной сети, могут подать на них запрос на данную услугу.
Сертификат, выданный DLNA (www.dlna.org) после прохождения соответствующих тестов удостоверяет, что данное устройство было отнесено к определенной категории оборудования. Кроме того, аттестат содержит подробности типов файлов, поддерживаемых устройством. Однако большинство продуктов не только соответствует минимальным требованиям к условиям организации DLNA, но и принимает гораздо больше форматов.
Проблемы с корректной работой DLNA
В практике DLNA работает не всегда безупречно. Хотя производители рекламируют свои телевизоры Smart TV, смартфоны и планшеты, как способные на беспрепятственный обмен данными между всеми устройствами, но пользователь должен во многих случаях возиться с непригодным программным обеспечением, а на экране телевизора появляются сообщения, информирующие о невозможности обслуживания данного формата файлов.
Одной из причин является тот факт, что DLNA навязывает производителям только три формата – JPEG (фото), MP3 (музыка) и MPEG-2 (видео). Даже если телевизор поддерживает форматы, такие как DivX, MKV или H.264, это не означает, что вам удастся воспроизводить контент, сохраненный в этих форматах через интерфейс DLNA.
Вследствие этого можно подключить нужный файл с флешки, а не через DLNA, что остается непонятным для многих пользователей. И даже если воспроизведение содержимого, возможно, интерфейс телевизора реагирует очень вяло на действия пользователя.
С другой стороны, не работают некоторые функции, такие как, например, прокрутка вперед и назад. В сложившейся ситуации рекомендуется попробовать несколько различных серверов DLNA / UpnP. Может быть, один из них будет оптимально работать с телевизором, устройством или смартфоном.
Настройка изображения на ТВ с ПК в Windows 10
Для вашего компьютера подключенный телевизор является просто вторым монитором, соответственно и все настройки производятся в параметрах монитора. В Windows 10 можно выполнить необходимые настройки следующим образом:
- Зайдите в Параметры (Пуск — значок шестеренки или клавиши Win+I).
- Выберите пункт параметров «Система» — «Дисплей». Здесь вы увидите два подключенных монитора. Чтобы узнать, номер каждого из подключенных экранов (они могут не соответствовать тому, как вы их расставили и в каком порядке подключили) нажмите кнопку «Определить» (в результате соответствующие номера появятся на мониторе и телевизоре).
- Если расположение не соответствует фактическому, вы можете перетащить один из мониторов мышью вправо или влево в параметрах (т.е. изменить их порядок, чтобы он соответствовал фактическому расположению). Это актуально только в случае, если вы используете режим «Расширить экраны», о чем далее.
- Важный пункт параметров находится чуть ниже и озаглавлен «Несколько дисплеев». Здесь вы можете установить, как именно работают два экрана в паре: Дублировать эти экраны (одинаковые изображения с важным ограничением: на обоих можно выставить только одинаковое разрешение), Расширить рабочий стол (на двух экранах будет разное изображение, один будет являться продолжением другого, указатель мыши будет передвигаться с края одного экрана на второй, при правильно заданном расположении), Отображать только на одном экране.
В целом, на этом настройку можно считать завершенной, разве что следует убедиться, что для ТВ установлено правильное разрешение (т.е. физическое разрешение экрана телевизора), настройка разрешения производится после выбора конкретного экрана в параметрах дисплея Windows 10. Если у вас не отображается два дисплея, может помочь инструкция: Что делать, если Windows 10 не видит второй монитор.
Android управляет устройствами
Android работает не только как операционная система для планшетных пк и смартфонов. Эта платформа все чаще находит применение также в современных медиа-плеерах. Ниже приведены некоторые из многочисленных примеров.
Медиа-плеер с поддержкой DVB-T2
Компания iconBIT имеет в предложении модель XDS1003D T2. Оснащенную хорошим программным обеспечением. Помимо популярных видео файлов, включая ISO, содержащими образы дисков Blu-ray даже поддерживает форматы 3D-фильмов. Воспроизведение осуществляется с помощью дополнительного жесткого диска, который можно установить внутри корпуса (должен быть в формате 3,5 дюйма) или из общих папок в локальной сети.
Плеер имеет не только разъемом Gigabit Ethernet, а также порт USB 3.0 для подключения внешних жестких дисков. Кроме того, имеются два разъема USB 2.0 и карт-ридер, поддерживающий форматы SD, SDHC и MC. Для передачи сигналов изображения и звука предусмотрены интерфейсы HDMI 1.4 (максимальное разрешение изображения составляет 1080p) и S/PDIF. Плеер поддерживает, в частности, стандарты Dolby Digital и DTS Surround.
Подключение к интернету позволяет использование (через телевизор) онлайн-услуг, таких как YouTube, Flickr и Picasa. Дополнением является встроенный DVB-T тюнер с функцией записи и отложенного просмотра (timeshift). Аппарат успешно зарекомендовал себя в качестве мультимедийного пкп TV.
Медиа-плеер
Аналогичной траектории следует Eminent, но отказывается от тюнера DVB-T. EM 7385 оснащен легко доступным снаружи отсеком для жесткого диска, в которой можно поставить жесткий диск SATA формата 3,5 дюйма. Кроме того, располагает мощным портом USB 3.0 и встроенным модулем WLAN, которая позволяет подключаться по беспроводной сети к другим устройствам в пределах домашней сети.
Чуть более скромная модель EM 7380 только воспроизводит мультимедийные файлы из общих папок в сети, внешних жестких дисков, USB-ключи и карты памяти SD.
Приложения к интерфейсу Eminenta вы можете скачать с веб-сайта производителя. Двумя моделями плеера можно управлять удаленно через специальные приложения в смартфоне под управлением Android.
Способы просмотра видео с ноутбука на телевизоре
Для стриминга контента с ноутбука на телевизор рекомендуется использовать WiFi- или HDMI-интерфейс. Достоинство первого заключается в том, что пользователю для сопряжения девайсов не потребуются какие-либо провода, а второго — в возможности передавать на большой монитор не только изображения и видео, но и экраны приложений.
Как смотреть видео через Вай-Фай
Для подключения ноутбука к «умному» телевизору через WiFi потребуется:
- Подключить оба устройства к одному маршрутизатору. Чтобы подсоединить Smart TV к роутеру, будет необходимо зайти в системные настройки с помощью соответствующей клавиши пульта ДУ, открыть вкладку «Сеть» (иконка земного шара) и активировать встроенный в девайс WiFi-модуль. Далее следует выбрать пункт «Поиск беспроводных точек доступа» и в отобразившемся списке найти название домашней сети. После ввода пароля TB-аппарат подключится к роутеру.
- Настроить DLNA с компьютера. Пользователю любой модели ноутбука на Windows 7 (и выше) придётся открыть «Центр управления подключениями», зайти во вкладку «Активные сети» и изменить характеристики точки доступа с «общественных» на «домашние». Данные действия необходимы для того, чтобы телевизор смог получить доступ к видеофайлам, хранящимся в памяти ноутбука.
- Открыть доступ к папке с контентом. Пользователь может «расшарить» как конкретную папку, так и весь жесткий диск компьютера (второй вариант предпочтительнее). Для открытия доступа будет необходимо кликнуть правой кнопкой мыши по нужной директории, из контекстного меню выбрать «Доступ», перейти в «Расширенные настройки» и поставить в отобразившемся окошке галочку напротив «Открыть общий доступ». Далее останется лишь сохранить изменения с помощью клика по «Применить». Также можно воспользоваться способом, который заключается в запуске специального помощника по управлению доступом: потребуется открыть проводник, «Сеть», «Обнаружение», после чего выполнить дельнейшие указания системы.
- Синхронизировать TV с компьютером. Пользователю следует запустить SmartHub устройства, зайти в раздел “Share” (название функции зависит от производителя) и щелкнуть по иконке сопряженного ноутбука. Далее будет можно осуществлять навигацию по файловой системе компьютера и запускать воспроизведение любого поддерживаемого медиафайла. При возникновении каких-либо затруднений рекомендуется ознакомиться с содержанием приложенной к телевизионному аппарату инструкции.
WiFi-подключение позволяет проигрывать на Smart TV только загруженные в оффлайн файлы — для онлайн-просмотра фильмов на большом экране потребуется воспользоваться HDMI-интерфейсом.
Также стоит заметить, что большинство современных телевизоров поддерживает формат AVI, но не MKV. В случае, если телевизор не обладает собственным ВайФай-модулем, для синхронизации устройства с лэптопом можно воспользоваться специальным адаптером, который подключается к TV-аппарату через HDMI-разъём и выполняет функцию внешней антенны.
Наибольшей популярностью пользуется Google ChromeCast, последнее поколение которого стоит 5 тысяч рублей. После подключения подобного гаджета к телевизору потребуется выполнить все действия указанного выше алгоритма.
Через HDMI
Алгоритм подключения телевизора к ноутбуку с помощью HDMI-кабеля выглядит следующим образом:
- Проверка возможности подключения телевизора к компьютеру. Подобные действия необходимы, так как некоторые TB обладают HDMI-выходом, а не входом. Проверить предназначение разъема можно путём ознакомления с прилагающейся к устройству инструкцией. В случае, если телевизионный аппарат не оснащён нужным HDMI-разъемом, придётся воспользоваться переходном на имеющийся input-порт.
- Соединение ноутбука с телевизором HDMI-кабелем. После подключения девайсов друг к другу потребуется запустить компьютер, и, когда загрузка операционной системы лэптопа будет завершена, включить TB-аппарат. Телевизор должен распознать новый источник внешнего сигнала автоматически.
- Настройка ноутбука. Пользователю будет необходимо кликнуть по иконке меню «Пуск», открыть «Панель управления», перейти в «Оборудование и звук» и выбрать пункт «Экран». В отобразившейся вкладке следует выбрать наиболее удобный способ вывода контента (рекомендуется использовать режим «Дублирования»).
- Дополнительная настройка параметров видеокарты. Потребуется кликнуть по иконке нужного драйвера в разделе «Оборудование» и вручную установить оптимальные параметры системы. Данный этап является необязательным.
- Выбор источника внешнего сигнала на телевизоре. Для переключения TV-аппарата в режим отображения контента по HDMI следует нажать на расположенную в верхнем правом углу пульта дистанционного управления кнопку “Channels” («Каналы») и щелкнуть по строке задействованного в подключении разъема.
Далее ТВ-аппарат начнёт дублировать экран ноутбука, и пользователь сможет приступить к просмотру кино на большом мониторе. Следует добавить, что настройка компьютера необходима только при его первой синхронизации с телевизором.
Приобрести HDMI-кабель можно в любом розничном магазине электроники: при выборе аксессуара стоит учитывать, что дешевые модели могут не поддерживать 4К-разрешение и прийти в непригодность спустя месяц эксплуатации.
Заключение
Прочие способы подключения телевизора к ноутбуку уступают описанным интерфейсам по всем параметрам. Узнать о поддерживаемых TB-аппаратом видеоформатах можно на официальном сайте производителя.