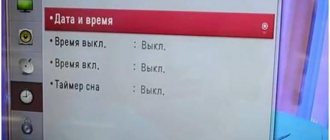Помехи на телевизоре не только мешают смотреть любимые фильмы и телепередачи, но и могут стать причиной ухудшения зрения. Выпускаемые сейчас ТВ выдают качественную, насыщенную цветами картинку, но, какими бы технологичными не были, они не застрахованы от механических поломок и аппаратных сбоев.
Чаще всего помехи имеют вид вертикальных или горизонтальных полос, либо выражаются в виде шумов, мерцания. Почему рябит экран телевизора, можно ли это исправить самому и в каких случаях не обойтись без помощи специалиста – об этом в статье.
Причины возникновения помех на экране
Если при запуске в телевизоре наблюдаются радиопомехи разнообразного типа, то причина такого явления может скрываться в неисправности оборудования. Поломка может иметь прямое отношение к неудовлетворительному состоянию, в котором находятся шлейфы, резисторы или микросхемы.
При этом самостоятельно пробовать производить необходимый ремонт, разбирая электронику без необходимых знаний и опыта, не рекомендуется. Неумелое вмешательство с большой долей вероятностью усугубит сложившуюся ситуацию.
Чтобы предотвратить возникновение такой проблемы, как помехи телевизора, необходимо помнить, что они появляются при:
- Попадании влаги или пыли во внутреннюю часть корпуса.
- Использовании низкокачественных чистящих средств во время ухода за оборудованием.
- Неаккуратной транспортировке или случайном падении устройства.
Появлению ряби могут способствовать внутренние неисправности монитора. Причиной может стать повреждение периферийных устройств или проблемы, идущие от провайдера.
Создаём Эффекты
Шаг 1
Отключите видимость всех слоёв за исключением первых двух. Далее, дважды щёлкните по второму слою и в появившемся окне уберите галочки в окошках Зелёный (Green) и Синий (Blue) каналы.
Примечание переводчика: создав 4 дубликата слоя, далее, автор отключил видимость верхних трёх слоёв.
Шаг 2
Нажмите клавишу ‘V‘, удерживая клавишу ‘Shift’, сместите второй слой на 30 px вправо.
Шаг 3
Включите видимость третьего слоя, таким же образом, как и в предыдущем шаге, отключите каналы Красный (Red) и Зелёный (Green). Далее, удерживая клавишу ‘Shift’, сместите данный слой на 20 px влево.
Шаг 4
Включите видимость четвёртого слоя, а затем перейдите Слой — Новый корректирующий слой — Цветовой тон / Насыщенность (Layer > New Adjustments Layer > Hue/Saturation).
Шаг 5
Дважды щёлкните по корректирующему слою, чтобы поменять значение Насыщенности (Saturation) до +100.
Как вы видите, эффект насыщенности был применён ко всему изображению, а нам нужно применить насыщенность только на некоторые участки изображения.
Шаг 6
Щёлкните правой кнопкой мыши по корректирующему слою Цветовой тон / Насыщенность (Hue/Saturation) и в появившемся окне выберите опцию Создать обтравочную маску (Create Clipping Mask), таким образом, коррекция корректирующего слоя будет применима только к нижнему слою.
Шаг 7
Теперь добавьте слой-маску к четвёртому слою.
Шаг 8
Удерживая клавишу ‘Alt’, щёлкните по миниатюре слой-маски, чтобы открыть её. Залейте маску чёрным цветом.
Шаг 9
Нажмите клавишу ‘M’, а затем создайте прямоугольные выделения там, где бы вы хотели применить эффект. Залейте созданные прямоугольники белым цветом.
Таким образом, мы применили эффект насыщенности только на отдельные участки изображения:
Шаг 10
Добавьте слой-маску к пятому слою, залейте маску чёрным цветом. Далее, создайте большой белый прямоугольник чуть выше центра изображения.
Шаг 11
Удерживая клавишу ‘Shift’, сместите данный слой на 600 px вниз.
Примечание переводчика: вначале отмените активное выделение (Ctrl+D), а затем не забудьте перейти с маски на слой, для этого щёлкните по миниатюре слоя. Сместите полоску изображения до конца вниз, как показано на скриншоте ниже.
Шаг 12
Идём Фильтр – Размытие — Размытие в движении (Filter > Blur > Motion Blur). Установите следующие настройки: Угол (Angle): 15°; Смещение (Distance): 15.
Шаг 13
Давайте добавим небольшое искажение к изображению. Идём Фильтр – Искажение – Скручивание (Filter > Distortion > Twirl). Установите следующие настройки: Угол (Angle): 50°.
Шаг 14
Щёлкните правой кнопкой мыши по корректирующему слою Цветовой тон / Насыщенность (Hue/Saturation) и в появившемся окне выберите опцию Создать дубликат слоя (Duplicate). Далее, переместите дубликат корректирующего слоя наверх, расположив поверх пятого слоя, а затем преобразуйте дубликат корректирующего слоя в обтравочную маску.
Результат после всех манипуляций должен быть, как на скриншоте ниже:
Внешние и внутренние помехи
Чтобы предотвратить возникновение искажения звука любого типа, необходимо обратить внимание не на сам телевизор, а на разновидность телевидения. Дело в том, что его цифровые и кабельные разновидности намного лучше защищены от помех, чем аналоговые.
Ещё причиной возникновения неприятных явлений может послужить большое количество современных телевизоров, установленное в пределах одного дома. Причиной искажения картинки может являться электрооборудование и бытовая техника, установленная в квартире.
Чаще всего причиной шумов на экране становятся внешние помехи, к источникам которых относится:
- Бытовая техника, располагающаяся в доме.
- Находящиеся в непосредственной близости радиостанции, промышленные предприятия.
- Высоковольтные линии электропередачи, находящиеся поблизости.
Если речь идет о внутренних помехах, то их причиной чаще всего становятся неисправности, возникающие в самом оборудовании. При появлении на экране ряби, полос, дрожания, сетки, возникновении гудения и шипения необходимо срочно вызвать специалиста. Только он сможет произвести максимально эффективную диагностику и установить не только тип неполадки, но и причину появления и оптимальную методику устранения.
Варианты видеоискажений
Деформации изображения могут появиться не только на старом кинескопном телеприемнике, но и на современном плазменном или ЖК аппарате. Все нарушения видеовоспроизведения можно условно разделить на типы:
- Серая рябь, сопровождающаяся характерным шумом.
- Вертикальные или горизонтальные полосы.
- Вибрирование видеоизображения.
- Сетка.
- Специфический гул, который забивает звук.
- Сложно описываемые искажения.
Ка может быть признаком определенных неисправностей аппаратуры.
На экране появляется рябь и шум
Если при запуске телевизионного оборудования наблюдается такое явление, как серая рябь или шипение, то причиной для него может послужить:
- Неисправность в антенне. Подобная поломка может быть ликвидирована тщательной настройкой или заменой. Ещё в такой ситуации требуется произвести диагностику антенного кабеля, который мог перетереться, согнуться или сломаться. Стоит произвести внимательный осмотр штекера и при необходимости выполнить его замену. Неисправность антенны может быть легко проверена путем подключения к другому устройству, которое работает исправно и не демонстрирует каких-либо неполадок. При подобной проверке сравнению подвергается качество получаемого изображения.
- Отсутствие заземления или плохое экранирование проводов проводки. Решить проблему в подобной ситуации поможет замена старых кабелей и экранирование.
- Нарушение настройки каналов. В подобной ситуации проблема устраняется путем перенастройки. При этом поломка может устраняться силами пользователя или специалиста.
Каждая проблема имеет свою специфику устранения, не зная которую не стоит производить самостоятельный ремонт. В противном случае высока вероятность нанесения ещё большего вреда телевизионному оборудованию и изображению.
Создаём VHS Текстуру
Шаг 1
Создайте новый слой (Shift+Control+N), залейте его белым цветом.
Шаг 2
Далее, идём Фильтр – Галерея фильтров — Эскиз (Filter > Filter Gallery > Sketch). Выберите тип эскиза Полутоновый узор (Halftone Pattern). Установите следующие настройки: Размер (Size): 2; Контрастность (Contrast): 2.
Шаг 3
Дважды щёлкните по слою, чтобы применить следующие настройки в окне Параметров наложения (Blending Mode): режим наложения Перекрытие (Overlay); Непрозрачность (Opacity): 25%. Отключите каналы Красный (Red) и Синий (Blue).
Примечание переводчика: автор создал текстуру из мелких тонких линий.
Шаг 4
Продублируйте текстуру. С помощью свободной трансформации (Ctrl+T), удерживая клавишу ‘Shift’, поверните дубликат слоя с текстурой на 90°, а также примените масштабирование до размеров рабочего документа.
Примечание переводчика: таким образом, автор создал текстуру из мелких клеточек.
Шаг 5
Дважды щёлкните по слою, чтобы применить следующие настройки в окне Параметров наложения (Blending Mode): режим наложения Нормальный (Normal); Непрозрачность (Opacity): 15%. Отключите каналы Зелёный (Green) и Синий (Blue).
Примечание переводчика: проведите действия с дубликатом слоя с текстурой.
Шаг 6
Нажмите клавишу ‘U’, выберите инструмент Прямоугольник (Rectangle Tool). Создайте фигуру со следующими размерами: Ширина (Width): 1800 px; Высота (Height): 120 рх.
Шаг 7
Щёлкните по слою с прямоугольником и в появившемся меню выберите опцию Растрировать слой (Rasterize Layer).
Шаг 8
Далее, идём Фильтр – Шум — Добавить шум (Filter > Noise > Add Noise). Установите следующие настройки: Эффект (Amount): 400%; Распределение (Distribution): Равномерное (Uniform); Поставьте галочку в окошке Монохромный (Monochromatic).
Шаг 9
Далее, идём Фильтр – Размытие – Размытие в движении (Filter > Blur > Motion Blur). Установите следующие настройки: Угол (Angle): 0°; Смещение (Distance): 20 px.
Шаг 10
Идём Изображение – Коррекция – Яркость / Контрастность (Image > Adjustments > Brightness/Contrast). Установите следующие настройки: Яркость (Brightness): 150; Контрастность (Contrast): 100.
Шаг 11
Находясь на слое с прямоугольником, нажмите клавиши (Ctrl+I) для инверсии цветовых оттенков текстуры с шумом, а затем поменяйте режим наложения на Осветление основы (Color Dodge).
Шаг 12
Продублируйте слой с полоской шума несколько раз. Удерживая клавишу ‘Shift’, сместите дубликаты слоёв, расположив их в разных местах изображения.
Шаг 13
Создайте новый слой (Shift+Ctrl+N), залейте этот слой чёрным цветом.
Шаг 14
Идём Фильтр – Шум – Добавить шум (Filter > Noise > Add Noise). Установите следующие настройки: Эффект (Amount): 400%; Распределение (Distribution): Равномерное (Uniform); Поставьте галочку в окошке Монохромный (Monochromatic).
Шаг 15
Теперь мы добавим эффект Цветной плитки, для этого идём Фильтр – Галерея фильтров — Цветная плитка (Filter > Filter Gallery > Patchwork). Установите следующие настройки для данного фильтра: Размер квадратов (Square Size): 0; Рельеф (Relief): 0.
Примечание переводчика: чтобы применить фильтр, идём Фильтр – Галерея фильтров- Текстура — Цветная плитка (Filter > Filter Gallery > Texture >Patchwork).
Шаг 16
Идём Изображение – Коррекция – Порог (Image > Adjustments > Threshold). Установите Порог яркости (Threshold Level) 240.
Шаг 17
Дважды щёлкните по слою, чтобы применить следующие настройки в окне Параметров наложения (Blending Mode): режим наложения Осветление (Screen); Непрозрачность (Opacity): 100%. Отключите каналы Красный (Red) и Синий (Blue).
Шаг 18
Теперь нам нужно продублировать слой. Для дубликата слоя, включите каналы Красный (Red) и Синий (Blue), а также отключите канал Зелёный (Green).
Шаг 19
Удерживая клавишу ‘Shift’, сместите данный новый слой на 60 px вправо.
Примечание переводчика: сместите дубликат слоя вправо.
Шаг 20
Создайте новый слой (Shift+Ctrl+N), залейте этот слой чёрным цветом. Уменьшите значение Заливки (Fill) для данного слоя до 0%.
Шаг 21
Дважды щёлкните по данному слою и в появившемся окне параметров наложения, выберите стиль слоя Обводка (Stroke). Установите следующие настройки: Размер (Size): 25 px; Положение (Position): Внутри (Inside); Цвет обводки (Color): чёрный.
Шаг 22
Теперь нам необходимо растрировать стиль слоя, для этого щёлкните правой кнопкой мыши по слою и в появившемся меню выберите опцию Растрировать стиль слоя (Rasterize Layer Style).
Шаг 23
Далее, идём Фильтр – Размытие — Размытие по Гауссу (Filter > Blur > Gaussian Blur). Установите Радиус (Radius) размытия: 4 px.
Шаг 24
Удерживая клавишу ‘Shift’, примените масштабирование к созданной рамке (Ctrl+T) до границ рабочего документа.
Линии и полосы
Возникающие на телевизионном экране полосы могут быть наклонными, горизонтальными, непрерывными, пунктирными, широкими и узкими. При этом подобное явление может возникать на экранах жидкокристаллических, плазменных и кинескопных телевизоров.
Подобное явление является признаком того, что один из установленных в квартире бытовых приборов глушит сигнал телевизора. Ещё роль глушилки могут сыграть удалённые источники.
Решить подобную проблему поможет поиск источника, принятие необходимых мер по устранению негативного влияния. Зачастую ликвидация подобной поломки производятся путем монтажа направленной антенны.
Однако если наблюдаются полосы при просмотре некоторых каналов, то проблема может решаться их перенастройкой. Если помехи присутствуют при использовании одного из них, то проблема, скорее всего, не в оборудовании или источнике помех, находящемся поблизости. Не лишним будет поинтересоваться, как у соседей показывают конкретные каналы.
Бывают ситуации, когда при просмотре телевизора наблюдаются помехи, которые трудно описать словами. В подобной ситуации зачастую диагностируется поломка одного из внутренних блоков, какой-либо детали телевизора или микросхемы. При этом спровоцировать подобную поломку может обыкновенная пыль или повышенная влажность воздуха в квартире.
Цветовая Коррекция
Шаг 1
Теперь нам нужно провести небольшую цветовую коррекцию, чтобы наше изображение было больше похоже на «VHS». Идём Слой — Новый корректирующий слой – Кривые (Layer > New Adjustment Layer > Curves).
Шаг 2
Продублируйте корректирующий слой с кривыми, расположите кривые поверх первого слоя.
Примечание переводчика: сместите оба корректирующих слоя с кривыми вниз, расположив поверх самого первого слоя в палитре слоёв.
Шаг 3
Дважды щёлкните по значку первого корректирующего слоя Кривые (curves). Установите кривые, как показано на скриншоте ниже:
Шаг 4
Теперь дважды щёлкните по корректирующему слою Кривые (curves) в палитре слоёв, чтобы уменьшить Непрозрачность (Opacity) кривых до 35%.
К кому обращаться
Если на экране телевизора при просмотре наблюдаются помехи, то при отсутствии необходимых знаний и опыта и навыков не стоит пробовать ликвидировать их самостоятельно. Ещё не стоит обращаться за помощью к друзьям, которые якобы разбираются в подобных вопросах.
Как упоминалось выше, неумелое вмешательство с большой долей вероятности приведет к возникновению еще более серьезных проблем, на ликвидацию которых придется потратить большое количество средств, времени и собственных нервов.
Чтобы избежать дополнительных расходов, лучше всего сразу обратиться к специалистам надежной организации, специализирующейся на ремонте телевизоров. Чтобы правильно выбрать подобную фирму, прежде всего, стоит обратить внимание на её отзывы, а также время, в течение которого компания работает.
Создаём Новый Документ
Шаг 1
Создайте новый рабочий документ (Ctrl+N) со следующими размерами: 1500 x 1000 px; разрешение 300 dpi.
Шаг 2
Далее, перейдите Файл — Поместить (File > Place) и в появившемся окне выберите исходное изображение, чтобы добавить на рабочий документ.
Примечание: вы можете скачать изображение по ссылке в начале урока или использовать любое исходное изображение на свой выбор.
Шаг 3
Примените масштабирование к изображению до размеров рабочего документа, а затем нажмите клавишу ‘Enter’.
Шаг 4
Нажмите клавишу ‘T’, чтобы добавить текст в верхний правый угол изображения.
Шаг 5
Нажмите клавишу ‘U’, выберите инструмент Многоугольник (Polygon Tool), в панели управления данного инструмента установите количество сторон: 3, чтобы нарисовать фигуру треугольника. Расположите фигуру треугольника, как показано на скриншоте ниже:
Шаг 6
Удерживая клавишу ‘Shift’, выделите все слои в палитре слоёв, а затем щёлкните правой кнопкой мыши по выделенным слоям и в появившемся меню выберите опцию Объединить слои (Merge Layers).
Шаг 7
Теперь, щёлкните правой кнопкой мыши по объединённому слою и в появившемся меню выберите опцию Преобразовать в смарт-объект (Convert to Smart Object).
Шаг 8
Создайте четыре дубликата слоя, для этого щёлкните правой кнопкой мыши по слою со смарт-объектом и в появившемся меню выберите опцию Создать дубликат слоя (Duplicate).
Ремонт
Учитывайте, что ремонтировать в домашних условиях можно только антенну. Для более серьезных проблем вызовите мастера, поскольку самостоятельная починка может сделать еще хуже.
Чтобы заменить штекер на антенном кабеле:
- Удалите старый штекер.
- Зачистите провод от изоляции на 1-1,5 см.
- Закрепите на конце новый коннектор так, чтобы его корпус не соприкасался с центральным каналом кабеля.
- Прикрутите к коннектору новый F-штекер с таким же размером резьбы.
В результате должно получиться надежное соединение с экраном и телеприемник перестанет рябить. Кроме того, разместите электрический и антенный кабель подальше друг от друга.
Если на телевизоре появились помехи, необходимо сначала определить причину их появления, а уже после этого устранять проблему. Важно правильно рассчитать свои возможности и для серьезных ремонтных работ лучше привлечь профессионала. Иначе можно только усугубить проблему и значительно увеличить расходы на ремонт.
Ситуация, когда рябит телевизор, негативно сказывается на состоянии глаз и является симптомом серьезных поломок.
Сотрудники СЦ «А-Айсберг» делают ремонт телевизоров всех типов (LG, Philips, Sony, Panasonic и др.), вне зависимости от уровня сложности работы. Все действия проводятся на дому у клиента (прибор не перевозится в мастерскую). Чтобы вызвать инженера на удобное время, звоните по 8 (495)213-11-90
с 7:00 до 23:00 (ежедневно) или оставляйте онлайн заявку на сайте.