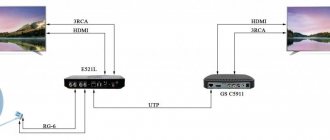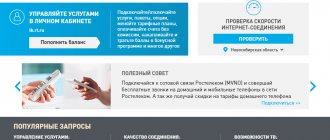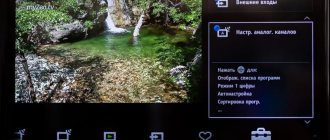Каждый владелец приставки задается вопросом «Как настроить плеер Kodi на Android TV Box?». Стоит начать с того, что Коди – домашний кинотеатр, для воспроизведения различных фильмов, сериалов, клипов и прочего контента. Его используют многие пользователи Андроид Бокс. Приложение имеет простой интерфейс. Сочетает в себе медиацентр, утилит для прослушивания музыки, просмотра изображений и многого другого. Отличительной чертой приложения является совместимость с большинством телевизоров. Предлагаем подробную инструкцию для подключения и настройки софта. Следуйте советам для получения результата.
Что такое Kodi для Android приставки?
Программа Коди предоставляет клиенту возможность организовать просмотр медиаконтента на Андроид ТВ. Для этого потребуется присоединиться к интернету. Используйте мобильный internet или домашний Вай-Фай. На данный момент, проигрыватель значительно улучшился. Сейчас он доступен на Виндовс, Андроид и IOS. Преимуществом софта являются расширения. На профессиональном языке – аддоны. Загрузить из возможно прямо в программе. Распространенное дополнение – Phoenix. С помощью него возможно смотреть различные телевизионные фильмы, сериалы, шоу и ситкомы.
Установка Kodi на Android TV
Настройка медиаплеера Kodi на Android TV Box дело нелегкое. Сейчас возможно скачать программу с официального магазина Гугл Плей. Для этого требуется:
- Запустить магазин приложений.
- Чтобы найти софт, используйте строку поиска. С помощью текстовой раскладки впишите слово «Коди». Далее, кликните на клавишу «Найти».
- Дождитесь полной установки. Загрузка займет несколько минут. Скорость закачки зависит от домашнего интернета. Используйте WI-FI, чтобы быстро выполнить скачивание.
Как подключить универсальный пульт к телевизору Самсунг: коды, инструкция
Не можете найти Kodi в Google Play?
Используйте также ручной метод. Для этого нужно больше времени. Это связано с тем, что на Андроиде отсутствует браузер Хром. Шаги для выполнения:
- скачайте программу Puffin TV и File Commander из электронного магазина Гугл Плей;
- установите Пуффин ТВ и кликните на соответствующую строку в категории популярных приложений;
- нажмите на кнопку «Коди Загрузка».
- рядом с иконкой Android нажмите на кнопку ARMV8A (64);
- откройте папку «Загрузки» на персональном компьютере;
- включите программу Файл Коммандер;
- отыщите строку «Загрузки» и щелкните на нее, далее выберите скачанный файл;
- после открытия подтвердите условия;
- активируйте установку и переведите ползунок в другую сторону.
Лирическое отступление
Уже более года в качестве медиацентра использую KODI. Начиналось всё с каких-то базовых вещей, но даже от такого функционала я был в полном восторге. Просмотр ТВ, фильмов и сериалов теперь не выглядит каким-то квестом, а все мои домашние также полюбили KODI, и я даже не представляю, как раньше могли справляться без него.
Но я все больше погружался в его возможности и постепенно наращивал функционал. Реализовал, казалось бы, простые вещи, но, если сложить все мелкие детали воедино – понимаешь, насколько все комфортно, логично и продумано, а главное — функционально. Именно такую оценку я даю всему конечному результату. Для кого-то это будет вовсе не так, конечно, ведь у всех «свои фломастеры». Но после первых публикаций я получил массу положительных откликов от аудитории и гостей хабра, и понял, что кому-то пригодился мой опыт. Это приятно. Поэтому, хочется продолжать.
Если вы пропустили предыдущие публикации – обязательно загляните в них, возможно и для вас найдется что-то интересное. Если в двух словах – установили и настроили с нуля ОС и KODI, настроили просмотр торрент-контента, YouTube, IPTV. Поговорили об управлении с других устройств, резервном копировании, анализе трафика и даже научили KODI запускать ретро-игры.
KODI: собираем удобный и функциональный медиацентр для дома
К сожалению, объем одной публикации на хабре ограничен, потому всё, чем хотел бы поделиться никак не уместить в один пост. Разделил на несколько частей… В предыдущих и последующих публикациях было рассмотрено множество других «плюшек». Если пропустили — обязательно загляните… Часть 1. Аппаратная часть, подготовка ОС, базовая настройка сервера и Kodi Часть 2. YouTube, qBittorrent, управление Yatse и Kore, учет трафика VnStat Часть 3. Ретро-игры Часть 4. Архив IPTV Часть 5. Яндекс.Музыка Часть 6. MariaDB и синхронизация медиатеки Часть 7. Управление iOS-устройством Часть 8. Telegram-бот для qBittorrent Часть 9. Spotify Часть 10. IVI и Netflix
Настраиваем русский язык
В оригинальном виде программа на английском языке. Для смены раскладки потребуется:
- запустить папку «Параметры» и кликнуть на значок с «Винтом»;
- перейдите в раздел Interface — Regional, возле Ленгвидж выберите English;
- выберите русскую раскладку и подтвердите действие.
Теперь приложение работает на русском языке. Перезагрузите устройство и заново активируйте. Введите параметры для начала работы.
Если у Вас остались вопросы или есть жалобы — сообщите нам
Задать вопрос
Устанавливаем репозитории и дополнения (аддоны)
Многие пользователи предпочитают аддоны. Для добавления контента, занесите вкладки на внешний носитель. Воспользуйтесь флешкой или micro-sd:
- соедините устройство с параметрами к Андроид ТВ;
- запустите ЮСБ-флешку, строку «Файлы» и вкладку «Films»;
- откройте папку «Дополнения», щелкните на иконку коробки, которая размещена в верхнем углу экрана;
- активируйте опцию «Установить из документа ЗИП»;
- из списка выберите определенный аддон.
Ещё один метод – ввести адрес онлайн-страницы, где размещен files. При таком варианте не выполняют загрузку и перекидывания. Финальный этап – установите софт с загруженного репозитория.
Подготовка серверной части. MariaDB
Прочитав Wiki на официальном сайте KODI, решил, что все довольно просто и понятно – бери и делай. Но на практике оказалось все иначе – БД не наполняется моей медиатекой, в логах ошибки не поддаются пониманию или записей нет вообще, от того понять, что сделано не так – достаточно трудно. Второе устройство подключать к БД смысла нет – синхронизировать нечего.
В комментариях к предыдущей публикации был затронут этот вопрос и @vyacheslavteplyakov дал понять, что Wiki не обновляется и информация, вероятно, устарела. Но и указал на основные подводные камни и как их обойти.
Особенности:
- Использовать MariaDB;
- Медиатека должна быть размещена в сетевом каталоге;
- Все пути к медиатеке на всех устройствах должны быть абсолютные;
- Сетевые каталоги – NFS или SMB, если вынуждены использовать NTFS, то только с авторизацией по учетной записи с паролем;
- Версии KODI на всех устройствах должны быть одинаковы.
С задачей и подводными камнями разобрались – приступаем к работе. Напомню, сервером у нас будет KODI на неттопе с Kubuntu 20.04.
Устанавливаем сервер MariaDB
sudo apt update sudo apt install mariadb-server
Cледующим шагом является запуск встроенного скрипта безопасности. Этот скрипт меняет ряд наименее защищенных опций, используемых по умолчанию, для таких функций, как, например, удаленный вход для пользователя root и тестовые пользователи.
Запускаем скрипт безопасности
sudo mysql_secure_installation
Откроется серия диалогов, где можно внести некоторые изменения в параметры безопасности установки MariaDB. Параметры установите, исходя из собственной безопасности. Учитывая, что моя БД будет наполняться лишь медиатекой и находится она в изолированной домашней сети – сделал так:
[email protected]:/# sudo mysql_secure_installation NOTE: RUNNING ALL PARTS OF THIS SCRIPT IS RECOMMENDED FOR ALL MariaDB SERVERS IN PRODUCTION USE! PLEASE READ EACH STEP CAREFULLY! In order to log into MariaDB to secure it, we’ll need the current password for the root user. If you’ve just installed MariaDB, and you haven’t set the root password yet, the password will be blank, so you should just press enter here. Enter current password for root (enter for none):
Оставляем пользователя root без пароля. Ничего не вводим, нажимаем ENTER.
Setting the root password ensures that nobody can log into the MariaDB root user without the proper authorisation. Set root password? [Y/n]
Отклоняем (N).
By default, a MariaDB installation has an anonymous user, allowing anyone to log into MariaDB without having to have a user account created for them. This is intended only for testing, and to make the installation go a bit smoother. You should remove them before moving into a production environment. Remove anonymous users? [Y/n]
Удаляем анонимных пользователей (Y).
Normally, root should only be allowed to connect from ‘localhost’. This ensures that someone cannot guess at the root password from the network. Disallow root login remotely? [Y/n]
Оставим возможность удаленного подключения для пользователя root. Отклоняем (N).
By default, MariaDB comes with a database named ‘test’ that anyone can access. This is also intended only for testing, and should be removed before moving into a production environment. Remove test database and access to it? [Y/n]
Удаляем тестовую БД, она нам ни к чему (Y).
Reloading the privilege tables will ensure that all changes made so far will take effect immediately. Reload privilege tables now? [Y/n]
Обновляем таблицу привилегий. Соглашаемся (Y).
Теперь создадим пользователя, из-под которого будут работать с БД наши медиацентры. Для создания пользователя kodi с паролем kodi запускаем оболочку MariaDB и выполняем команду
sudo mariadb GRANT ALL ON *.* TO ‘kodi’@’localhost’ IDENTIFIED BY ‘kodi’ WITH GRANT OPTION;
Разрешаем доступ с любого хоста ко всем базам данных на сервере для пользователя kodi
GRANT ALL PRIVILEGES ON *.* TO [email protected]’%’ IDENTIFIED BY ‘kodi’;
Очищаем привилегии, чтобы они были сохранены и доступны в текущем сеансе
FLUSH PRIVILEGES;
Оболочку MariaDB можно закрывать, выполнив команду
exit
Для организации доступа вне локального хоста, необходимо указать порт 3306 и bind-address 0.0.0.0. Открываем конфигурационный файл MariaDB
sudo mcedit /etc/mysql/mariadb.conf.d/50-server.cnf
Раскомментировать параметр
port = 3306
Для параметра bind-address установить 0.0.0.0 (вместо 127.0.0.1)
bind-address = 0.0.0.0
Для применения изменений перезапускаем MySQL-сервер
sudo service mysql restart
На данном этапе можно проверить, верно ли мы все сделали. Для этого лучше всего подключиться к нашему серверу со сторонней машины. Это гарантирует работоспособность доступа к БД вне локального хоста.
Как вариант, можно использовать MySQL Workbench.
Создаем новое подключение:
Connection Method — Standart (TCP/IP) Hostname – 192.168.0.50 (заменить на адрес вашего сервера) Port – 3306 Username – kodi (имя пользователя, если создавали своего)
Нажимаем «Test Connection», вводим пароль и в случае, если все корректно – получаем соответствующее сообщение:
Подключение к серверу также должно быть успешным. Вы должны увидеть «ничего». Это тоже хороший знак. Настройка сервера MariaDB завершена, сейчас мы займемся наполнением базы данных нашей медиатекой.
Как настроить IPTV?
Для настройки IPTV используйте шаги:
- в строке TV откройте браузер и перейдите в папку «Clients»;
Как установить Яндекс браузер на Андроид ТВ: способы, инструкция
- отыщите плагин под названием PVR IPTV Simple Client;
- далее запустите краткое меню, выставьте параметры согласно изображению;
- выберите пункт к файлам формата мп3, но сначала скачайте их.
Простые советы помогут в решении данного вопроса. Выполняйте пункты, согласно изображениям в инструкции.
Возможности приложения
После скачивания медиа контента на устройство, программа предоставит дополнительные данные о фильме или сериале. При этом импортируют ее с официального сайта. Пользователь сможет просмотреть трейлер к фильму, подробное описание картины, информацию о режиссуре и актерском составе. Достаточно кликнуть на строку с актером и на экране появится его фильмография. Далее возможно изучить следующую картину. Теперь не нужно заходить в браузер на компьютере или смартфоне и выбирать фильм там. Выбор нужного фильма не составит труда. Откройте каталог и выберите из плейлиста картину. Платформа легка в использовании. Управляйте с ПК или же Android Box. Возможно также выбирать каналы с пультом управления. Ниже найдете рекомендации как установить Kodi на smart tv и как добавить плейлист iptv в Kodi.
Почему не работает ОККО на телевизоре: причины, что делать?