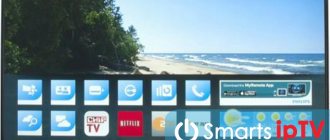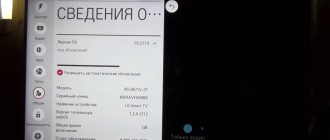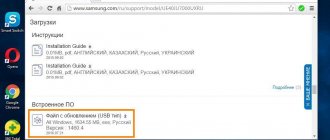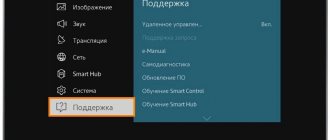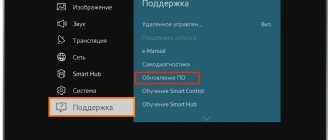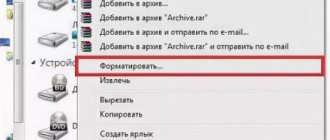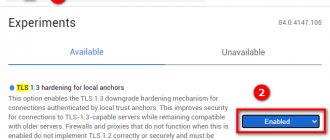Not all users know how to update a Philips TV, but this is a very important process. Let's list just a few main advantages - it optimizes the operation of the device as a whole, fixes errors, adds new useful functions, and makes the interface more modern. After a purchase, users often forget that their equipment needs “new things.” If you do not install them for a long time, many services will stop working, and the system as a whole will begin to slow down.
Why do you need to update your Philips firmware?
Lack of regular software updates for your Philips Smart TV leads to the following consequences:
- RAM becomes clogged;
- many errors and bugs appear;
- Over time, the interface becomes boring;
- the system slows down, freezes, takes a long time to respond to commands;
- Over time, developers stop administering older versions;
- failure of popular programs;
- lack of modern features.
There is nothing wrong with installing modern versions and it is completely safe.
Installing applications
The most difficult thing before installing programs is connecting to the Internet. If you have already done this, then everything else is simple. You look for the desired application store in your firmware and install anything. Below I suggest you watch 2 videos on installing applications for free IPTV with complete setup from scratch:
The most popular applications for Philips Smart TV at the moment:
- Vintera TV – different channels.
- Youtube – watch videos from YouTube.
- IVI – selection of films.
- Skype - calls.
- Tvigle – films, cartoons, TV series.
- Angry Birds - yes, yes, those same birds, and even on a large plasma.
- Explore 3D – watch 3D movies with support.
How to update a Philips TV via USB flash drive
Let's start with the method that everyone can do - updating Smart TV software on a Philips TV via a USB drive. Installation to access the latest features and troubleshoot problems is quick. If this is your first time performing such an operation, follow the instructions carefully.
Why Youtube doesn’t work on Philips Smart TV: reasons, how to fix it?
Connect a blank USB drive to your computer
Take a regular flash drive and format it to FAT32. To do this, insert it into your PC or laptop, open “My Computer”, right-click to open the context menu. There select "Format", and the format is FAT32. It is better to take a flash drive with a capacity of 2 gigabytes or higher, since new presets on your TV will take up at least 1 gigabyte of space.
Open your web browser
Go to the official website of the manufacturer Philips. Select the section with firmware there and find your file, focusing on the model. We emphasize that it is very important to correctly compare all the numbers in the model. Because if there is a discrepancy, then the installation component will not suit you.
Check software availability on the product web page
On the official website, select the Software Updates section. If you don't find it, wait a few days, perhaps your model is too new and there are no new shells for it yet.
Find out the current software version on your TV
Please check if you have entered the correct model number. Click on the file once to begin the download process. Make sure your PC or laptop is connected to the access point.
If you have any questions or complaints, please let us know
Ask a Question
Save the unzipped file to a USB drive
When the download is complete, right-click to open the context menu and select the “Extract to” action. When choosing a location, select the empty drive that you inserted from the very beginning. Wait until the unzipping process finishes.
Turn on the TV and connect the USB drive to it
Turn on the TV and insert the USB flash drive into the corresponding port on the back cover. Wait until the connection is confirmed by a short beep.
Wait 5-15 minutes
After 15 minutes of inactivity, the screen will go dark and all background and active processes will turn off. Then the message “Installing system update” will appear. This means that the process of installing new files from the memory card has begun. Wait until it ends without turning off the TV. This action usually takes from five to twenty minutes.
How to disable advertising on YouTube on a Smart TV: methods, instructions
Why do you need an update?
Often our conservatism does not allow us to start new actions. For example, the update procedure for a Philips TV is often not carried out by the user due to fear of deterioration in the performance of the device.
You should reflash Philips to achieve several goals:
- Improve digital or analog image performance.
- Expand the list of formats supported by the TV player.
- Eliminate problems and slowdowns in the robot process.
Achieving your goals justifies the need for the Philips TV firmware procedure.
In addition to the stated purposes, there are reasons why a user should update the software on a Philips TV.
Let's analyze the main ones:
- Updating the Philips TV firmware will bring stability to the device. It has already been proven that some modern models were produced with “gray firmware”. To eliminate errors and shortcomings of such software, you need to run an update. The result will be stable operation, elimination of technical problems, and most importantly, the existing problems will disappear.
- Definitely, after downloading new software, the response speed and speed of Philips operation increases. What does this mean? The process of turning the device on and off is much faster. Changing channels becomes instantaneous. Smart TV functions are expanding and not slowing down.
- The new software version will improve the functionality of the TV. This will be expressed in the use of opportunities that did not previously exist.
- The annoying problems associated with using Smart TV will disappear forever. It often happens that even specialists cannot decide why Smart is not functioning. Firmware updates lead to the launch of applications, because of which such a TV was often purchased. This is especially true for non-core applications that are important to the user.
In any case, before you start flashing your TV device, you need to visit the official Philips website. There you can get acquainted with the proposed product and find out a list of problems solved by this firmware. Surely you can find a suitable way to solve the problem.
If the user is worried that he will not be able to independently update the necessary software on the Philips TV, the main thing is to follow the instructions described, then everything will work out.
- How to update your LG Smart TV: step-by-step instructions
Software update via menu
There is an alternative option - using a local wired network, preset parameters, through a TV router.
The algorithm is like this:
- open the menu to view the firmware number;
- You can view the number in the “About TV” section;
- open the “Support” section;
- click on “Software Update”;
- select one of two options - “Update now” or “Online”;
- accept confirmations;
- Do not turn off the TV until the procedure is completed.
A little about SMART TV from Philips
I wouldn’t like to spill the water, but now you won’t surprise anyone with some “smart” TVs. Personally, I am a fierce fan of LG, at least Samsung. But I noticed that our readers are diligently switching to Sony Bravia and Philips TVs. I still don’t understand what’s special about it, apparently it’s a matter of habit, but the price tag and functionality are about the same.
Philips TVs operate on WebOS or Android operating systems.
Recently, there has been a fashion for switching to Android - it’s cool, fashionable, and familiar, and there are more than enough functions. But WebOS, as a transitional form between dead firmware and a full-fledged “axis”, is also not bad. In both cases, it’s easy to connect the TV to Wi-Fi, set up channels and install a third-party application. I would like to devote further narration to these questions.
How to update flash player on Philips Smart TV
Since the process and new technologies do not stand still, at least once a month your Flash Player displays a message stating that it is outdated. You will still be able to use it for a while, but then, if you do not reinstall it, this player will be blocked. The new version will remove all the lags that previously simply annoyed you and prevented you from watching movies. After the reinstallation, the interface has improved significantly, and new management options will open up. There are two reinstallation options - via a USB flash drive, or via the Internet.
Via Wi-fi or Internet
Using your installed browser, go to the official Flash Player website and make sure that there is a new file there. Download it and install it using the remote control and mouse.
Flashing Philips TV 32PFL4258T/60
AAAAAAAAA, my TV is broken! Model Philips 32PFL4258T/60.
The TV does not respond to pressing the remote control buttons. It also does not respond to pressing buttons on the case. When the power is interrupted, it automatically turns on and shows the channel. After several iterations, I noticed that immediately after switching on, the buttons worked normally for a few seconds, and then stopped. There was hope that the problem was not hardware, but software.
Factory reset
The first thing that came to mind was to perform a factory reset. While the buttons are working, I do:
1. Press ⌂.2. Select [Setup] > [TV Settings] > [General Settings] > [Reset TV]. tel.], then press OK.
3. Follow the instructions on the screen.
As a result, the TV reset, the remote control worked, and I was happy. Not for long. I started setting up channels, analogue ones were found, but digital ones were not. Manual tuning of digital channels also failed.
Probably the problem is still in the firmware. We will update the firmware.
About the flash drive
To install the firmware, you need to prepare a flash drive with the FAT32 file system and a capacity of no more than 4 GB:
Reducing the size of a flash drive
Then, according to the instructions, we will insert the flash drive with the firmware into USB 1:
Client firmware update
Client firmware can be downloaded from the official website in the Software Updates :
https://www.philips.ru/cp/32PFL4258T_60/4000-series-ultra-slim-smart-led-tv-with-digital-crystal-clear/support
Version 003.020.000.001, zip file, 129.0 MB, published July 19, 2021. Downloading.
Autorun.upg file from the archive and copy it to the root of the prepared flash drive:
Upgrade instructions from the documentation:
TV software update
Warning.
- Do not turn off the TV or USB flash drive while the software is being updated.
- If a power reset occurs during the update, do not remove the USB flash drive from the TV. The TV will continue updating when power is restored.
- If an error occurs during the update, repeat the update process from the beginning. If the error persists, contact Philips Consumer Care.
- Disconnect all USB devices such as Wi-Fi adapter, then turn on the TV.
- Connect the USB flash drive to the TV. The software update will begin automatically. When the update is complete, a notification will appear on the screen.
- Before turning the TV back on, remove the USB flash drive from the TV.
- On the remote control, press the button (press the button only once). The TV will first turn off and then turn on. The update has been installed.
- To avoid having to perform the update again, connect the USB flash drive to your computer and delete the autorun.upg file.
The update did not start automatically for me, I did it differently.
- I disconnected all USB devices (there were none).
- I turned on the TV and waited for it to load.
- I connected the flash drive with the firmware to USB 1 (see picture above).
- Pressed ⌂.
- Select [Setup] > [Software Settings] > [Local Settings]. update], selected the Autorun.upg and clicked OK.
The update has rolled out. In fact, I already had the same version installed, it was just reinstalled. I turned off the TV and took out the flash drive.
DID NOT HELP! Digital channels were never found.
Service firmware update
The last thing left to do is update the service firmware.
Attention, incorrect actions when updating the service firmware can turn your TV into a brick. You perform all firmware at your own peril and risk without any guarantees.
The most difficult thing is to find the service firmware. You can call Philips support, they will send you the latest service firmware upgrade_loader_TPM1013E_003.020.000.001.zip . I didn’t call, I dug up an older version:
upgrade_loader_TPM1013E_003.011.000.001.zip
Likes don't gurgle.
We delete all files from the prepared flash drive. Upload the file from the upgrade_loader.pkg .
- I disconnected all USB devices (there were none).
- I turned on the TV and waited for it to load.
- I unplugged the power cable from the working TV and waited two minutes.
- I connected the flash drive with the firmware to USB 1 (see picture above).
- Connected the power cable. The TV turned on by itself and the message “Software upgrade in progress...” was displayed.
- I don't touch anything, I don't press any buttons. The firmware takes approximately 15 minutes. During this time, the TV rebooted once, and the “Software upgrade in progress...” message appeared again. After 15 minutes, the inscription disappeared and the TV turned on to normal mode.
- I took out the flash drive.
- I unplugged the power cable from the working TV and waited two minutes.
- Connected the power cable. The TV turned on. The software version has been rolled back to PM1013E_003.011.000.001.
- I performed a factory reset, the procedure is described at the beginning of the article above.
After a factory reset, the TV boots up and prompts you to select a country and make settings. I'm trying to set up channels:
Great, digital channels have been found. The problem was precisely in the service firmware.
Now you need to update the software to the latest version, otherwise Smart TV will not work. You can update the client firmware according to the instructions above, but I made it simpler. I set up the Internet and updated the software through it.
1. Press ⌂.2. Select [Installation] > [Update Software] > [Internet TV], and then press OK.
3. Follow the instructions on the screen.
The TV is on, the children are happy.
And this week my washing machine, speakers and iron broke down, as if everyone’s timer had gone off, I won’t fix them!
Source: https://internet-lab.ru/philips_32pfl4258t_60_fw
Answers (15)
* Try choosing a lower page number.
* Try choosing a lower page number.
Same problem. I purchased a laptop with Windows 10 Home installed for one language. Corel X3 absolutely does not want to be installed. There is no place to downgrade from here, I don’t want to install Seven from scratch just to install Corel X3, and then upgrade to 10 again. I tried different options from Core and Microsoft forums, including launching msi (perhaps the Pro version helps in this case?), and launching Windows in Clean Boot - all to no avail. Is there really no normal script to run the program without problems? Maybe I can tinker with the ini file or something. If not, then you’ll have to think about betting on a seven and staying there, in case there are any other problems ahead with this incomprehensible ten.
Did this fix your problem?
Unfortunately, this didn't help.
Fabulous! Thanks for marking this as answer.
How satisfied are you with this answer?
How satisfied are you with this answer?
The Win 10 Pro (x32) version did not help in my case.
Somewhere on a Polish forum I saw advice on how to manually transfer a running X3 from one computer with Win10 to another computer with Win10, where it does not want to be installed (copying directories, registry keys.).
So far I don’t like this method (so many edits in the registry are risky). Because restoring from a system image in Win 10 (which I recently had to check after experimenting with installing X3) - on the client’s laptop it went through with an “unidentified” error (which required separate dances with a tambourine to make Win10 just boot).
From that Polish forum, the only useful thing for me was the confirmation that the X3 installer (or, more precisely, setup.msi) corrupts some registry sections responsible for the operation of the “tiles”. This is probably why in Win10 they deal with it more harshly than in Win8.1 Pro (where X3 was installed and worked normally, but at the same time the “tiles” completely stopped working, and it was not possible to revive the “tiles” with advice from this forum, only system recovery helped from the image).
For Win 8.1, a solution to revive the “tiles” after installing X3 seems to have been found:
2. Right click on HKEY_CLASSES_ROOT and select permissions
3. Add “All Application Packages” with Read permission (All Application Packages was missing)
Some features
Section to familiarize yourself with the features of Philips TVs - for setup instructions, go to the following sections.
Each manufacturer will try to cram something special into their model. In this section we will post the features and differences of some functionality:
- SimplyShare is the basic functionality of content sharing. In the same LG it is SmartShare. In a general sense, we are talking about the DLNA service - the ability to connect to media servers on the home network and play photos, music, and films from them. And there is an interesting feature here. Personally, my TV constantly tries to resist new video formats, and only updating TVs helps. There is also a feature of SongBird - downloading the necessary codecs. That's why it's Android, to simply solve all problems.
- Control – a function for remote control of TVs over a network. Those. The infrared remote control is convenient, but if it is far away, or something happened to it, you can install the “My Remote” application on your phone and continue clicking on your favorite channels in a circle.
- The Net TV service is an application for viewing video content in familiar services like Youtube or Vimeo (the list is large, but is no longer intended for our Soviet space). YouTube looks fine, checked. To access it, simply select the item of the same name from the main menu. Some models simply don't have it - just live without it.
- FunSpot is a Flash games service. Those. If before it was a wonder to play on a TV (not on a console, but on a TV set), now he can launch small beautiful toys himself.
- Recording – Philips can delay recording of programs via USB to a flash drive. On wooden firmwares of the same LG there is no such functionality.
That's all for setup. If you have any questions or comments, write them in the comments. We will respond and supplement the article.