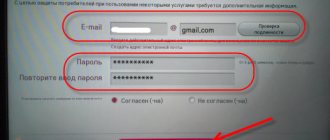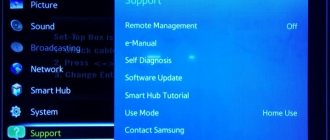Why do you need a service menu in TB?
Each LG TV has a service (aka engineering) menu and with it you can change various parameters of your TV. This is an advanced mode, very different from the usual screen with standard settings, which every TV fan is familiar with.
Using a special service menu, major changes are made in the operation of the TB. To use it you need a special remote control. You should have received it with your TV. If you don’t have it, you’ll have to buy it separately; they are sold in electronics stores.
The universal control panel will not work in this case. You need to purchase a personal remote control specifically for your brand of LG TV (tell the seller about this when purchasing).
Using this menu in TB LG you can change the following:
- Image spectrum. In most cases, these settings are changed to restore a normal image, which may be lost for various reasons. For example, the image may become excessively red or green.
- Screen options. In a special window you can zoom in or out of the image. If you accidentally changed the settings and the image is cut off at the top, bottom or side, this feature can also help solve the problem and return everything to normal.
- Sound.
If you are not satisfied with the soundbar’s response to the buttons (too much/weak decrease or increase in sound when you press “-“/”+”), you can adjust this in the menu. Here you can configure various effects - echo, acoustic enhancement, etc. You can even set the TV in such a way that when you turn on the maximum volume, the sound will be almost inaudible. This will come in handy, for example, when there is a small child in the house. - Built-in TV functions. For example, you can configure Smart TV / Connected TV settings.
- Full reset. The user may need the TV service menu to return to factory settings. This may be required if the device is unstable, freezes or crashes.
Using the TV's engineering menu with attributes other than standard ones, qualified users can turn their average TV into a real home theater.
Signs and causes of software failures
The occurrence of errors in the operation of the software of LG television receivers can be manifested by the following symptoms:
- long loading of a web browser or other application;
- freezing of a running program;
- blocking different IP addresses;
- malfunction of the built-in flash player;
- lack of response to commands from the remote control and other signs.
Such symptoms can be caused by a number of reasons, the most common of which is flashing the SMART TV receiver . This phenomenon can be explained simply - either the developer released an unsuccessful version and is already working on fixing it, or the user downloaded alternative software from dubious resources, and not from the official website, and the “smart” device does not accept it. Another nuance is possible: the firmware was updated automatically without the supervision of the owner of the equipment, and during the installation of the new version, a lack of built-in memory was detected, or there was an incorrect power supply. In these cases, a system failure also occurs.
Software errors can also be caused by power surges or sudden power outages. In a single manifestation, these factors will not cause harm, but if they occur systematically, not only malfunctions of the entire system, but also failure of equipment are possible. You can avoid the problem by connecting your SMART device to the mains via a surge protector.
If the user or his entourage learns the capabilities of a SMART TV receiver experimentally, pressing all the remote control keys indiscriminately, this also entails disruption of the OS. At the same time, it is almost impossible to figure out exactly what action led to the blocking of the system.
Important! Regular software installation can also lead to system errors if it was performed in violation of the algorithm specified in the instructions, or applications were downloaded from unverified resources.
How to restart a Samsung TV
To adjust the operation of Samsung equipment, you need to know the series and model of the device. This process is performed differently on different devices.
- For some D series models, to restore their settings, you need to press and hold the “Exit” button on the remote control for ten seconds to enter the reboot menu. If the actions are performed correctly, a window will appear on the screen notifying you that the function will reload the parameters to default values. You must click “Ok” to confirm the action. If this method does not work, go to “Menu” by clicking on the corresponding button on the TV remote control. Here you should select the “System” section, then “Plug&Play”. Click “Ok”, enter the PIN code (by default – “0000”, if the user has not changed it to his own). The settings will be restored to factory settings.
- To restart TVs of the E, H and F series, you need to press the “Menu” button, go to the “Support” tab, and from there to the “Self-diagnosis” section. Now you should click on “Reset”, after which the television receiver will prompt you to enter a PIN code to continue the task.
As soon as the numbers are specified, a message will appear on the screen notifying you that the parameters are being reloaded. You must click “Yes” to confirm the action. If you need to restore the parameters of not the entire television receiver, but only the Smart TV menu, you need to press the “Smart” button on the remote control and select “Reset”. Next, enter your PIN code and select “OK.” The TV receiver's Smart menu will be reset. - You can reboot equipment of the J, K, M, Q or LS series in the following way. You need to open “Settings” from the remote control by pressing the “Home” or “Menu” key, then “Support”, then “Self-diagnosis” and press the “Reset” button. Now you need to dial the PIN code and select “Reset” or “Yes”, depending on the series. After these steps, the TV reboots, turns off and starts again with factory settings restored. Depending on the series of television receivers, the settings items on the screen may have slight differences in names, but the general meaning will remain the same.
We go to the menu using the service remote control
If you have a special service remote control, getting into the service menu is easy.
Before changing any TB settings through the engineering menu, write down or take a picture of how everything looked before the changes. Because your actions can harm the TV, and the saved data will help correct the situation.
To do this you need to do the following:
1. On the service remote control, press the Insart button.
2. In the new window that opens, enter one of the following codes: 0000, 0413 or 1105.
3. After the combination is entered, the TV will reboot and the necessary information will be displayed on the screen. Some models can immediately start working in the desired mode. It all depends on the LG TV brand.
4. The special menu you need will appear on the dark screen. To change the data, you need to press Enter and enter the desired edits. Service menu using the example of the LG LB650 model:
If you do not know what model of TV you have, you should enter the serial number printed on the back panel of the TV or written in the instructions for the TV on the official website of the manufacturer LG - https://www.lg.com/ru.
How to exit the service menu?
To exit the system settings, press the Back button (literally translated, it means “back”). After the operation is completed, go to the system settings and see what changes have occurred. If everything is done correctly, you can start using the updated TB functionality.
The Back button may look like a curved arrow:
Back button
Updating your LG TV via the Internet
The easiest way to update Smart TV on an LG TV is directly via the Internet. A cable connection from a router is suitable for a stable connection. All control is done from the remote control. Actions are performed step by step.
- Select “Support”, then “Software Update”.
- Click on the line “Check for updates”.
- If there is a recent firmware version, the device will prompt you to update.
- Confirm the actions by clicking on “Update”.
The process of downloading update package modules lasts from several seconds to several minutes. Download options depend on the installed software and Internet speed. In the future, you will need to reboot the device system.
- Connecting a TV to the Internet: instructions
Preparing for a firmware update
To prepare for the software update, first find out the marking of the TV model and the presence of modifications. If actions are performed via the Internet, the need for information disappears. When installing from media, the information is important. Information about the markings, as well as the installed firmware version, can be easily found in the settings.
- In the settings, find “Support”, then “Product or service information”.
- The new window that opens shows the model marking. The “Software version” sub-item indicates the current firmware marking.
To update from a flash drive, write down the label, software version or take a photograph to save the data.
How to choose the right version
Several firmware options are available for one TV model. To select the firmware, you need:
- know the version of the currently installed firmware;
- in the available updates offered, select the version with an exact match of the letter designation;
- the numbers of the new version should not be less than the previous one.
Possible problems and their solutions
In most cases, if the LG SMART TV model provides the ability to reset user settings and factory settings, then there are no problems with this process. In some situations, users complain about difficulties encountered when restoring their installations. For example, the TV had 30 TV channels, and after a reboot and a new search procedure it became 13. In this case, the reason is not a return to factory settings, but problems with the tuner/receiver - it needs to be reflashed or taken to a service workshop.
Advice! LG Electronics technical support specialists recommend resetting the settings to factory values every time after updating the firmware of a SMART TV receiver.
Summarize. If the frame just freezes when playing video content on your LG SMART TV, you don’t have to immediately start resetting the settings to factory values. Perhaps there is simply not enough driver, and to correct the situation it will be enough to add codecs. And if you regularly experience slowdowns when starting video/audio, incorrect response to pressing the remote control buttons and other manifestations of failures in the system, then in this case you first need to reboot the equipment by disconnecting from the power supply, and only if there are no results, return to the factory settings.
Is it possible to get a good job without money or connections? yes, probably possible not sure I can’t say no, definitely /interview box —> Published: 08/23/2019 569 —> Sources used:
- https://lgexperts.ru/blog/kak-perezagruzit-televizor-lg/
- https://tehnopanorama.ru/smart-tv/obnovit-televizor-lg-smart-tv.html
- https://otvet.tv/tehnika/smart-tv/kak-perezagruzit-televizor-lg.html
How to navigate the service menu of LG TVs?
The service menu of the LG TV is displayed exclusively in English (regardless of what country and language is set in regular TV settings). Great if you know him. And if not, there’s nothing wrong with that either. You can always use an online translator.
Using the LG service menu, you can customize the TV completely to suit yourself, fix any problems, or reset the TV to factory settings. Regardless of the system settings option you choose, be very careful. Without special knowledge, you can easily disrupt the operation of the TV.
How useful was the article to you?
What is a factory reset
As we said above, this function is almost always needed on advanced TVs that have Internet access and Smart TV technology, in particular. Now we will not talk about what is good and what is bad, so let’s get straight to the point.
The fact is that Smart TV technology is quite advanced and high-tech. However, it also requires the correct settings. Sometimes inexperienced users can screw things up that it is not possible even for an experienced technician to get it back. And this is where the factory reset function comes to your aid.
In simple words, this is a function that allows you to roll back all settings to the way the TV left the factory, i.e. to factory settings. As a rule, this feature is used in extreme cases or when some problems occur. For example:
- When the TV somehow does not perform its functions (for example, it stops showing programs or content on the Internet).
- When the TV freezes or lags terribly.
- When the TV loses connection to the Internet.
- The TV does not read external data sources (for example, flash drives or external hard drives).
It must be said that rolling back to factory settings cures up to 80% of TV problems. The remaining 20% comes from marriage. In the case of LG, these figures can be changed even by 95%/5%, because as one of the market leaders, this manufacturer rarely releases devices with problems. By the way, you can get acquainted with the best LG TVs on our website in a certain section.
And yes, we do not advise you to rush to reset the settings right away. Try restarting your TV first. This is usually enough to fix the problem. Well, if this doesn’t help, then proceed to reset the TV settings to factory settings.
Firmware update on LG Smart TV
There are several good reasons to modify a device's firmware.
- Optimization of software operation. Some TVs with more functionality come with older firmware versions. Any failures and errors that occur are eliminated by collecting information and releasing a new version of corrected firmware.
- Software response speed, speed of channel switching, loading pages and movies, turning on programs, eliminating video player lag.
- New functions and capabilities of Smart TV.
- Troubleshooting Smart TV. If Smart TV programs are not working properly, there will be a black screen at startup, applications will not turn on, and the channel display will be interrupted and not resumed. One of the options to get rid of problems is to update the installed platform and programs.
Reboot
If the TV is stuck on one of the applications and has stopped responding to commands from the remote control, simply rebooting it can help. It is not possible to restart the TV using the settings interface, as well as using the power button, which is responsible for activating and deactivating the device. There is a simple and working method that allows you to reboot your TV; it involves simply disconnecting from the network. Simply unplug the power cord and wait a couple of minutes before plugging it back in. Please note that the TV should be working when you unplug it from the socket. If this action does not solve the problem, proceed to the next step.
We go to the menu using a phone with an infrared port
There is another way to access the TV service menu that is more affordable and accessible than buying a remote control. To do this, you will need a mobile phone with an infrared port (IrDA).
With the spread of smartphones, IrDA technology seems to have gone into oblivion, but quickly returned: a string of “smart devices” began to invade the tech world and mobile phones turned into a single control panel for “smart” home appliances, including TVs.
Most often, the IR port is found in Chinese-made phones (for example, Xiaomi, LeEco, Huawei, Redmi, Honor and others). The port looks like a small black peephole on the top edge. In addition to the TV, you can also control a TV set-top box, video camera, etc. with it.
What should be done:
- Install the special Smart IR Remote application on your Android smartphone by downloading it from the link
- Activate the application and switch to the desired mode by pointing the phone at the TV. After this, the service menu can be controlled using the standard remote control.
Overview of the Smart IR Remote application and instructions for setting it up (the video talks about Samsung TB, but the steps will be similar on LG TB):