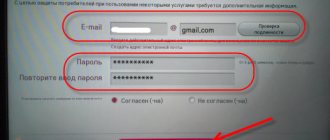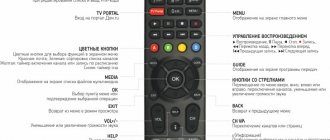If there is a drop in the speed of your Internet connection over a wireless network, then you can suspect that third-party users have connected to the access point. In this case, the Dom.ru provider recommends changing the password on the Wi-Fi router. You also need to change the access key if the owner of the router has forgotten the password and you need to connect a new device to Wi-Fi.
How to find out the Wi-Fi password
Autosaving passwords has one unpleasant feature - over time the access key is forgotten, and you need to connect a new device to the network.
Let's figure out how to find out the password for WiFi Dom ru. Let's consider two main methods: through the “Wireless Network Control Center” in Windows and the router’s web interface.
The first method will work with any router model, since we will look for the necessary information in the PC or laptop system:
- In the tray, click the “ladder” icon (Wi-Fi) and go to the “Network and Sharing Center”.
- On the right, click on “Manage wireless networks”.
- In the list of connections, find the line you want to join and double-click on it.
- In the new window, go to the “Security” tab.
- The “Network security key” line contains a hidden password. Activate the “Display entered characters” command and get the required key.
The second method is to find the Wi-Fi Dom ru password in the admin panel of the device.
The described sequence of actions is suitable for TP-Link Archer C5, C9, C20 devices. There may be minor differences in the design of the configurator and the names of the items, this depends on the firmware version:
- In the address bar of your browser, write the address 192.168.1.1 (the same for all TP-Link routers) and log in to get to the router menu.
- The settings sections are located on the right. Find “Wireless” (if the interface is Russian, then the tab is called “Wireless Mode”).
- Open the “Wireless Security” column.
- The password is written in the “Wireless Password” line.
Opening a keygen on a “Rotek” modem is easier, since connection information is displayed immediately on the start page. For other options:
- In your browser, enter the router's web address 192.168.0.1.
- Select your connection type. If the contract specifies PPPoE, click the “Dom.ru” icon, if IPoe – “Interzet”.
- Enter your provider login and password and click “Connect”.
- In the “Network Key” line, click “Show” to see the password.
Manufacturer Features
I’ll briefly go over the main features of different router manufacturers. It will come in handy if you suddenly can’t find something. Everything is short, in theses. For those who need details, look for the settings for your specific model in our search, or write in the comments and I’ll share the link.
D-Link
- The usual connection address is 192.168.1.1 or 192.168.0.1
- Login – admin , password – admin or empty
- Network Settings – Wireless Setup – Manual Wireless Connection Setup – PSK Encryption Key
TP-Link
- The settings above were shown just for the TP-Link model
- Address – 192.168.0.1
- Login and password – admin
Rostelecom, ByFly, TTK, Bashinformsvyaz, Ufanet and other providers
These are not router manufacturers - these are providers. Check the specific model of their devices. Typically, they were observed to be used by several manufacturers at once - D-Link, TP-Link, Huawei. Try all the tips above in the main part of the article.
Huawei
- Web interface address – 192.168.101
- Login – telecomadmin , password – admintelecom (seen on common provider models, the usual ones are root and admin, but check on the sticker).
- Password change string – WPA PreSharedKey
ASUS
- Address – 192.168.1.1
- Login and password – admin
- Change Password String – WPA Shared Key
ZyXEL
- Address – 192.168.1.1
- Login and password – admin
- Change Password String – ASCII Network Key
That's all. I hope it was useful. But if you suddenly have any questions or suggestions, feel free to write in the comments. I will be glad to answer and chat!
Many who have a Dom ru router are faced with a problem when the Wi-Fi password is forgotten. There are brief instructions on how to determine the password and change it from your provider.
How to create a strong password?
Creating a convenient and reliable password for your home Wi-Fi is not difficult, you just need to follow the advice of experts. When creating a key, you should be guided by the following points:
- use at least eight characters for the code;
- use letters of different case and numbers in the password;
- do not use symbols;
- It's better if the code is a random set of characters rather than an existing word.
If your own imagination for selecting a password is not enough, then you can turn to a special generator of suitable passwords or randomly type letters and numbers on the keyboard.
Other ways to change the password on a Wi-Fi router Dom ru
It is possible to change the router access key from the Dom.ru company with the help of technical support. You need to follow the instructions:
- Dom.ru personal account - registration and login using contract and phone number
- Go to the official website of the provider domru.ru.
- Select a city and go to your personal account.
- Use the help of an online consultant by asking your question.
- To carry out the procedure, you will need to provide information such as your residential address or contract number, as well as the full name for whom the contract was issued.
Next, the consultant will double-check the information, clarify all questions and help with changing the password.
You can obtain your network security key by calling the help center at 8-800-333-7000. Operators will promptly solve the problem and answer all questions.
You can also simply leave your request on the official website.
For this:
- Follow the link https://nk.domru.ru/service/contact.
- Click on “Leave a request”.
- Indicate your full name, cell phone number, reason and text of the message, attach accompanying photos.
- Specify a virtual email for feedback.
- Click on “Submit”.
Changing your password via technical customer support
To change old data through technical support, you must adhere to the following algorithm of actions:
- Open the official website of the provider.
- In the header of the site, select the “Personal Account” tab.
- Log in and open an online chat with a call center employee.
- The consultant will ask the user for some information: place of residence, service agreement number, passport series and number, full name.
A technical support employee will independently reset the old access key and create a new one.
Router models
The three most popular models are:
- Wi-Fi D1. This is the most inexpensive router that provides simultaneous connection to up to 6 devices. The model is suitable for small apartments - coverage area is 45 sq.m. The maximum speed of both wireless and wired connections is limited to 100 Mb/s;
- Wi-Fi D3. A more powerful router that supports simultaneous connection of 10 devices. Well suited for spacious two-room apartments - the room coverage area is 60 sq.m. Wi-Fi connection speed is limited to 300 Mb/s, and wired connection - 1 Gb/s;
- Wi-Fi D6. The fastest model of all presented. It is capable of covering an area of up to 80 sq.m. Simultaneous connection of 16 devices makes it suitable for the largest family. Wireless connection speed is limited to 600 Mb/s, wired - 1 Gb/s.
All three models operate in the frequency range 2.4–5 GHz.
If you forgot your router password or you didn’t set it
When purchasing a router and setting up a home network, when you enter a wi-fi password in the settings, do this first, for example, in a paper notebook or on a computer. Be sure that you will definitely forget it, if not in a few days, then in a month for sure. And when, for example, relatives and friends come and they need to connect to wi-fi, that’s when the nerves begin.
- Setting up the TP-Link TL-WR841N router. Connection, Internet and Wi-Fi settings
You will need to remember or find the password, even if you didn’t install wi-fi at all, and change it .
It will be especially difficult to recover a Wi-Fi password if there is no computer connected to the network yet. You will need to understand the router settings. On the back or bottom panel of the router, a standard wi-fi login and password is usually written and, as a rule, it is the same - admin. But he may not fit. Then the fastest way to change the Dom.ru wi-fi password is to reset the router settings. This can be done by pressing the “RESET” button. It can be difficult to press, to protect against accidental and thoughtless pressing. Then use available objects such as a pencil or a pin. After the reset, you can re-enter the standard password and login or try to configure it by entering the IP address 192.168.1.1 in the search bar of your browser. If you have a router with firmware from the Dom.ru provider, the problem will be solved either by calling technical support or you can figure it out yourself through your personal account on the website lk.domru.ru/login
How to find out and change the wi-fi password in Windows
Wi-Fi windows
If you have a computer on the network, then using Windows everything is relatively simple. Go through the computer control panel to the “Network and Sharing Center” tab
MCC NETWORK
Select “Change adapter settings”. Next, select your network connection, type of connection security, usually recommend WPA2 and enter your password.
How to change router password from different manufacturers
As already mentioned, each manufacturer strives to make its router more user-friendly and goes towards this in different ways. But all this leads to taking the user away from the same type of settings window standards, by uniqueizing the appearance of the settings window.
How to change the password on a D-Link modem
One of the most widespread manufacturers of network devices on the market is also one of the simplest and easiest to set up, so to speak. The standard address for logging into the web interface is 192.168.1.1 or 192.168.0.1, the standard login and password are admin and admin. The wireless connection settings in the control panel are located under the path “Wireless network settings” - “Manual configuration of network parameters”. The password for the router itself is changed in the “Advanced Settings” - “Security” tab.
How to change the password on a TP-Link Wi-Fi router
This equally popular router manufacturer also does not have a complex settings interface - on the contrary, according to the editors, it is one of the most understandable. You can enter the settings at https://tplinkwifi.com/ or through the Tether mobile application. The wireless connection is configured on the “Wireless Mode” tab (you can change the SSID and turn broadcasting on/off) – “Wireless Mode Protection” (change the password), and on the “MAC Address Filtering” tab you enter a list of devices allowed for connection.
Recommended reading → New social network for people with addiction
Keenetic
The routers of this company are famous not only for their exceptional reliability, but also for their clear menu. The router settings are available at https://my.keenetic.net/, and to set up a Wi-Fi network, follow the path “My networks and Wi-Fi” - “Home network settings”.
Huawei
Access to the settings of routers from a Chinese manufacturer is carried out at the address 192.168.1.1, login and password, usually admin and admin. Wireless network settings are located on the WLAN tab. On this tab, all parameters are configured at once - SSID, password, filtering by MAC addresses, but changing the password for accessing the router is done on the “Security” tab.
Mikrotik and Ubiquiti
The control panel of this company's routers is accessed at 192.168.1.1. The default login and password are admin/admin, wireless access settings are located in the “Wireless Network Settings” tab in the “Security” section. You can change the password for entering the router settings using the security tab in the main menu of the router.
ASUS
Login to the router control panel is located at 192.168.1.1, default login and password are admin/admin. Wireless access settings are located in the “Advanced settings” - “Wireless network” section. In the “General Settings” tab of the “Wireless Network” section, you can change the SSID and password, the SSID demonstration is also controlled there, and MAC address filtering can be configured on the corresponding tab. The access password to the router itself can be changed in the “Administration” section
Tenda
Access to the administrative panel of Tenda routers is carried out at the network address 192.168.0.1, standard login information is login admin, password admin. Wireless network settings can be changed in the “Wireless Network Settings” tab and, accordingly, in the “Basic Wireless Network Settings” (SSID and its translation), “Wireless Network Security” (Wi-Fi password) and “Access Control” (MAC settings) subsections. addresses).
Zyxel
Access to the control panel in devices from Zyxel is carried out at the network address 192.168.1.1 using the standard login and password - admin/admin. All Wi-Fi connection parameters are located in the “Wi-Fi Network” section, in the corresponding subsections – “Connection” (the name of the network and its broadcast in the public domain) and “Security” (password). Filtering by MAC addresses is configured in the “Clients” subsection.
How to change the password on a Rostelecom wifi router
Routers from Rostelecom are actually just devices from Huawei, Mikrotik, and in rare cases Zyxel labeled in the corporate style. Therefore, we will not describe in detail the settings of routers from a Russian Internet provider - this has already been done above, in the relevant sections of the article. We only note that the login data for the router control panel will look different: Address 192.168.1.101 Login telecomadmin (sometimes the root option is possible) Password admintelecom (the admin option is possible) Just in case, you can check your login details with your Internet provider, or by looking at them in the instructions for your device.
Why do you need to change your password?
It is recommended to change the password at least once every three months, due to the fact that nowadays it is not difficult to find a Wi-Fi password. But you don’t really want to pay for the traffic of people you don’t know well, or “freeloaders” as they are also called - in such cases, changing the password allows you to get rid of the “freeloaders” for a while. It is almost impossible to avoid this - according to statistics, 99% of wireless networks are hacked sooner or later. What can be opposed to such people:
- Change the SSID and make it hidden (disable detection);
- Change the password to a complex one (for example, 8a2GjKx4iK2Z) - such passwords are much more difficult to crack and therefore take longer;
- Enable filtering of connected devices by their MAC addresses.
We recommend reading → Ryzen sales have officially begun: prices for AM4 processors and motherboards
Unfortunately, the user will not be able to set up a more complex connection system based on a regular router - the capabilities of the router itself simply do not suffice. However, fulfilling even these conditions will reduce the likelihood of your home network being hacked to approximately 10%.
Compiling a complex key
To create a complex password that is not susceptible to quick hacking, you can turn to various online services. But you can create exactly the same password yourself, following the example of the complex password in the section above - here everything is limited only by your imagination and free time. Remember that it is not recommended to create a password shorter than eight characters and consisting of various words - it is much safer to use some kind of “gibberish” as a password.
What routers are used by the Dom.ru provider
Dom.ru uses routers manufactured by Netgear. Previously, there were routers made by ZTE (black), but the provider refused to use them. According to information from the technical support of the provider itself, these routers are already available for use only by Dom.ru. There is no point in buying it back after terminating the contract, since the router will not work with other Internet providers.
Be careful, sometimes employees deliberately mislead the client: they claim that another provider can be connected to the router and offer to buy a router.
How to change the password on the Dom ru router - instructions
The easiest way to reset the Wi-Fi password on a router is to use the “Reset” , which is located on the back panel of the router. You need to press and hold it for 30 seconds, after which the device parameters will be reset to factory settings.
If you cannot recover your password yourself, it is recommended that you contact customer support. To do this, you must adhere to the following algorithm:
- Go to the official website of the company via the link domru.ru
- The region will be determined automatically. If this does not happen or it is determined incorrectly, then set the desired parameter yourself.
- Log in to your personal account using the information specified in the agreement with the operator.
- After this, you will be able to get help from an Internet assistant who responds online.
- An employee will help solve the problem, but you will need to provide him with the connection address, client’s full name or contract number.
Within some time, the operator will check all the information and solve the problem. If you are unable to access the company’s website, you can call the hotline at 8 (800) 333-7000.
- How to set up ASUS RT-N11P Wi-Fi router: step-by-step guide
Changing data through the personal account of the Dom.ru provider
You can change your Wi-Fi password through your personal account. The algorithm of actions is as follows:
- Go to the provider's main page.
- In the header of the site, select the “Personal Account” tab.
- Go through the authorization procedure and confirm logging into your account.
- Go to "Settings".
- Select the “Confirm contact details” option.
- Enter the email specified in the service agreement.
- In the new window, enter your mobile phone number.
- An SMS notification with a confirmation code will be sent to your phone.
- A new one will appear where you can change the username and password for the Wi-Fi network.
Changing your wifi password: a detailed description of each stage
Changing the Wi-Fi password is not difficult; you do not need any special knowledge or experience to do this. A user of online TV Dom Ru must only follow a certain algorithm of actions.
The reverse side of the transmitting device is equipped with three ports:
- yellow “LAN” (2 pcs.), ensures operation of equipment connected via cable;
- blue “Internet” is used to connect a common wire (usually from the entrance), previously connected to the network card of one of the devices (PC or laptop).
The “LAN” is connected to the wire that comes with the router. The common wire connects to the Internet department.
After connecting, you should open one of the programs to view pages.
The address 192.168.0.1 is written in the address bar (not in the search bar), which appears after pressing “ctrl” and “L” simultaneously. Going to page 192.168.0.1 is performed without an Internet connection. To do this, just connect your PC or laptop to the device using a cable. In the menu that opens after going to a given address, the necessary information about the connection status is viewed, where there is also a “change settings” item, which should be used when changing credentials.
You can change the key by pressing and holding the “reset” button located on the back of the device. This action forces the router to independently generate a new key of 26 characters. The network name is changed in the same way: resetting the settings and holding down the “reset” key forces the device to create a name in the wifi format Dom.ru**** (the numbers under the asterisks are encrypted).
If the device settings were reset when going to page 192.168.0.1, or the router did not have settings from the very beginning, the user will see a page with home network data and a recommended password. The information must be remembered and saved in any available way. After saving the data, click “yes”, enter the password and login for connection, which can be found in the technical documentation attached to the device.
By following a certain algorithm of actions, each user can independently change the password for Wi-Fi from home ru quickly and easily, without disrupting the operation of the device or changing its settings.
Changing the Wi-Fi password on the router
Security will make leaking personal information more difficult. Constantly changing it will make leaks almost impossible, and third-party connections will stop. It’s easy to understand that “uninvited guests” have arrived - the resulting speed drops sharply. In this case, it is better to immediately change the security of your system.
People are afraid to change properties on their own. Many people never went into modem settings, so as not to accidentally spoil anything. But every user should understand how to change the Wi-Fi password.
The change process does not require special knowledge or experience. Change the combination according to a certain algorithm through the home ru office, and then there will be no problems.
At the back of the structure there are ports for equipment cords (“LAN” in yellow), for the main cord that is pulled into the home. After connecting all the wires, you should go to any browser where the address says: 192.168.0.1 (not in the search column). Using this number, the user will be redirected to a page with the properties of the modem; this does not require an Internet connection. The menu that appears will provide the required information. To change accounts you need to go to change parameters.
To reset the settings quickly, you will have to press and hold the special “reset” button for a while. It is located on the back of any modem. Afterwards, the device will independently generate an encrypted value consisting of twenty-six letters and numbers. In addition, the network name will change.
It is recommended to remember, write down, and photograph the new information received so as not to lose it.
Creating a strong key
To protect all personal files, the user must create a strong encryption. To do this, several criteria must be met. There are only three safety certificates:
- "WPA-PSK".
- "WEP"
- "WPA2-PSK".
The latter of which will be most suitable for any home network. It is the safest of all the previous ones, so security will be at a high level. In rare cases, this type is not supported, then it is correct to select “WPA/WPA2 mixed”.
The encryption type is selected based on the received certificate. By choosing WPA, TKIP is taken, and AES is suitable for WPA2. If such correspondence is not taken as a basis, then problems with connections will definitely arise.
Generating a complex key
The safety of all information located on the laptop requires proper protection. We change the password on the router carefully. Don't use names, year of birth, easy words or numbers. Here are some ways to come up with a reliable combination:
- Select a few words at random from the book, and then remove all spaces and some symbols.
- Take as a basis an online generator capable of producing complex phrases based on a given parameter.
These fudge techniques can get the job done quickly.
Creating a password for wifi
But before you change the wifi password for home ru, it is advisable to find out which security certificate is better and the type of encryption to use in this case. You should also use the recommendations of experts regarding the Wi-Fi password. All this will allow you to create reliable protection for the personal data of the user.
Selecting a security certificate and encryption type
There are 3 security certificates WEP, WPA-PSK and WPA2-PSK. To create a home network, it is better to use WPA2-PSK, which today is the most advanced model that ensures maximum security of the user’s personal data. If the device does not support WPA2-PSK, then you can use WPA2-PSK in WPA/WPA2 mixed mode.
The encryption type is selected depending on the security certificate. WPA uses TKIP, WPA2 uses AES. If this recommendation is not followed, problems with the wifi connection will occur.
Router Dom ru: network setup
The router from the company is configured by employees who come to install the Internet connection. However, you can do this yourself if you follow the instructions.
The Domru router has three inputs that differ in color. Yellow ports are for connecting devices that require internet. This could be a computer, laptop, printer, etc. The blue port is required for the Internet cable.
The main cable going into the house is connected to the blue port . After this, the cable that comes with the device is connected to the router and computer. On the second, you need to open any browser and connect to 192.168.1.1 or 192.168.0.1 .
If this is the first time you are using the router, a page with the initial settings will appear. Here you need to enter the necessary data, create a password or use the recommended one, and then save the changes.
How to find out the WiFi password for Dom Ru via a router
To see the secret code that protects the Internet connection, you should find the router settings. This is a simple process that will take a few seconds. To implement it, the following manipulations must be carried out:
- The device itself is connected to a personal computer or laptop using a wire.
- Now a web browser opens on the PC (its name does not matter).
- In the address bar you need to enter the following combination of numbers - address 192. 168. 1. 1. If it does not suit, then you can try the second one - 192. 168. 0. 1.
- As a result, all properties will be opened.
- Wireless mode.
- Wireless protection.
- PSK is the secret combination you need.
Once you find out the old code, you can leave it or completely change the password on the router, including other parameters.
Reasons for changing your password
The equipment settings initially indicate that when purchasing a router and in the process of setting up a home network, you need to change the Wi-Fi password in the settings. There may be several reasons for this:
- security of personal data from theft;
- blocking access to traffic to other persons;
- restricting access to the system to scammers who send spam and threats;
- the ability to establish a ban on the use of the Internet for children.
In addition, if the user suspects that the network has been hacked, then it is worth immediately replacing the access key.
Setting up a network on a router home ru
Most often, this is done by specialists from the company, but if you wish, you can carry out the complete installation yourself. This is not a complicated procedure, the main thing is to adhere to all points.
The Dom Ru Wi-Fi router has three different inputs. They differ from each other in color:
- Red – serves as a socket for the Internet cable.
- Yellow - it was invented for the “connection” of all devices that require the Internet (personal computer, printer, laptop, etc.).
The cord going into the apartment is plugged into the red socket. The kit includes a second cable; it serves as a connecting bridge between the PC and the router. Before turning it on, it is better to check all the parameters of the network card. Another hole is needed for the power supply, which is attached at the end. After turning on, the computer restarts.
To further connect, open a random browser (for example, “Opera”) and type this combination in the address line 192.168. 0.1. To log in, fill in the “login password” field, and then log in. The memo for the subscriber contains the values to be filled in.
During initial use, you will have to write the security code in the initial changes window that appears. If you don’t want to come up with your own secret value, you can save the recommended one (it can be changed to a new one in the future).
In the center there is a start tab that will allow you to access not only the Internet, but also the wireless network.
Changing parameters
By going to the tab described above, the user will have the opportunity to customize the connection to suit his wishes. It is mandatory to record a security combination of letters and numbers and a login. Here are a couple of additional points:
- It is better to make the radio channel automatic (“auto”).
- There are several modes (such as “g/b/n mixed”, which makes the work not fast, but possible to connect with different types of systems).
- “WPA2” is enabled in the key or it is simply disabled.
After selecting all the items, press the save button.
Connection with provider
Before making changes, you should tell the provider the sequence of the inscription on the sticker located at the bottom of the router. You will have to say the line “mac id”. The firmware of this brand does not allow you to change anything other than the login or client code. If the recorded values are incorrect, the connection may be interrupted.
These fields are filled in in the router properties. After entering the correct values, saving is required. Afterwards, a connection to the global Internet should appear. This is evidenced by the inscription “Connected” in the start tab.
Setting up the TP Link TL WR740N router yourself
There are two methods:
- Advanced.
- Auto.
For beginners or inexperienced users, the latter is more preferable. In this case, you need to launch the wizard and enter the password from the provider received when signing an agreement with the company. It will fill in the other fields automatically.
Here's how it happens. The device is connected to the laptop via cable. The included disc is inserted into the drive. The “Installation Wizard” launches itself, everything in it will be written in Russian. The disk is suitable for many models, so you select a specific device, then select the quick installation assistant. To complete the process you will have to read the instructions and follow the requests of the “master”.
Advanced method
This is a controlled shift, which is more subtle, which means it requires experience and understanding of what is happening. Everything happens on the page, which you need to enter in the browser at 192.168.0.1. As a result, a window opens asking you to enter data. In both columns, enter the word “admin” (without capital characters).
Afterwards, a window opens where all the desired changes are entered. Sometimes an error occurs, then everything is reset to the factory firmware - a special button on the router is pressed and held.
Sometimes new firmware is released on the manufacturer's website. It is better to download them to make the work smoother and faster. To do this, select the item “system tool” - “update” - “review” (drop the path where the update is located) - “update”.
After downloading and installation, the PC reboots and wi-fi on the router works in improved mode.
Previous post Wi-Fi on an airplane: how does it work and how much does it cost?
Next entry Step-by-step instructions for connecting iPhone and iPad to a Wi-Fi network
A simple solution to the problem
Specialists often have to answer the question of how to change the password on a router. People who have never independently entered the settings of modems, routers, ONTs (optical terminals) are afraid of disrupting the operation of the listed devices with their inept actions. Let's try to understand the security settings of a wireless wifi network on a NetGear router, which is installed for free by the company Dom.ru
In the opinion of some clients of the company, the Dom Ru router has strange firmware that allows you to change only the password and username entered to access the Internet. But people who achieve the desired results through trial and error know that there is a “Reset” button on the back panel of the device. If you press it and do not release it for 10-15 seconds, the router will independently create a new access point: name and password for wifi. The resulting changes must be placed on page 192.168.0.1 by accessing it with a browser.
It is important to know! To enter new data on the page, you need to connect the router to the computer using a cable, since the wifi will change.
It is difficult for beginners to understand the buttons and names, so experts suggest using detailed instructions for changing router settings from Dom.ru.
Video instruction
Getting your password and changing it is not that difficult. All you need to do is follow the simple instructions, and if you have any urgent questions, call Dom ru technical support. Highly qualified employees will answer all questions and promptly help.
08.10.201800:26
Our instructions will tell you how to find out the password for Wi-Fi Dom ru and set a new one. We will show an example on popular models of TP-Link routers, as well as on a proprietary device from Rostelecom - Rotek.
You can leave an official appeal in LC Dom ru.
To do this, follow the algorithm:
- Go to the company’s website and go to the “Support” section.
- Select the “Leave a request” option.
- Provide your contact information so employees can contact you.
- Describe your problem in detail, upload photos if necessary.
- Please provide a valid email address to conveniently receive alerts.
- Click on the “Submit” button.
Solving the problem of a lost Wi-Fi access point password is quite simple. To do this, just use simple recommendations.
Selecting a security certificate and encryption type
Having figured out how to change the password for Wi-Fi home ru, it is important to perform other steps, since this will allow you to maximally secure the wireless network from visits by unwanted users. The encryption type is the appropriate security option to use in these circumstances. Today, customers are offered a choice of three security certificates:
- WEP;
- WPA-PSK;
- WPA2-PSK.
For a home network, the latter option is quite suitable, which today is considered the most modern model and allows for maximum security of users’ personal data. If your device does not support this certificate, you can use earlier encryption options.
Sources used:
- https://bezprovodoff.com/wi-fi/bezopastnost/kak-pomenyat-parol-na-wi-fi-routere-dom-ru.html
- https://nastroyka.online/kak-izmenit-parol-na-vay-fay-dom-ru.html
- https://domru-lk.ru/category/parol-wifi-dom-ru.html
- https://itmaster.guru/nastrojka-interneta/routery-i-modemy/nastroyka-routera-dom-ru.html
- https://telecomcomp.ru/dom-ru/kak-uznat-i-pomenyat-parol-ot-vaj-faya-dom-ru
- https://dom-ru-lk.ru/parol-wi-fi-dom-ru/
- https://telecomspec.ru/domru/kak-pomenyat-parol-na-wifi-na-dom-ru/
- https://14bytes.ru/kak-pomenjat-parol-na-wi-fi-routere-dom-ru/
Possible difficulties
The only situations in which difficulties may arise (when setting up the router) are the lack of connection to the network and the inability to log into the control panel. There is a way out of both situations, but only if the router is your home communication device. In other cases, you can incur problems with the law - unauthorized access to the network entails penalties.
How to change wi fi password if devices do not connect to the network
This problem most likely occurs when filtering access to a wireless network is activated - if you have a new smartphone/tablet/laptop, it will not be able to connect to the Wi-Fi signal until you enter its MAC address into the list of acceptable ones. To resolve this issue, you need to enter the router settings through a previously connected device and in the “Security” section enter the MAC address of the new device into the list of allowed ones. After that, save the router settings and connect your new device.
What to do if it is impossible to enter the router settings
In this situation, the user has two options - remember the login/password pair (if the default pair is not suitable), or do a complete reset of the router and reconfigure it again. A complete reset of the device can be done using a special Reset button on the back panel of the router. Press and hold it for 5-10 seconds, wait until the entire router indicator panel lights up, release the button. After two minutes of this, start setting up your router.