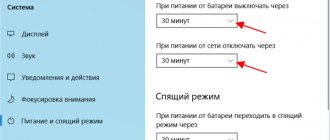Сергей Ефимов
19 октября, 2021
Комментарии (0)
Многие пользователи считают, что связать ПК с телеприемником сложно, но на самом деле процесс занимает минимальное количество времени при точном исполнении инструкций. Прежде чем искать ответы на вопрос, как подключить ноутбук к телевизору через Wi-Fi, необходимо изучить несколько методик синхронизации. Итоговый вариант выбирается только после знакомства с их отличительными особенностями и реальной оценки собственных возможностей.
Соединение двух аппаратов по воздуху
Способы подключения ноутбука к телевизору через Wi-Fi для передачи изображения
Чтобы подключиться к телевизору через Wi-Fi, потребуется проверить, есть ли модуль для приёмки сигнала. Если вы покупали ТВ-панель с функцией Smart, то, безусловно, таковой имеется. А у остальных надо проверить наличие возможности подсоединения к WI-FI. Передать изображение можно несколькими способами:
- используя DLNA;
- с помощью программы WiDi от Intel.
Используя DLNA
Домашний DLNA-сервер предоставляет возможность получать доступ к фильмам, клипам и другому контенту с различных устройств, в нашем случае это телевизор. Для этого потребуется все устройства, которые планируется использовать, подключить к домашней сети, причём будет это совершено проводным способом или беспроводным – неважно. Но сейчас мы рассмотрим подключение ноутбука к телевизору через Wi-Fi. Потом необходимо открыть доступ к папкам, где расположены файлы. Для этого выполнить следующие действия:
- в свойствах директории есть вкладка «Доступ», перейти в неё;
- нажать «Расширенная настройка»;
- о и нажать «Ок».
Также синхронизировать ноутбук и ТВ-панель можно, использовав проводник:
- Нажать на пункт меню «Сеть».
- Высветится окно с сообщением «Сетевое обнаружение», нужно нажать по нему.
- Чтобы правильно сделать настройку, выполните рекомендации помощника.
- На ТВ-панели надо проверить доступность внешних подключений. Для этого включить ТВ-устройство и выбрать из предложенных источников сигнала ноутбук.
- После того как удалось активировать DLNA и синхронизировать два устройства, нажать правой клавишей мыши по файлу и выбрать из меню пункт «Воспроизводить на» и потом выбрать модель телеприёмника.
Помните, что современные ТВ-панели не поддерживают формат .mkv, поэтому трансляция не начнётся.
Программа WiDi от Intel
Для создания синхронизации посредством DLNA между компьютером и ТВ потребуется разрешить доступ к папкам, в которых хранится контент. А вот функция WiDi работает заметно проще – она предоставляет возможность продублировать экран ноута на ТВ-панель с помощью подключения по локальной сети.
Однако, чтобы синхронизация прошла успешно, ноутбук должен быть оснащён процессором Intel, дискретной видеокартой и адаптером для подключения к сети Wi-Fi. Надо отметить, что большая часть современных моделей ноутов от компании Samsung осуществляет подключение к ТВ-устройствам именно через ту функцию. Перед тем как начать настройку, потребуется скачать и установить драйвер для трансляции беспроводным способом. Найти их можно на свободных ресурсах или на официальном сайте Intel. Единственное, что может стать препятствием, это то, что не все современные модели ТВ-панелей поддерживают функцию WIDI, поэтому придётся покупать адаптер.
Чтобы правильно выполнить настройку, необходимо:
- Нажать на кнопку главного меню ТВ-устройства.
- Зайти в раздел «Сеть».
- Выбрать из списка функцию «Miracast/Intel`s WiDi».
- На ноутбуке зайти в программу Intel Wireless Display, которая предназначена для синхронизации с TV.
- Среди появившихся на экране устройств выбрать модель ТВ.
- Если потребует ввести пароль, то это в основном числа 1111 или 0000.
- Для завершения настройки зайти в раздел Gharms на ноуте и выбрать «Устройства» и следом «Проектор», где обозначить, что трансляция должна осуществляться на вашу модель ТВ. Если ваша модель не высветилась в списке, то надо обновить драйвер Wi-Fi.
Сторонние программы для трансляции экрана ноутбука на телевизор
Иногда ответом на вопрос, как с ноутбука можно передать изображение на телевизор по Wi-Fi, является применение дополнительного софта. За счет этого телеприемник получает доступ к файлам и папкам, которые хранятся на персональном компьютере.
В список распространенных приложений входят следующие.
Wireless Display
Утилита находится в свободном доступе, распространяется бесплатно. Она может использоваться практически для всех известных марок и версий приемников. В инструкции к софту указаны следующие рекомендации:
- закачка программы проходит с официального ресурса разработчика, на главной странице для получения софта нужно кликнуть по кнопке «загрузить»;
- скачанный установочный файл запускается на ноутбуке, в первом появившемся окне выбирается каталог, в который произойдет установка приложения;
- следующий шаг — нажатие на кнопку «выполнить»;
- пользователь может установить галочку возле строчки «создание ярлыка для запуска утилиты», после этого необходимо нажать на клавишу «установить»;
- перед сопряжением аппаратуры нужно проверить, чтобы оба агрегата были подключены к одной точке доступа, если этого нет, то производится подсоединение (иначе софт не сможет обнаружить приемник);
- после открытия Wireless Display необходимо кликнуть по «настройкам» и перейти в «оборудование»;
- в появившемся списке выбирается собственный телевизор, действие подтверждается клавишей «ок»;
- далее следует переход в подраздел «медиаресурсов», в них выбираются папки, доступные для телеприемника;
- после выбора повторно нажимается кнопка «ок».
Когда нужные медиафайлы будут выбраны, нужно кликнуть по папке «запуска». Процедура приведет к активации сервера DLNA.
Wireless Display
LG Smart Share
Софт подходит для оборудования одноименной марки. Алгоритм выполняется последовательно:
- производится присоединение ПК и телеприемника к виртуальной линии;
- на обоих устройствах активизируется указанный функционал.
Сопряжение проходит в автоматическом режиме. Участие пользователя заключается в последующем воспроизведении материалов с ноутбука.
Serviio
Приложение является бесплатным набором инструментов, оно полностью русифицировано и предназначается для генерации DLNA-линии. У софта простейший, интуитивно понятный интерфейс, разобраться в котором может даже новичок.
Утилита требует у компьютера наличия следующих технических характеристик, представленных:
- операционной системой — Linux или Виндовс;
- размером оперативной памяти — больше 512 Мб;
- свободным местом на диске — не меньше 150 Мб.
Программа должна скачиваться только с официального ресурса разработчика программного обеспечения.
Преимущества софта представлены:
- автоматическим обновлением библиотеки медиафайлов;
- поддержкой плагинов, которые позволяют проводить воспроизведение видеороликов, полученных в нестандартных источниках;
- созданием домашней локальной сети в несколько этапов.
При применении программного обеспечения трансляция проводится на различные аппараты.
Приложение Serviio
Используя различные приложения
Рассмотрим, как подключить ноутбук к телевизору без кабеля, используя различные приложения. На сегодняшний день самыми популярными являются следующие приложения:
- Share Manager;
- Serviio;
- Miracast.
Share Manager
Фирменная программа от компании Samsung позволит просматривать контент с лептопа на большом экране телевизора. Особенностью является то, что именно владельцы Самсунгов могут воспользоваться этой программой. Скачивается она с официального сайта. Настройка и подсоединение ноутбука производится следующим образом:
- Скачать и установить программу Share Manager.
- У всех устройств должен быть IP-адрес в вашей домашней сети.
- Открыть доступ к папке, где лежит контент. Для этого нажать правой кнопкой мыши на главной директории и выбрать пункт «Общий доступ» и даже «Установка политики».
- Нужно поставить значение «Принято» и «Ок».
- Если настройка была выполнена правильно, то трансляция файлов будет производиться на экран.
Serviio
Удобная русифицированная программа Serviio позволит создать DLNA-канал, чтобы к ноутбуку подключить ТВ. Простой и понятный интерфейс позволит разобраться даже новичку. Утилита обладает следующими преимуществами:
- медиабиблиотеки обновляются автоматически;
- осуществляет трансляцию видео на разные устройства;
- позволяет создать локальную сеть с прямым подключением к Wi-Fi;
- поддерживает плагины, позволяя воспроизводить видео из различных гаджетов.
Miracast
Технология Miracast является отличной и популярной альтернативой Intel WiDi, которая помогает выводить видео на экран телевизора, а также управлять передачей данных по Wi-Fi. Другими словами, из ТВ-панели можно сделать большой монитор, на котором транслируется всё, что происходит на компьютере.
Компания Intel прекратила поддержку технологии WIDI, и последние версии Windows поступают в продажу со встроенной технологией Miracast. Единственный нюанс заключается в том, чтобы ваш ТВ поддерживал функцию беспроводного дисплея.
Чтобы подключить ТВ в Windows 10 по Miracast, необходимо:
- Нажать одновременно кнопки Win+P.
- Высветится окно, где выбрать «Подключение к беспроводному дисплею». Если окно не высветилось, то ноут не поддерживает эту функцию.
- Начался поиск беспроводных устройств.
- Включить функцию Miracast на ТВ-панели. Для этого в меню выбора источника сигнала нажать пункт «Screen Mirroring» (в Самсунге). В Philips нажать последовательно «Настройки», «Параметры сети», «Wi-Fi Miracast».
Если в ТВ-панели нет поддержки технологии Miracast, то купите адаптер Mirascreen. Его подключение происходит через HDMI-порт.
- Телевизор отобразился в поиске.
- Выполните подключение ТВ-устройства.
Технология позволяет вместе с изображением передавать и звук. Однако надо выставить источник звука в зависимости от того, где вы хотите, чтобы он выводился. Для этого надо:
- зайти в настройки звука и выбрать устройство воспроизведения;
- правой кнопкой мыши на «Динамики» и выбрать «Использовать по умолчанию».
Настройки в телевизоре
Настройка может быть произведена двумя способами:
- На действующем роутере с функционирующей сетью, к которой подключен как телевизор, так и ноутбук, создайте общую точку доступа. Для этого вызовете меню, нажав на пульте кнопку (‘Menu’). Во всплывшем окне найдите и выберите вкладку «Сеть» и перейдите в раздел настроек.
Здесь вы увидите список доступных интернет-сетей. Выберите нужную с именем вашего роутера и подключитесь к ней, щелкнув по значку. - Второй способ – это подсоединение через Wi-Fi Direct. Если у вас есть такая функция на телевизоре, это означает, что он сам укомплектован роутером и дополнительное сетевое оборудование ему ни к чему. Посмотреть наличие этой функции можно через меню во вкладке с сетевыми настройками. Если, зайдя в нужный раздел, вы обнаружите пункт «Wi-Fi Direct», активируйте его и запишите пароль безопасности, который вы увидите на экране после подключения функции.
После настройки техники найдите в меню вашего ТВ пункт, отвечающий за отображение файлов, подключенных к нему устройств. Такой раздел может называться «SmartShare» или иначе. Через него вы получите доступ к файлам с ноутбука.
С помощью Wi–Fi-адаптеров
Чтобы выполнить подключение ноутбука к телевизору по Wi-Fi, может понадобиться адаптер. Это актуально для тех, у кого нет «умного» телевизора. Современные маршрутизаторы выполняют различные функции: усиливают сигнал, используются в качестве точки доступа, беспроводного моста. Для подключения нужно:
- купить роутер, можно недорогой Tonolink или Netis;
- настроить в качестве адаптера, т.е. он получает сигнал от основного роутера и передаёт его на ТВ-панель по кабелю;
- настроить в меню ТВ-устройства приём вашей домашней сети.
Такой адаптер выгодней покупать, чем фирменный Wi–Fi-модуль, и его можно найти практически в любом магазине.
Но для тех, кто предпочитает проверенные официальные продукты, предоставлены специальные адаптеры:
- Google Сhromecast;
- Android Mini PC;
- Intel Compute Stick.
Google Сhromecast
Один из самых популярных адаптеров Google Сhromecast, который позволяет транслировать изображение с компьютера на ТВ. Для настройки надо выполнить:
- Подключить устройство к ТВ-панели и розетке.
- Установить Google Home на телеприёмнике с ПО Android.
- Подсоединить к одной сети Wi-Fi всю технику.
- Открыть Google Home и нажать «Настройки», потом прописать ваш аккаунт, к которому потом будет подключаться Сhromecast.
- Начать поиск устройств, которые находятся поблизости.
- Найдя ТВ, нажать «Далее».
- Настроить подключение к сети Wi-Fi. Возможно, понадобится ввести пароль.
- Запустите видео для передачи.
Теперь понятно, как вывести видео с компьютера на телевизор.
Android Mini PC
Для создания беспроводного подключения ноута к телевизору потребуется адаптер Android Mini PC, который является прекрасной альтернативой Google Сhromecast. Гаджет подключается к ТВ через порт HDMI или USB. Гаджет похож на маленькую флешку, но позволяет сделать из простого телеприёмника Smart TV. Вы сможете просматривать изображения с компьютера на телевизор, играть в игры и использовать приложения, слушать музыку и читать книги.
Intel Compute Stick
Маленький, но мощный инструмент для превращения ТВ-панели в мини-компьютер. В нём установлена операционная система Windows 8.1 и четырёхъядерный процессор Atom. Содержится 2 Гб оперативной памяти и 32 Гб встроенной. Даже антивирус есть для защиты от вредоносных программ. Всё, что требуется, это подключить его к ТВ-панели. Для удобства интернет-сёрфинга можно дополнительно подключить мышь и клавиатуру. Синхронизация с ТВ происходит за считаные секунды.
Что необходимо при налаживании беспроводного подключения
Для передачи с компьютера изображения по беспроводной сети необходимо наличие у телевизора соответствующего адаптера. В ходе работ он подключается к домашнему маршрутизатору и будет получать информацию с него (вывести можно видеоматериалы и пр.).
Современные модели телеприемников оснащены технологией Wi-Fi Direct. В этом случае устройство создает беспроводную линию самостоятельно. При этом вывод роутера для формирования связи между двумя аппаратами не требуется.
Передача видео на телеприемники возможна даже при отсутствии в них специальной функции или адаптера. Для выполнения задачи в аппаратуре должен присутствовать вход HDMI. Тогда к нему можно присоединять мини персональный компьютер, размер которого не превышает объема стандартной флеш-карты.
Агрегат со встроенным вай-фай
Вывод
Как видно, существует много различных способов для передачи контента с компьютера на телеприёмник. А некоторые из них позволяют сделать из ТВ полноценный мини-компьютер. Надо отметить, что производители и разработчики не стоят на месте и постоянно выпускают новые версии, устраняя существующие проблемы и добавляя новые возможности своим программам и устройствам.
Все перечисленные приложения и устройства позволяют дублировать экран ПК на большую диагональ телеприёмника. Это даёт массу преимуществ пользователю и, прежде всего, возможность комфортно смотреть фото и другие изображения, общаться в соцсетях или по Скайпу. Единственное, что может помешать приятному просмотру, это низкая скорость Wi-Fi, поэтому прежде всего надо позаботиться о подключении к высокоскоростному интернету.
Кабельное подключение
HDMI
Цифровой интерфейс HDMI, поддерживающий передачу изображения качества FullHD и многоканального звука, является, пожалуй, оптимальным способом кабельного подключения ноутбука к ТВ, благо этим интерфейсом оснащено большинство мобильных компьютеров. Современные телевизоры тоже имеют порт HDMI. Чтобы объединить устройства, достаточно кабеля соответствующего типа: HDMI-HDMI или micro- (mini-) HDMI-HDMI (если один из разъемов маленький).
Подключение кабеля к портам допустимо только после отключения питания устройств (иначе можно вывести их из строя). Переключение между дисплеями (ноутбук и TB) производится нажатием комбинации клавиш Fn+F*, где F* — функциональная клавиша, на которую нанесена пиктограмма в виде двух экранов, например, как на фото ниже.
Параметры отображения картинки на дополнительном дисплее — вид, разрешение и т. д., настраиваются через Панель управления, апплет «Экран» и раздел «Настройка параметров экрана».
Аудио настраивается через апплет «Звук». Динамики телевизора будут отображаться в списке устройств «Воспроизведение». Чтобы сделать их ведущими, откройте контекстное меню и о.
VGA
Аналоговый интерфейс VGA тоже очень часто встречается на ноутбуках и TV. Телевизор, соединенный с ноутбуком кабелем VGA, сможет воспроизводить только изображение, а звук будет идти из колонок ноутбука.
DisplayPort
Разъемы DisplayPort встречаются на ноутбуках реже первых двух. Это тоже цифровой интерфейс, как и HDMI, способный передавать и изображение, и звук.
DVI, S-Video
Порты этих типов сегодня можно встретить лишь на старых ноутбуках, и используют их в основном для подключения к не менее старым телевизорам.
Thunderbolt
Thunderbolt — относительно новый интерфейс, предназначенный для передачи данных любого типа с очень высокой скоростью. Встречается чаще всего на Макбуках и может использоваться для подключения их к внешнему монитору или TV.
Поскольку телевизоров с Thunderbolt пока нет (а если есть, автору они неизвестны), чтобы подключить Макбук потребуется дополнительное оборудование — адаптер Thunderbolt to HDMI и кабель HDMI-HDMI.
Соединение интерфейсов разных типов посредством адаптеров
Запомните: чем меньше преобразований и разрывов в среде передачи, тем выше качество изображения и звука на воспроизводящем устройстве. Прямое кабельное подключение — от порта ноутбука к порту ТВ, всегда дает лучший результат, чем с использованием переходников.
Если ваш ноутбук оборудован только портом VGA, а телевизор — VGA и HDMI, предпочтительнее использовать прямой кабель VGA-VGA, чем адаптер HDMI to VGA и кабель HDMI-HDMI. Переходник не улучшает аналоговый сигнал до уровня цифрового, а просто конвертирует его в другой формат зачастую с потерей качества.