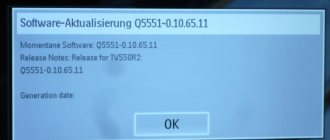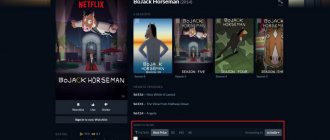Телевидение – важное изобретение человечества, ведь с его помощью можно быть в курсе всех новостей, а также приятно и полезно проводить свой досуг.
К сожалению, не всегда есть возможность быть перед экраном в тот момент, когда транслируется интересная передача или долго ожидаемый фильм. В таких ситуациях настоящим спасением является функция записи программы, но для этого потребуется современный телевизор или специальная приставка.
Еще одно условие – наличие цифрового ТВ, поскольку устройства с данной опцией могут захватывать и переносить на носитель именно цифровые потоки. Записать ТВ-программу на самом деле не так уж сложно, главное – узнать из инструкции, поддерживает ли телевизор данную технологию или нет.
Какие устройства могут записывать программы
Узнать, поддерживает ли телевизор функцию захвата транслируемого сигнала, можно из комплектной инструкции или на официальном веб-сайте производителя.
Стоит сказать, что возможность записи видео доступна для обладателей почти всех моделей Smart TV от LG и Samsung. Записать видео с телевизора можно не на любой внешний диск.
Флешка должна быть:
- Совместима с телевизионным устройством. Чтобы убедиться в совместимости съёмного диска с телевизором, потребуется подсоединить flash-накопитель к экрану, нажать на пульте дистанционного управления кнопку “Source”, выбрать “USB” и открыть подменю “Tools”. Информация о возможности записи телепередачи на подключенную флешку выведется на экран TV-аппарата.
- Отформатирована. Отформатировать съёмный диск можно либо на компьютере, либо на самом телевизоре. Во втором случае пользователю потребуется просто выбрать инструмент инициализации из уже упомянутого подменю “Tools”. Запустить форматирование также можно из раздела Smart Hub.
Следует заметить, что иногда даже после форматирования flash-накопителя пользователи встречаются с ошибкой сохранения видео.
В подобном случае для решения проблемы следует приобрести другой съемный диск и повторить описанные чуть выше действия. Причина несовместимости флешки с телевизором может скрываться в устаревшей версии прошивки последнего.
Все ли устройства поддерживают видеозахват?
Далеко не каждый телевизионный приёмник позволяет осуществить запись трансляции. Обычные устройства такой функцией не наделены. Она реализована лишь в оборудовании, изготовленному с применением технологии умного телевидения — Smart TV. Правда, далеко не все такие девайсы обладают возможностью захвата транслируемого аудио- и видеопотоков для сохранения на внешнем носителе. Узнать, поддерживается ли граббинг вашим устройством, можно с инструкции по его эксплуатации.
Многие провайдеры передают поток данных в незашифрованном виде, и другие обладатели спутниковых тарелок могут перехватить этот поток
Как записать видео с телевизора LG
Запись трансляции на «умных» телевизорах LG производится при помощи стандартной утилиты Time Machine.
Функциональность данного приложения позволяет:
- настроить запись видеопотока по расписанию, благодаря чему можно, например, сохранять телепрограммы, трансляция которых ведётся во время отсутствия пользователя дома;
- воспроизводить записанный фильм на экране TV-аппарата без использования каких-либо дополнительных устройств;
- проигрывать показываемое в режиме реального времени видео в обратном порядке — функция получила название Live Playback.
Пользователю, желающему записать потоковое видео, необходимо учитывать следующие особенности Time Machine:
- при получении TV-аппаратом сигнала от спутниковой антенны функция записи телепрограмм может быть недоступна;
- захватить потоковое видео не получится, если провайдер телевидения шифрует транслируемый сигнал;
- просмотреть записанное видео можно только на использованном для захвата TB.
Алгоритм сохранения потокового видео в оффлайн выглядит следующим образом:
- Подключение съемного диска к USB-разъему TB-аппарата. Когда TV запросит разрешение на инициализацию накопителя, пользователь может лишь согласиться с данным действием — в результате с флешки будет удалено все содержимое.
- Активация функции телезаписи. Приложение является частью программного обеспечения и находится в системном меню. Для старта захвата видеопотока необходимо нажать по «Запись».
- Включить необходимый TV-канал. Во время проигрывания транслируемой передачи устройство будет автоматически записывать видеопоток на подсоединённый flash-накопитель. Чтобы остановить запись, необходимо нажать кнопку с соответствующим названием в меню Time Machine.
Сохранённую трансляцию будет можно найти в разделе «Записанные телепрограммы».
Как выбрать USB-накопитель
Узнавая, как записывается передача с телевизора на флешку, нужно в первую очередь выяснить, доступна ли эта функция на вашем устройстве. Далеко не все телевизоры способны копировать сигнал и сохранять его в памяти, или записывать его на накопитель, потому, даже если у вас умный телевизор, желательно уточнить этот нюанс в инструкции.
Если с ТВ все понятно, и сигнал действительно можно перехватить и записать, то теперь надо выяснить, как обстоят дела с самим носителем. С целью записи можно использовать не любое устройство, а только некоторые, причем желательно, чтобы в запасе был большой объём памяти и формат, подходящий для телевизора. Как правило, новая флешка имеет стандартный формат NTFS, но можно использовать специальную программу, чтобы это исправить.
Подготовка носителя имеет важный характер. Если не отформатировать флешку:
- Телевизор LG «не увидит» флешку;
- Запись произойдет, но воспроизвести видео не получится;
- Если запись и будет проигрываться, то не будет звука, картинка окажется «смазанной», будут появляться помехи и т.п.
Чтобы избежать этих неприятностей желательно взять флешку не меньше, но и не больше 4 ГБ. И обязательно отформатировать устройство, выбрав формат FAT32. Его поддерживает большинство телевизоров LG с функцией Смарт ТВ, потому не прогадаете. Хотя есть телевизоры, которые не видят даже таких флешек, потому для них можно взять другой формат.
Смену файловой системы можно проводить как с телевизора Samsung, так и на компьютере – кому как удобнее. Но в любом случае важно удалить всю информацию, которая уже была на устройстве. Она и так исчезнет после форматирования, но если там есть что-то важное, желательно перекопировать данные на другой носитель.
Аппаратный способ 2. С помощью специальной платы
Тв-тюнер — он всё же в первую очередь для просмотра телеэфира, в то время как запись — вторичная функция. И хоть реализована она в большинстве топовых тюнеров очень и очень хорошо, всё же гораздо более комфортно и качественно захват экрана осуществляется с помощью специальных карт захвата, целевая аудитория которых именно геймеры, лестплееры и игрожуры.
На этом рынке особенно выделяется устройство Live Gamer HD. Это плата под интерфейс PCI-E, которая умеет вести запись видео с максимальным качеством до 1080p c поддержкой основных форматов сигнала (в т.ч. и HDMI). Заявленные сквозной выход и аппаратное сжатие призваны минимизировать нагрузку на ЦП и память, чтобы обеспечить высокий показатель fps в самой игре/приложении. Общий богатый функционал делает эту карту отличным выбором для живой трансляции стримов.
Как же девайс показал себя в работе? Только одно слово — превосходно. От такого рода устройств требуется в самую первую очередь именно низкий уровень нагрузки на ресурсы компьютера (иначе проще работать с помощью Fraps или аналогов), и у Live Gamer HD с этим полный порядок. Тесты показали, что нагрузка совершенно не мешает работе приложения и при этом сигнал пишется чётко и без ошибок. Более того, записывать можно и с другого ПК, и даже с игровых приставок. В общем, железка очень и очень достойная.
Отличный стильный дизайн, высокое качество изготовления всех элементов, отличный функционал и безупречная работа в любых условиях — всё это делает Live Gamer HD подлинным лидером в своем роде.
Плюсы: пишет и с консоли, и с ПК, и вообще умеет много всего. Минусы: стоит вполне ощутимых денег, занимает PCI-E слот (что не всегда доступно, например, на ноутбуках), и телевизор на этой штуке уже не посмотришь.
FlashGot
FlashGot — дополнение для браузера Firefox, с помощью которого можно передавать закачки во внешние менеджеры. Но нам интересна другая функция — перехват видео и аудио потоков, проигрывающихся в Firefox. Это делается так:
- Установите плагин: FlashGot .
- Откройте страницу с видео.
- Запустите видео. Скачивать до конца необязательно, можно сразу поставить на паузу.
- Нажмите Ctrl+F7.
- Откроется окно закачки. Сохраняем файл и готово.
Что это такое?
Smart TV — это технология, которая позволяет объединить классическое телевидение с интернет-сервисами, глубоко интегрированными в него. Такой поддерживает не только банальное воспроизведение онлайн-трансляций из сети, но и позволяет устанавливать приложения, а в некоторых случаях и модернизировать свое программное обеспечение. Большая часть таких «умных» устройств способно подключаться к домашней локальной сети, в том числе не только через Ethernet, но и при помощи Wi-Fi.
Они в основном используются для записи того, что транслируется в то же время, что и другая программа, которую мы хотим видеть, и, таким образом, иметь возможность увидеть ее позже, не зацикливаясь в середине первой программы. Хотя они также используются для непрерывного стиля видео, программируя их для записи чего-то, чего мы не видим, когда не дома.
Преимущества более чем понятны, удобство записи программы, предоставляя вам только кнопку, возможность видеть все программы, которые вам нравятся, или просто перематывать программы на случай, если вы ничего не слышали или не видите повторное воспроизведение или не можете видеть две программы одновременно являются более чем достаточными преимуществами для того, чтобы система была обязательной для телевизионных наркоманов.
Современные устройства такого рода поддерживают голосовое и жестовое управление, содержат встроенные средства декодирования и воспроизведения 3D-видео.
Bandicam
Bandicam — ближайший аналог Fraps, но уже платный, причём в течение бесплатного пробного периода возможности намного шире. Время записи ограничено 10 минутами и на ролики автоматически ставится водяной знак с логотипом программы.
Помимо джентльменского для любой подобной программы набора функций в Bandicam есть много дополнительных очень удобных фич — показ курсора, эффекты в видео, тонкая настройка устройства для записи звука и т.д. Кроме того, Bandicam хоть и располагает небольшим количеством вшитых кодеков, но может работать и с внешними кодеками, если таковые есть в ОС. И ещё один большой плюс — наличие шаблонов сохранения записанных видео.
Конечно, этими двумя программами выбор не ограничен — софта для захвата экрана вообще великое множество от самых разных разработчиков. Но именно Fraps и Bandicam успешно застолбили пьедестал почёта, не в последнюю очередь благодаря своей максимальной дружелюбности к пользователю.
Программный захват экрана, несмотря на все свои преимущества, имеет один серьёзный недостаток — записывающий софт требует дополнительные ресурсы процессора и памяти для своей работы. Кроме того, если вы хотите писать ролики с консолей, то защита от нелегального копирования вам не позволит сделать это с помощью софта. Поэтому существует и другое решение для задач захвата экрана — с помощью дополнительных девайсов (тв-тюнера или специальной записывающей платы).
Плюсы: в бесплатной версии возможностей больше, чем у Fraps’а. Минусы: программа мудрёная и требует настроек.
VLC Media Player
VLC умеет воспроизводить и записывать потоковое видео. А ещё это хороший плеер для Windows, который читает большинство видео-форматов.
Скачать бесплатно с официального сайта: videolan.org .
Чтобы запустить захват трансляции в VLC:
- Введите адрес трансляции в поле «Введите сетевой адрес», после чего начнется воспроизведение трансляции. Вставьте вставлять ссылку на трансляцию из ютуба или прямую ссылку на поток.
- Выберите вкладку «Вид — Дополнительные элементы управления». Внизу появится дополнительный ряд кнопок для записи видео.
- Кликните на кнопку «Запись».
Другой способ захвата видео через VLC:
- Откройте вкладку «Медиа» и кликните на «Конвертировать/сохранить» либо нажмите Ctrl+R.
- В открывшемся окне перейдите на вкладку «Сеть» и введите адрес трансляции в поле «Введите сетевой адрес». Кликните на кнопку «Конвертировать/сохранить».
- Появится окно, в котором выберите формат видео и поставьте галочку напротив «Проигрывать результат».
- В поле конечный файл кликните на кнопку «Обзор» и укажите путь и имя конечного файла.
- Программа запустит захват трансляции после клика на кнопку «Начать».
Эти 2 способа показаны на видео:
Download Master
Другая бесплатная программа для записи потокового видео – Download Master. Она умеет скачивать видео с YouTube, Metacafe, Break, Вконтакте, Rambler Vision, Видео bigmir, Видео PLAY.ukr.net. Для скачивания потокового видео с других сайтов воспользуйтесь DMBar для Firefox.
Скачать Download Master с официального сайта: westbyte.com .
Чтобы начать загрузку через Download Master:
- Нажмите кнопку «Добавить» в левом верхнем углу программы.
- Вставьте ссылку на поток и выберите папку загрузки.
- Нажмите «Начать загрузку».
Программа Download Master скачивает видео отдельно от аудиодорожки. Для их соединения потребуется скачать дополнительную программу Convertilla. Download Master сам предложит скачать её при необходимости.
DMBar
При заходе на страницу с видео на панели DMBar в Firefox появится кнопка для скачивания. Для её активизации потребуется запустить проигрывание видео.
Как сделать разбор матча
Предположим, вы крутой специалист по футболу и хотите разложить игру по полочкам. Чтобы сделать разбор матча, в Movavi Screen Capture Studio есть режим записи микрофонного звука. Хотите, чтобы вас было не только слышно, но и видно — запишите себя на веб-камеру.
Перед записью включите запись микрофона и веб-камеры.Чтобы настроить веб-камеру, нажмите на значок шестерёнки на кнопке веб-камеры. Здесь можно выбрать разрешение, размер видео относительно основного видео и размещение на странице.
Добавляйте в свой видеоразбор стрелки, показывая движения футболистов или подсветите курсор, чтобы зрители следили за ходом вашей мысли. Только помните о соблюдении авторских прав: в разборе нельзя использовать видеозаписи футбольных матчей, поскольку они принадлежат компаниям, которые ведут трансляции.
Чтобы попробовать программу, бесплатную демо-версию. Она действительна в течение 7 дней и работает с ограничениями: запись длится не дольше двух минут, а на видео накладываются водяные знаки Movavi. Полная версия Movavi Screen Capture Studio со всеми функциями стоит 1 499 рублей.
Fraps
Fraps настолько распространён, что в жаргоне геймеров даже появился глагол «фрапсить». Такую популярность этот софт получил в первую очередь за интуитивную понятность в настройке и работе, лёгкость (дистрибутив занимает всего лишь 2 мегабайта!).
Правда, за полную версию (без ограничений на длину записываемых роликов) уже просят денег — почти 40 баксов. рограмма умеет не только записывать видео с экрана (параллельно с микрофонной записью, если это нужно), но и делать скриншоты. Есть и всякий сопутствующий функционал — вроде подсчёта и overlay-вывода FPS в игрушках, но пост сегодня не об этом.
Плюсы: проще простого и почти всегда работает из коробки. Минусы: за удовольствие надо платить.
Благодарим за отзыв!
Ответьте на все вопросы.
Закрыть
Наверняка, у вас есть передача, сериал или фильм, которые хочется сохранить и пересмотреть при удобном случае, или же вы иногда просто не успеваете на показ своего любимого шоу. В этих случаях может помочь функция записи телетрансляции на флешку. В этой статье вы узнаете, как это сделать и получите ответы на вопросы о принципах работы и самом процессе.
Содержание статьи
1Как записать программу с телевизора на флешку1.1Выбор USB накопителя1.2Устройства, поддерживающие захват экрана2Копирование видео