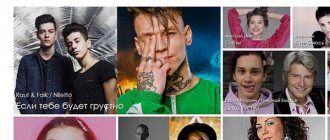Installing speakers and connecting them to power supply
First, you need to install the speakers on the table.
When choosing a location for the speakers, pay attention to the length of the cables with which you plan to connect them; the cable should be enough. You should also pay attention to which speaker should be installed on the right and which on the left. If you are facing the computer, then on the right there should be a speaker to which the power supply is connected. It also connects to the computer. Whereas the left speaker will not connect directly to the computer, but to the right one. Once the speakers are installed, they can be connected to power. To do this, plug the cable from the right speaker into the outlet. In addition, the speakers often have a separate switch that turns the power on and off. Switch it to the "On" position.
Some compact speaker models can receive power not from the mains, but from a USB connector. In this case, you just need to connect them to any USB connector on your computer.
Connecting the right speaker to the computer
Once the speakers are installed and connected to power, you can begin connecting them to your computer. It is best to start connecting speakers from the right speaker. To connect the right speaker to the computer, use a cable with two tulips on one side and a 3.5 mm audio jack on the other. Usually such a cable comes with the speakers themselves. If you do not have such a cable, you can purchase it at any computer hardware store.
The two tulips on the cable need to be plugged into their corresponding connectors on the right speaker.
A 3.5 mm plug connects to the computer. The speaker connector on a computer is usually highlighted in green. Please note that if your computer has a discrete sound card (a sound card that is made on a separate board), then it is advisable to use it, so you can get better sound. The discrete sound card connectors will be located just below the audio connectors that are integrated into the computer’s motherboard.
If the plugs of your existing cables do not fit the connector on your computer, you can use an adapter or purchase a cable that already has such an adapter built into it. But such problems usually occur when using home theater speakers or other equipment. If you purchased speakers for your computer, then there should be no problems with cables.
Connecting the left speaker to the right
The final stage of connecting the speakers to the computer is connecting the left speaker to the right one. To connect the left speaker, you can use a cable with two tulips or just a piece of two-core wire that needs to be secured in special clamps. In any case, the cable required to connect the left speaker should be included.
If you have more than two speakers (for example, a 2.1 speaker system), then the subwoofer is the main one. It is to this that the cable from the computer is connected, and from there the cables go to all the other speakers that are included in the speaker system.
Step-by-step instruction
Let's look at how to properly connect speaker systems:
1. Location of devices.
Analog type 2.0 and 2.1 speakers must be positioned correctly: it is best to install the speakers on the sides of the monitor, and the subwoofer - arbitrarily, but to achieve maximum effect.
Each column is marked on the back: L (left, left) and R (right, right). There has been persistent debate over the location of the subwoofer for a long time, so it should be installed where the low-frequency sound will be most optimal for the user.
The first thing you need to do is turn off your computer. Many users neglect this recommendation, but this is a safety precaution and it is better to follow it once again to avoid electric shock or voltage surges. Since the power constantly “walks” around the motherboard, supplying electricity to different devices, a sharp increase in power will lead to breakdown (especially if the speaker system is digital and resource-demanding).
Checking speaker connections
After the left speaker is connected, you can turn on the music and check the connection. If the speakers do not work, then first of all you should check the following problems:
- Sound is turned off in Windows settings. Check the sound volume in Windows. The sound may be turned down to minimum or completely turned off.
- The speakers are turned off. Check the button on the right column. You may have accidentally turned it off while connecting all the cables.
- Wrong connector on the computer. Check the audio jacks on your computer. You may have connected the speakers to the wrong jack.
- Uninstalled drivers for the sound card. If your computer is new or you just reinstalled Windows, you may need to install a driver for your sound card.
- Problems with speaker connections. If there is sound only from the right speaker, then this means that you have problems with the connection. Check the cable and all connectors again.
If the speakers work, but the sound is of poor quality, there is noise, distortion or interference, then you need to check the following faults:
- Incorrect connection of cables on the speaker or computer side, possible poor contact.
- A faulty cable may be pinched or severely twisted. There may be internal damage in the cable that is not visible on the insulation.
- Faulty or low-quality adapters (if used).
- Inappropriate drivers. You need to download the latest version of drivers from the official website of the sound card manufacturer or from the website of the motherboard manufacturer (if you are using built-in audio).
It is also impossible to exclude a malfunction of the speakers themselves; if they are new, this could be a manufacturing defect. Try connecting the speakers to another computer to make sure they are working properly.
What to do if there is no sound after connecting speakers
Sometimes, after the manipulations have been done, the sound does not work. Why is this happening? This may be due to the following reasons:
- poor contact on the connector;
- broken wires;
- mismatch of computer settings with the characteristics of the speakers;
- speaker malfunction.
To troubleshoot such problems, first press the connecting plugs tightly to the connectors and inspect the wires for breaks. Such work is performed with the speakers turned on. A short sound when pressing a connection will confirm the presence of a connection defect.
If the sound does not appear, go through the “Start” menu to the “Control Panel” section, then to the “Device Manager” and “Sound Devices” subsection. Find the speakers or connected music center and activate it.
Sometimes to do this you need to check the drivers, which are updated right there in this menu. The same problem can occur when connecting Bluetooth speakers. If the drivers have a password, then you need to find it in the office equipment documents. Usually simple combinations of four identical numbers are used.
Playing an audio signal through a regular speaker or wireless equipment will bring pleasure not only to music lovers, but also to users who prefer home theaters. Thanks to discrete cards and the use of multi-channel connections, you can enjoy high-quality and surround sound.
The order in which the speakers are connected directly depends on the type of speaker system. Let's first consider what types of speakers there are and then we will provide instructions for connecting them.
How to connect passive speakers to a computer?
The presence of two RCA inputs on the speakers, the so-called tulips, allows you to connect using a Mini jack audio cable (3.5 mm jack) to 2 RCA. Mini jack must be connected to a sound card that has a green output when using them as front speakers or as a stereo pair. Or you can use a 2 RCA-2 RCA audio cable and a mini jack adapter that operates on 2 RCA inputs. Each column has 2 terminals. In this case, you can completely use a cable from any headphones with a 3.5 mm mini Jack. For this:
- You should carefully cut off the speakers and thoroughly strip the wire.
- After this, connect the stripped ends to the terminals, and the mini Jack to the sound card.
Important! If you want to find a use for a decent music center, then it is best to purchase an inexpensive stereo amplifier, which will well justify your costs.
With this method of connecting speakers to a computer, you will not be able to achieve a high-quality sound effect due to the low power indicator - the output will be only a few watts. But this option is quite justified, since in any case, to function as a passive speaker, you need to connect an amplifier. Otherwise, the speakers would simply gather dust on the shelves or, as unnecessary, they would have to be thrown into the trash.
Is it possible to connect a Bluetooth speaker and how to do it
So, it’s still possible to connect a wireless speaker to a PC, we’ve figured it out. Algorithm of actions after installing drivers for a Bluetooth dongle or after activating this module on a laptop:
- Open the Start menu.
- Go to the “Parameters” tab.
- Find the “Devices” section.
- Select the item “Bluetooth and others”.
- Turn on the speaker and put it into pairing mode. Which button can do this depends on its model. As a rule, such information is indicated in the instructions for the device. At the same time, the indicator should light up, which makes it clear that the speaker has activated the wireless module and is ready to connect.
- On the computer, select “Add device” and wait until it finds the activated speaker system. The process may take a few minutes, but usually less.
- After this, a pop-up window should appear with a message that your speaker has been found and connected.
- Click the “Finish” button. The sound should be automatically redirected to the speaker.
There may be problems with audio output. In this case, in the “Sound” item, you should manually select the connected device in the drop-down list in input devices.
In the “Device settings and application volume” menu, there is an option to output sound from different sources to different playback devices - for example, system sounds or the “croaking” of the messenger on the built-in speakers of a laptop, and music on a portable speaker system.
To do this, you need to change the settings by specifying the playback device for each source by selecting it in the drop-down list.
In Windows 7, pairing is much simpler - the wireless connection icon appears in the system tray immediately after activating the Bluetooth module. After setting the speaker to pairing mode, right-click on this icon and select “Add device”.
The computer will find the speaker and automatically redirect the sound to it.
How to connect 5.1 or 7.1 speakers
If you need to connect speakers that are a 5.1 or 7.1 speaker system, then first of all you need to study the audio outputs that your sound card is equipped with. As a rule, the built-in sound cards of modern computers allow you to connect 5.1 and 7.1 speakers without any problems. To do this, there are 6 connectors on the back of the computer:
- Green output - front (front) speakers.
- Orange output - center speaker and subwoofer.
- Black output - rear (rear) speakers.
- Gray output - surround speakers (side).
- Blue - line input (used to connect an electro-acoustic guitar, player or other equipment).
- Pink—microphone connection.
If your computer has these 6 connectors, then everything is fine, you can connect 5.1 or 7.1 speakers, if there are only three connectors (pink, green and blue), then you will have to purchase a discrete sound card.
If you need to connect 5.1 speakers, then several jacks will be used (green, black and orange). Connect the cable with the green plug to the green connector of your sound card, and then connect it to the subwoofer of your speaker system (to the connector that is responsible for the front (front) speakers). Do the same with all other cables, connect them to the appropriate connectors, be guided by the colors and purpose of the connectors (description above).
Once the subwoofer is connected, you need to connect the remaining speakers to it. Typically, a tulip-tulip cable (or RCA-RCA) is used for this; one end of this cable is connected to the subwoofer, and the other end to a suitable speaker. In this case, you need to ensure that the connectors on the subwoofer are labeled so that all speakers are connected to the correct connectors, otherwise the channels will be mixed up.
After everything is connected, you need to configure the sound card. To do this, go to the driver settings and select the appropriate mode (in this case, 5.1).
If you need to connect 7.1 speakers, then you will also have to use the gray connector, which is responsible for connecting the side speakers.
If you have problems connecting, check the instructions for your speaker system or your sound card.
How to connect active 5.1 speakers to a computer?
Before you start connecting speakers to your computer, you need to carefully study the capabilities of your audio card. To do this, you need to figure out how many inputs your PC’s sound card has. Once you know the number of “sockets” on your computer, you can make a connection. When connecting 5.1 speakers, you will have to use several jacks. How to connect old active speakers to a computer without an amplifier:
- We select the green cable from the speakers, which is the signal cable.
- We connect it to the audio output connector, which is located on the rear plane of the system unit and has exactly the same green tint.
- Turn on the computer.
- We turn on the speakers and check the sound.
Important! If there are no sound levers in the speakers, then you should find a subsection on the control panel that is responsible for audio devices and sounds.
- After that, turn on the “sound”.
- Already in the panel we adjust the volume.
How to connect active 5.1 speakers to an old computer?
If your PC is an old modification and a little outdated, then the connection process is slightly different from the previous method. To connect active 5.1 speakers you need to do the following:
- We connect the cables to the connectors. To do this, you need to navigate the volume control module by colors.
- We connect the power supply, subwoofer, and speakers, paying attention to the polarity of the connectors.
- We connect cables of the appropriate colors to the computer connectors.
- We connect the front speaker cable to the green output.
- We connect the rear speaker cables to the blue connector.
- We connect the subwoofer cable to the pink input.
- If necessary, we also connect a microphone to the pink connector.
- We configure the computer by selecting six-channel mode.
Ready!
Connecting wired speakers
Step 1: Choose a set of laptop speakers. If your laptop has a USB port or a headphone jack, you can connect most wired speakers to your personal computer.
- Most computer speakers have a small 3.5mm audio jack (1/8″ mini jack, suitable for smartphones, iPods, PC sound cards) that plugs into a standard headphone jack. This type of speaker usually connects to a power source; 3.5mm audio jack on most speakers
- USB-powered speakers plug into your computer to supply power, so you don't have to plug them into a 220V outlet. If your laptop has "extra" USB ports, this may be a preferable option. USB speakers with a regular audio jack
Step 2: Place the speakers in your work area. Most PC speakers are labeled "Left" (L) or "Right" (R) on the back or bottom of the device.
Place the speakers correctly
If your speakers have a subwoofer, you can place it behind the system or on the floor.
Place the subwoofer behind the system or on the floor
Step 3: Turn down the speaker volume: This is usually done by turning the volume control on one of the speakers all the way to the left.
Reduce speaker volume
Step 4: Left-click on the sound icon in the bottom right corner of your desktop. Adjust the volume to about 75%.
Left-click the sound icon in the lower right corner of your desktop
Use the slider to adjust the volume to about 75%
Step 5. When you click on the "Mixer" option, several sliders will appear, use the slider that says "Applications").
Click on the "Mixer" option
In the slider labeled “Applications”, set the sound to 75%
Step 6: Turn on your laptop and connect the audio cable (USB or 3.5mm) to the appropriate port on the laptop.
- If you are using a 3.5 mm jack, look at the sides of the laptop to find a small jack with a headphone or speaker model. Find a small jack with a picture of headphones or a speaker, connect the speaker jack.
To connect, do not use the jack with a microphone model - If you are using USB for audio, connecting speakers may trigger driver installation or the system will automatically install the driver.
If the operating system asks you to insert a disc, insert the one that came with your connected speakers and follow the on-screen instructions. To connect USB speakers, use an available USB connector on your laptop. Insert the driver disc that came with your USB speakers.
Step 7: Turn on the speakers using the "On" button, usually located on the back of one of the speakers. Sometimes the power button is combined with the speaker volume control.
Turn on the speaker with the corresponding button responsible for power
If you have a power cord, plug it in
Step 9: Play Audio on Laptop: Stream Music, CDs, YouTube Videos, etc.
We play any sound on a laptop
Step 10: Find a comfortable listening volume by slowly turning the volume control on your speakers until you reach the desired level.
Adjust the volume on your speakers for comfortable listening
How to connect speakers to a computer via S/PDIF
Also, the SPDIF digital output can be used to connect 5.1 or 7.1 speakers. In this case, you will need an SPDIF cable (optical or coaxial).
Coaxial SPDIF inputs and outputs look like regular tulip or RCA connectors. In this case, the digital signal is transmitted over a regular coaxial cable with the appropriate connectors. In coaxial SPDIF, information is transmitted in the form of electrical pulses, which can be subject to all kinds of interference and interference. the receiving device usually filters such interference, but the possibility of losing some information is still present.
Optical SPDIF uses an optical cable to transmit information. For its inputs and outputs, Toslink type connectors are used, which are covered with plugs, by which this type of interface is very easily recognized. Otic cable transmission is immune to electromagnetic interference because the information is transmitted in the form of light pulses. Thanks to this, the optical transmission interface is much better protected from external influences than the coaxial one, and provides maximum sound quality.
How you connect your speakers (coaxial or optical) will depend on what type of SPDIF interface your sound card has. The connection process itself is extremely simple, you just plug the cable into the digital output of your sound card and connect it to the digital input on the speaker system. After this, you will need to go to the sound card driver settings and change the signal output port from analog to digital. Although, it is possible that the driver itself will detect the connection to the digital output and switch to the desired operating mode. As for connecting the remaining speakers, everything is exactly the same as when using a conventional analog connection.
How to connect a music center
The music center can completely replace special speakers for a desktop computer. To connect it directly, you need to purchase a special cable, which has 2 tulip-type connectors on one end, and a 3.5 mini-jack on the other.
Tulips should be attached to the music center. The color of the plugs matches the color of the connectors. The reverse side of the cable must be connected to the computer. After connecting all the wires, on the device itself you should enable a mode that allows you to play data from external media.
You can connect a stereo system in the same way. But it should be borne in mind that this is only possible on those computers that are equipped with an additional connector for a subwoofer and additional music speakers.
How to connect a speaker system to a computer?
In principle, connecting ordinary speakers to a computer is not difficult, but connecting a speaker system can cause many difficulties for many users. In such a situation, there are several methods to solve this problem. How to connect speakers to a computer without an amplifier? — First you need to determine the number of outputs or sockets that the sound card has in your computer. 7.1 system For modern built-in sound cards, it is possible to use 7.1 acoustics, which is indicated by colored sockets on the motherboard. Each color has its own purpose:
- green output, related to the front or so-called front speakers;
- the orange plug supports the center channel and subwoofer;
- black socket - for rear or rear speakers;
- The gray output is directed to the side speakers, or they are also called surround speakers;
- The blue socket is used for a line input, which can be used, for example, for a player or electric-acoustic guitar;
- The pink output operates the microphone.
Stereo 2.0:
- The recommended distance between speakers is at least one and a half meters. In addition, they must be parallel to each other. In order for the user to get the desired sound, the speakers must “look” at the listening position, for example, on a sofa or desk. The placed satellites should visually resemble a triangle.
- Placing devices in the corners of the room is a mistake, due to which the low bass is noticeably lost.
- For the “correct” sound, it is recommended to use stands that are positioned so that the satellites are 40-50 cm from the floor. The ideal location is at ear level.
- The acoustic system should not be blocked by furniture or installed in niches. This will disrupt the movement of the sound wave and result in loss of sound quality.
- It is also not recommended to place speakers close to the wall, as this upsets the frequency balance.
Advice for owners of 2.1 systems: do not place the subwoofer in the center - you will end up with a sound mess. Read more about subwoofer placement below.
See also: How to choose a speaker system: 3 criteria
Multichannel 5.1 audio
- A pair of “fronts” is installed identical to a stereo pair 2.0, as described above.
- A pair of rear speakers should ideally be a mirror image of the front stereo pair.
- The central - speech - channel is installed as close as possible to the monitor, which makes it possible to comfortably and holistically perceive dialogues and vocal parts.
- The subwoofer is installed on the floor. You should not place it in the center, as the powerful bass will drown out other frequencies, and the low frequencies will be too saturated. You can experiment when choosing the optimal location based on a specific room.
USB port
Some speakers have USB connectivity. However, some versions of ports differ in data transfer speed.
Therefore, equipment with a USB3.0 connector on port 1.1 will not connect. Do a control check through another USB port.
Motherboard
It is possible that the standard used by the speaker system is not supported by the motherboard.
It is quite possible that your audio system is disabled by software. To reconnect, you will need to launch the “device manager” using the devmgmt.msc command.
On the command line (call Win+R). Find the line “Sound, video and gaming devices” and expand it. If there is an arrow next to the device icon, it means it is not activated.
To fix it, call up the menu using the right button and find the device we need in the “Engage” list. After restarting the computer, the speakers will be connected.
Playback devices
Also, check if the speakers are disabled in “Playback Devices”. This bookmark is easy to find and open through the speaker icon, on the taskbar, next to the “date and time”.
Can also be called via the context menu. Make checkmarks on the items that make all audio systems visible, including disconnected and not connected ones. Find the circle with the arrow and right-click “Enable”.
Drivers
For full interaction, drivers are used between the operating system and devices. If they are damaged or have a software failure, standard drivers may require a reboot or reinstallation.
First of all, check if the device is turned on, if not, then right-click to turn it on.
This can be done through the “Device Manager”; driver damage is indicated by a yellow triangle or red circle.
On the damaged device, open the context menu and find it in the “Delete” list. We confirm our decision. Then, on any other device from the list, select “Update hardware configuration”.
Also, in the list line, near the device, a triangle icon with an exclamation mark may be placed - then it requires “Update drivers”. This is best done through automatic search.
Installing drivers using the utility
There is an easier solution to update all drivers for your device.
You need to download the Driver Hub utility, which will scan your computer in a few seconds, find the missing components, download and install them itself.
All actions will take less than one minute. If the reason was the lack of necessary drivers, then after installing them the computer will see the speakers.
Software
When the speaker system comes with proprietary software, you can look for the reason for displaying the speakers in it.
To fix it, you just need to uninstall the program and install it again.
Equipment malfunction
More serious reasons will be equipment malfunctions for you: from connectors (ports) to the speaker system or sound card itself.
It would also be a good idea to run a full scan of your computer with an antivirus utility; many viruses damage device drivers.
Possible problems
So, you have understood the intricacies of cables and still connected the speaker system. After starting your favorite track, it turns out that there is no sound. What to do?
- Make sure the speakers are turned on and turned on. Most high-power speakers have a separate power switch.
- Check the position of the volume control. On some models it is connected to the power button. When scrolling all the way, a characteristic click is heard.
- Check if the sound is muted in the system settings. You can access it directly by clicking the speaker icon in the taskbar (bottom right corner on the desktop).
One more nuance. When connecting new speakers to a new computer or a new sound card, you may have forgotten to install the audio driver. You can check its presence like this:
- In Windows 7 - Start - Control Panel - Device Manager - Audio, Video and More. If the audio output driver is not used, the device will appear as unknown.
- On Windows 10: Click the magnifying glass search icon and type “manager.” In the search results, select Device Manager, then everything is as in “Seven”.
Perhaps the linear output has weakened due to long-term use and does not work or has simply burned out. To test this, you can use any working column.
In addition, noise and sound distortion may occur when connecting a speaker. Reasons for this phenomenon:
- Bad or damaged adapters or cables;
- Inappropriate drivers;
- Incorrect connection of plugs to sockets.
If you are completely sure that everything is fine, the only option left is a manufacturing defect in the speakers or sound card. Alas, this also happens.
Read the following article to learn how to connect Bluetooth speakers. I also recommend reading what the speaker power is and what the frequency range is. I will be grateful to everyone who shares this post on social networks. Till tomorrow!
Sincerely, blog author Andrey Andreev.
Sound card
Why doesn't the computer see the speakers? For example, if the user can confidently say that the headset connection was correct, it is more likely that the reason lies in the sound card.
You need to go to Device Manager. To do this, right-click on the “My Computer” icon, then select the appropriate service. Next, the user selects the “Sound, gaming and video devices” item.
What's on the list? If some devices (sound) work normally or with errors, the situation can be corrected without any problems. But more on that later. Indeed, in such circumstances, it is not the computer that does not see the speakers, but the operating system that requires an appropriate package of additional programs for proper operation.
When there are no speakers or sound devices in the above list, it is generally assumed that the sound card is malfunctioning. It is recommended to connect another headset. Did the error happen again? Then you can safely change the sound card in your PC.
Connecting portable speakers
Portable speakers can be connected to a desktop computer via a Bluetooth connection. As a rule, PCs are not equipped with this function, so to play sound wirelessly, you will need to buy an additional Bluetooth adapter to connect a wireless speaker.
After the adapter is connected to the computer, you should do the following:
- turn on the speakers and activate the connection search option;
- enable the Bluetooth pairing function on your PC;
- activate the wireless device.
To put speakers without an amplifier into operation, you should go to the control panel, open the “Devices and Printers” section, find the required device and use the right mouse button to make them active by default.
You can also activate the connected device in the bottom panel by right-clicking on the wireless connection icon and selecting the “Add device” option.
Speakers on computer don't work
There are several reasons leading to the problem discussed today. This could be simple user inattention, various failures in the system software, or malfunctions of devices and ports. We should also not forget about possible viral activity. Next, we will try to analyze each reason in as much detail as possible and provide troubleshooting methods.
Drivers
What should you do if the computer does not see the speakers (there is no sound), but they are displayed in the “Device Manager”? Most likely, the cause of the problem is damaged or outdated drivers.
Reinstalling or updating the appropriate software will help correct the situation. To do this you need:
- Go to the speaker manufacturer's website.
- Find the model of the device connected to the PC in the list.
- Download the latest driver for the speakers. Be sure to pay attention to what version of the operating system the content is downloaded for.
- Install the driver or update it. The process is not much different from initializing a regular program.
Next, it is recommended to restart your computer. After this, the connected speakers should work.
Outdated driver
All important PC components have drivers. A sound card is no exception, and drivers for it are usually installed automatically when the operating system boots. However, as a result of a failure or damage by a virus, the drivers may not work correctly. This can happen even if there is a sudden power outage. It is to eliminate such failures that experts recommend using a UPS (uninterruptible power supply unit).
Driver update
The update procedure is quite simple. You just need to go to the website of the manufacturer of the connected equipment and download the current version of the driver. You should be careful about choosing the correct OS (operating system) and the model of the speaker system for which you are downloading the driver.
You can also use one of the driver update programs. Such programs automatically scan your PC and install the necessary system components.
After installing or updating the driver, you must restart your computer.
Worth remembering! An outdated driver negatively affects the operation of the equipment and leads to a decrease in the performance of the entire system.
Experienced users advise updating drivers once every 3-4 months, or after installing any new equipment.
Equipment malfunction
But this is not all the situations that users may encounter. What to do if the computer does not see the speakers?
It would be a good idea to check the device for serviceability. Often it is damage to the speakers that leads to them not coping with their task. To bring your idea to life, another PC will work well.
Speaker malfunction is a problem that is mainly inherent in old equipment. This can be resolved either by repairing faults or replacing the headset.
Incompatibility
Another feature that users are increasingly encountering is the incompatibility of the connected equipment with the operating system or PC hardware. Correcting the situation is not so difficult.
The computer does not see the speakers? You need to check that the machine meets the minimum system requirements of the device. If they are satisfied, the reason the device is not working is something else.
System requirements not met? Then the following outputs are offered:
- Buy new speakers compatible with your computer. This is relevant if the PC is new and the connected equipment has been working for a long time.
- Upgrade your computer to suit your speakers' needs.
There are no more options. It is precisely because of the incompatibility of devices that it is recommended to carefully study the system requirements of any equipment before purchasing.
System settings
Has your computer stopped seeing your speakers? If the device was working normally up to a certain point, and then suddenly stopped performing its functions, it is best to check the operating system settings. More precisely, all the programs and options that work using the headset.
It is likely that the operating system recognized the speakers, but did not set them as a sound playback device. To correct the situation, you need:
- Click on the right mouse button on the image of the gramophone in the lower right part of the screen (near the clock) in the operating system.
- Select "Playback Devices".
- In the “Playback” tab, select the connected speakers and click on the “Default” button.
It is also recommended to adjust the audio volume. To do this, after the above steps, click on the gramophone near the clock on the computer and adjust the position of the slider. The higher it is, the louder the sound.
How to enable sound in AMI BIOS
To turn on speakers that are currently invisible to your computer or laptop, do the following:
- Turn off your PC.
- After turning it on again, use the button assigned by the manufacturer to enter the BIOS menu.
- In our case, in order to get rid of the problem due to which the computer or laptop does not see the speakers, you need to use the arrow keys to go to the Advanced . Here, find the line called Onboard Devices and select it.
- Set the option in the new list, almost always named Onboard Audio , to Enabled . If, after some time, you suddenly decide to disable sound output to external speakers, change it to Disabled .
- To complete the settings, use the F10 . Now all that remains is to confirm that you want to save the adjustments made - and wait until the new reboot is completed.
When the computer turns on in normal mode, check if the issue of why the computer does not see the speakers on Windows 10 or an earlier version of the OS has finally been resolved.
How to enable a sound card in Award BIOS
To make a PC running on this BIOS model see the speakers, perform the following manipulations:
- After you open the options menu, find the Integrated Peripherals - and, of course, go to it.
- In the following list, to fix the problem where the computer cannot see the speakers, select Onchip Device .
- By opening this tab, you will see several more items responsible for basic settings of peripheral equipment. Focus on the sub-item called Audio Device : most often it is first in the list. Set this option to Enabled >;>Auto.
Depending on the firmware version, the names of individual sections and items may differ slightly from those given above. In any case, you will find a parameter responsible for outputting an audio signal - this is what you should activate.
How to enable an audio card in UEFI BIOS
In conclusion, let's look at the new BIOS menu standard, which has an attractive and, usually, more understandable interface. To help the computer see the speakers, in this case you will need:
- Going back to the main settings menu, open the Advanced Mode .
- To resolve the problem that prevents speakers from connecting to your laptop, open the Advanced . Here you will need to find the line Onboard Device and press Enter .
- Find the name of the connected sound card in the list presented on the new page, and then set this parameter to Enabled . If it is already the default, no changes are required. As usual, to temporarily disable a card, you must use a different value: Disabled .
This completes the BIOS settings. Confirm that you want to save the adjustments you make, exit the basic settings menu - and wait until the automatically triggered reboot is completed.
Other problems
In fact, these are not all the reasons why the computer does not see the speakers. There are still a lot of them. Users may encounter this issue under the following circumstances:
- The computer is infected with viruses. Usually, in this case, the OS suddenly stops recognizing the headset for no apparent reason. The PC is treated, after which the problem is successfully resolved.
- The user has a pirated copy of the OS installed. Replacing the system or reinstalling it helps get rid of the problem. Sometimes just restarting your computer is enough.
- System failure. No one is safe from them. The computer does not see the speakers? Windows 7 or any other system is not so important. If all the previously listed methods did not help, you can roll back the system to the moment when the device was working properly.
It is not so easy to predict the true reason for a device failure. The computer does not see the speakers and does not play sound - two similar problems. And every user should be able to distinguish between them.
Issues and Settings
If after connecting the accessory no sound appears, you should check whether it is turned on on the computer. To do this, find the speaker icon on the bottom panel and click on it once. A volume adjustment scale will appear in front of you, with which you can turn on sound playback.
If there is no sound even after this, you need to inspect the speakers for a power button or volume control. If it is detected, you should turn on the speakers using them.
When all else fails, it is recommended to check that the plugs are connected correctly.
You should also check the availability of drivers for the sound card, since without them the computer will not see the speakers. To do this, it is recommended to go to the control panel in the start menu, and find the device manager there.
If there is a yellow or red exclamation mark next to the “Sound devices” line, you need to reinstall the drivers.
Switching speakers to headphones
How to switch sound from speakers to headphones on a computer:
- Install Realtek HD Manager.
- Connect headphones to the computer panel.
- Look in the Realtek Manager at the top right for the inscription: “Advanced device settings.”
- Check the box: “Configure front and rear output devices to play two different sounds simultaneously.”
- Switch between speakers and headphones using the “Set default device” button
How to set up speakers on a computer
- Turn off your computer, disconnect it from the power source. Connect your speakers to the colored inputs that match the holes on the computer panel, often located on the back of your home computer. (Line Out)
- Connect your computer to the network and turn it on. Access the sound card configuration panel in your operating system, usually located in the Control Panel or menu -> Control Panel.
- Look in the Sound menu. Audio speaker settings are usually listed with a button or tab, but sometimes in the main menu. Select a speaker layout, which affects the layout of the speakers in your home theater system.
Use the audio speaker test features in the Audio Configuration panel to test your surround speaker setup and determine how the speakers are performing and that they are properly placed in the selected location.
If speaker volume or balance is uneven, use the volume controls in the Acoustic Configuration menu to adjust manually.
This way you can adjust the sound and remove any noise, crackling, bass, background, interference, whistling, wheezing, squeaking, hissing in the speakers.
The presented instructions and video will help you connect any type of device and solve some problems with playing audio tracks. If after these manipulations the old speakers do not work, it is recommended to check the functionality of the connector for connecting the device and the speakers themselves.
Share with your friends!
conclusions
The message that audio devices are not installed in Windows appears due to a software or hardware failure. The first case can be fixed by yourself by installing or updating the sound node drivers. If there is a problem with the hardware, you must contact a service center.
Among other audio problems in Windows 10, 8 and Windows 7, you may encounter a red X on the speaker icon in the notification area and the message “No audio output device is installed” or “Headphones or speakers are not connected”, however, to fix this problem sometimes I have to suffer.
This guide details the most common causes of the “Audio output device is not installed” and “Headphones or speakers are not connected” errors in Windows and how to correct the situation and return normal sound playback. If the problem occurs after updating Windows 10 to a new version, I recommend trying the methods in the instructions first, and then returning to the current guide.
Perhaps this item could have been put first in the topic about “Audio output device not installed”
Sources
- https://comp-security.net/%D0%BA%D0%B0%D0%BA-%D0%BF%D0%BE%D0%B4%D0%BA%D0%BB%D1%8E%D1% 87%D0%B8%D1%82%D1%8C-%D0%BA%D0%BE%D0%BB%D0%BE%D0%BD%D0%BA%D0%B8-%D0%BA-%D0 %BA%D0%BE%D0%BC%D0%BF%D1%8C%D1%8E%D1%82%D0%B5%D1%80%D1%83/
- https://top10z.ru/gadgets/kak-podklyuchit-kolonki-k-kompyuteru-bez-usilitelya.html
- https://inodroid.ru/os/noutbuk-ne-vidit-kolonki.html
- https://FB.ru/article/293881/pochemu-kompyuter-ne-vidit-kolonki-kak-ispravit
- https://lumpics.ru/computer-does-not-see-speakers/
- https://setafi.com/elektronika/kolonki/kompyuter-ne-vidit-kolonki/
- https://smartronix.ru/kompyuter-ili-noutbuk-ne-vidit-kolonki
Device location
Virtually all modern speakers are stereo. Accordingly, they have left and right channels (L and R). As a rule, the marking is indicated on the back cover of the device.
If you place them side by side, the stereophonic effect, namely the location of the sound source, will be almost unnoticeable. If you place the speakers in different corners of the table, the effect will be more tangible. It is optimal to place them on both sides of the user opposite each other, but in a small room this is difficult.
It is better to place the subwoofer under the table or on a stand, which is found on many computer desks. This element of the speaker system transmits only low frequencies - a bassy “boom-boom”.
For this frequency range, it is not the direction of the sound that is important, but the vibration created. This connection diagram will save some space. After checking the functionality, you can “conjure” with the location of the satellites to get a more realistic sound.
What speakers can be connected to the phone?
Almost any modern acoustic equipment can be synchronized with a telephone. Among the entire range presented on the market, the following models are especially popular for active users: Among the most popular models of acoustic devices available for connecting to a phone are the following: “Boom Bass”, “Boombox”, “Borofone”, “Charge 2”, “ Defender”, “Dexp”, “Dialog”, “Ginzzu”, “Android Honor”, “Hopestar”, “Huawei”, “Kimiso”, “Sony”, “Sven”, “Tg”, “Xiaomi”, “Lentel” ", "Lg", "Marshall", "Microlab", "Portable", "Remax", "JBL", "Smartbuy", "Xtreme".
Apple companies and Yandex produce compact wireless speakers or docking stations (Alice, Echo Dot, Apple HomePod). Such systems are connected via the Internet, they can be controlled by voice, and the speaker responds using a loudspeaker. To connect, you need to turn on Wi-Fi on your phone, then download the free application and add the device (“smart speaker”) to the list. Further prompts will appear on the phone screen. To solve problems with official equipment, you can use the following:
- Connect two devices at once, one of which can be an Android gadget or an mp3 player;
- Parallel charging of batteries;
- Other gadgets – watch, FM receiver.
How to connect to a bluetooth speaker if you are already connected to it
Most speakers and smartphones running Android only support one connection. If the restriction is set by the manufacturer, then it is possible to pair a new device via Bluetooth after the first user disconnects from it, as is the case with the iPhone.
The easiest way out of this situation is to use a wired connection via USB or Aux cable. It is important to note that some speakers may not accept other connection types until Bluetooth pairing is active.
Expert opinion
Selecting speakers for your TV and how to connect them is enough once. Most likely, the user's preferences will not change and the selected method will be sufficient to meet the minimum needs.
A different situation arises if the user has advanced requirements from acoustics (for example, the habit of watching movies with high sound quality or listening to music in the best possible way). In this case, connection methods can be combined if the necessary equipment is available.