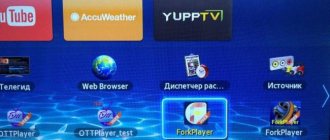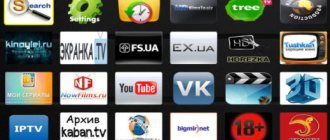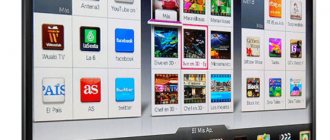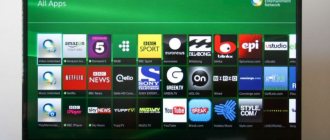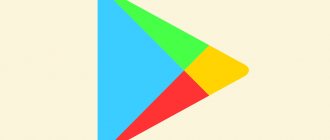For all those who want to fully customize the Mi TV Stick so that the media player works quickly, as well as install the necessary set of applications to watch movies and IPTV!
If you are wondering whether to buy a stick or not, or have already bought it but don’t know how to set up the Mi TV Stick, then this article will definitely help you, it will tell and explain everything.
To begin with, I would like to say that Mi TV Stick is not a particularly powerful device, designed purely for a few things, such as watching IPTV, YouTube and HD movies online. The device copes with these tasks with a bang! There is no need to torture yourself and the stick and install games on it, download torrents, install a bunch of applications (4-5 applications is enough). Otherwise, the device will freeze and malfunction all the time.
Mi TV Stick is connected but nothing is displayed?
First, check whether you have connected the set-top box to an additional power source . It is advisable that the stick be powered from the power supply, and not from the USB of the TV, since it often happens that its power is not enough.
Secondly, due to the large and not particularly well-thought-out case, sometimes the Mi TV stick is sometimes not completely inserted into the HDMI connector of the TV; then you need to use an adapter, also known as an extension cord. Alternatively, you can use brute force or trim off the protruding parts on the TV body.
What is Forkplayer
Smart TV owners are trying to expand the boundaries of device use by installing additional applications.
Fork player is considered a useful widget. Despite the fact that the program is simple and you can look for more powerful applications for Android, this widget will be very useful because it:
- Suitable for all versions of Android;
- adapted to Android Smart TV at the maximum level;
- allows you to structure and manage content simply and quickly;
- The program is optimized, which allows it to work quickly without loading the OS.
Forkplayer for Android has a simple and user-friendly interface, making it easy to use.
Mi TV Stick constantly boots when connected
If the stick is constantly loading, but without success, then there are several solutions:
- If this is the first connection, or you decide to power the Mi TV Stick from a USB TV, then connect it to a regular charger
- If the stick is in endless loading and you are 100% sure that there is sufficient power supplied, then you need to do Wipe, full reset Mi TV Stick from the recovery menu:
- Unplug the stick from the outlet (or USB)
- On the Remote, press and hold the “OK” and “Back” buttons
- Apply power to the Mi TV Stick, we continue to hold the buttons for about 40-50 seconds, the stick will not go to the Recovery menu
- Select "Wipe data / factory reset" and click OK, and after that "Reboot Now"
- After this, you will need to configure the mi TV stick again
Packaging design and packaging
The set-top box comes in a bright package, on the front side of which is the name of all compatible platforms: Netflix, YouTube, HBO, Twitch, etc. On the back of the box there is information about the main features of the Android TV OS.
Inside the package the user will find:
- remote control;
- microUSB cable,
- power adapter;
- HDMI extender;
- instructions in Russian.
A power adapter is needed in cases where the TV does not have USB power or the output current is below 1 A. Please note that the kit includes a remote control. In this case, you can connect a mouse or access controls from your phone.
Mi TV Stick does not see the Wi-Fi network or does not connect?
If the stick does not see the 5 GHz Wi-Fi network, then change the channel on the router, or rather cut it to 44 channels. The fact is that Xiaomi for some reason blocked channels above 44 channels for Ukraine and Russia, so it is necessary to either change the region to China / USA, or set a limit to 44 channels. After which Mi TV Stick will see the wireless network.
Which is better: KinoBOOM or EmpireBOOM?
I have both playlists on my TV, and I have VIP status in ImperiaBOOM, paid for for a year. I can’t say that any of the playlists is better than the other in all respects. For most users and one of them (any) will be more than enough. Below are the pros and cons of each.
KinoBOOM
- Completely free, including 4K section
- You can access the playlist yourself in 5 minutes
- There is a section with custom links and the ability to add your own
- There are not very many 4K films
- Missing 4K clips, 3D and 60FPS movies
EmpireBOOM
- A lot of content divided into sections
- We are constantly developing and adding new features, such as Torrent TV
- Huge collection of 4K movies
- The library includes 4K clips, 3D and 60FPS films
- Access to 4K films is paid
How to remove applications?
You can remove installed applications in 3 ways:
- Select an application, hold down / “Confirm”) until the selection menu appears, select and delete.
- Go to the Mi TV Stick settings (“settings” > “applications”), select the application and delete it.
- Connect Mi Stick via adb and then delete/disable system applications.
Playlist EmpireBOOM
Installation instructions
- Open ForkPlayer on TV.
- Enter in the address bar: “https://imboom.ru”
- Select the first section EmpireBOOM -> Information -> Remember the device ID .
- Register or log in via vk.com to your personal account on the website https://imboom.ru/
- In your personal account in the “Your devices” section, add your device ID
Detailed instructions for installing the EmpireBOOM playlist
Step #1. Open ForkPlayer on TV and enter in the address bar: https://imboom.ru
Step #1.
Step #2. Select the first section “EmpireBOOM”.
Step #2
Step #3. Select the information section and remember the device ID .
Step #3
Step #4. Register or log in via vk.com to your personal account on the website https://imboom.ru/
Step #4
Step #5. In your personal account, enter the device ID from step No. 3, click “Add” .
Step #5
All is ready! We return to TV, open our playlist imboom.ru , and enjoy access to cinema halls. Don't forget to add a playlist to the start screen for quick access.
Activated playlist EmpireBOOM
Unlike the previous playlist in EmpireBOOM, access to the “4K 3D 60 FPS Movies” section is provided only to VIP users. VIP status costs 60 rubles / month. More detailed information is in their group.
Where can I find normal IPTV playlists?
Of course, you can find free IPTV playlists, but you will get more headaches than enjoy watching your favorite channels - half will not work, the rest will crash and freeze.
It’s better to buy a subscription to 1200 channels for $1 a month and not test your and your close relatives’ patience.
- ILook (flexible and customizable IPTV playlist + media library)
- Ottg (IPTV)
Be sure to read about OttPlayer!
Websites for Forkplayer
To keep information and entertainment content at your fingertips, you can use recommendations and customize the most popular sites. Adding them to the start page will allow you to get quick access. Popular resources include:
- https://nserv.host provides access to online cinemas and torrents. It also has paid IPTV television;
- https://spiderxml.com/ with a huge resource base for Forkplayer with a simple and convenient navigation system;
- https://filmix.red/ allows you to view the Filmix cinema;
- https://fxml.newtv.su/ – a portal with a large selection of torrents and video content for different age categories;
- https://213.183.51.196/ allows you to watch Kino!Boom and IPTV movies.
- https://cooltv.info/start, in addition to entertainment content, provides access to information resources.
Forkplayer, although not the most powerful, is quite a useful program for Android Smart TV. After completing the installation procedure, the user will be able to view the desired content, manage it, and create playlists. With such a program, the capabilities of Smart TV Android are significantly expanded, and control is simplified.
How to speed up Mi TV Stick?
In order to speed up Mi TV Stick and slow down less in the future, then:
- No need to install a bunch of applications on it
- Also disable unnecessary applications at the beginning
- Remove animation
- Remove unnecessary ones from the main screen
Which applications should I disable?
Go to “settings” > “applications” > scroll down and select “all applications”.
- Google Play Games
- Google Play Movies
- Live Channels
- Netflix
- Play Music
- Prime Video
- Screensaver
- User Dictionary
- Accessibility for Android
- Google (but voice search will stop working)
To disable an application, select it and click the “disable” button.
Remove animation
Go to “settings” > “device settings” > “about device” > scroll to the very bottom and click quickly 5-6 times on the “Build” item until a message appears that you have activated the developer menu.
We return to the “device settings”, scroll to the very bottom and select “For Developers” and go to it. Disable animation for:
- Window animation
- Transition Animation
- Animation duration
Remove everything unnecessary from the main screen
In order to remove all unnecessary things from the main screen, go to the very bottom and select “Customize channels”. Disable everything in Favorites and Home Screen Channels, as well as Advertising Channels.
On the main screen there should be only a list of your applications and that’s it! No Youtube feeds or recommendations or anything like that!
How to install Fork Player on Android TV
The application is not available in the Google Play market, so before installing Forkplayer on your Android console, you will have to download it manually. Here are safe sites where you can do this:
- official website of the service - it appears as the first non-advertising result in Google results for the query “ForkPlayer”;
- 4pda forum – in addition to the file itself, you can find a lot of useful tips there;
- pages of bloggers you trust who shared the link to Fork Player for Android TV Box.
You can download the file to the set-top box using the built-in browser, or download it to your PC and write it to a flash drive, and then connect it to the receiver. When the preliminary steps are completed, you can proceed with the installation:
- Before you start installing Forkplayer on your Android console, install some kind of universal player on it that can recognize all video codecs. Based on my experience, I recommend MXPlayer, but you may choose another one. Download it from standard Google Play.
- Make sure that permission to install applications from unverified sources is enabled in the receiver settings.
- Now run the previously downloaded Fork Player apk file on your TV Box. You will need to allow the installation of the program.
- The application is installed. Launch it and proceed to setting up Forkplayer on your Android console.
Broadcasting does not work (Chromecast, MiraCast)
First, make sure that Mi TV Stick is connected to the same Wi-Fi network as your phone/computer. Then on the stick go to “settings” > “device settings” > “Chromecast built-in” > “broadcast management” > select always.
If even after this, the device is sometimes not visible, then go to “settings” > “device settings” > “about device” > “device name” > “change” and leave the same name. Check your device's availability for Chromecast connectivity again.
How to broadcast your phone screen to Mi TV Stick?
To cast your phone screen to a TV where the Mi TV Stick is connected, install the Google Home app on Android.
How to set up and use ForkPlayer
Now that you know how to install Aforkplayer on an Android console, all that remains is to configure the program. There are many options available in it, and some of them are automatically disabled at start. Therefore, you need to configure the service at startup in any case.
- Launch ForkPlayer.
- Go to Settings - Application Settings.
- Enable "Third Party Content".
- Adjust video quality.
- Look through other items - what you need. If the program asks for a password, the standard password is four zeros.
- Go to the menu to global search settings and start menu settings. Add all links.
- Basic debugging has been successfully completed.
Now that the setup of the Fork Player for the Android console is completed, you will see in real time the content from torrent trackers and online cinemas, converted into a form convenient for Android TV. It is convenient to control Fork Player from the remote control, and you can immediately start a movie to check the operation of the service.
To work with torrents and resources that require DNS, you can install additional software - aRemoteFork, as well as AceStream. To make viewing torrents work, follow these steps:
- Install AceStream.
- In Fork Player, go to Menu – Settings – Application Settings.
- Select AceStream direct and enter the IP field with the line “127.0.0.1:6878”, or with another address. The address must point to the machine with AceStream installed, which must be on the same Wi-Fi network as the TV Box. Port 6878 is required.
- After this, you will have an Acestream section where Acestream torrents and distributions will be located.
We can say that Forkplaer TV for Android TV set-top box is fully configured. Of course, you can add add-ons and content over time, create your own folders, but now you have completely accomplished the goal - Fork Player is up and running.
From the Recovery menu (if the stick is in the process of eternal booting):
- Unplug the stick from the outlet (or USB)
- On the Remote, press and hold the “OK” and “Back” buttons
- Apply power to the Mi TV Stick, we continue to hold the buttons for about 40-50 seconds, the stick will not go to the Recovery menu
- Select "Wipe data / factory reset" and click OK, and after that "Reboot Now"
- After this, you will need to configure the mi TV stick again
That's all, now you know how to set up Mi TV Stick and install the necessary applications! Read more useful articles and instructions in the section Articles and Android Hacks . Stay with the Android +1 , it will be even more interesting!
How Fork Player works and where to download it
Fork Player was originally a portal designed for popular Smart TVs LG, Samsung, Sony. Now the service has become an application available on Android devices. You can install Forkplayer for Android TV set-top box and enjoy all its benefits.
The service is used to view the content of so-called fxml sites - pages with content and multimedia. This format allows you to view online torrents and collect playlists from live broadcasts of TV channels and films. Once you launch and configure the app, a whole world of content opens up to you.
Features of setting up Remote ForkPlayer
Usually, if you connect and configure the program correctly, no difficulties arise. However, there may be the following nuances:
- When you launch Remote ForkPlayer for the first time, your computer may tell you that the firewall has blocked some functions. To use the widget correctly, you should allow access to private and public networks by selecting the appropriate option.
- Some antivirus programs may perceive the downloaded Remote ForkPlayer widget as a virus and classify it as a Trojan. You shouldn't worry. Just add it to your trusted ones.
- If Remote ForkPlayer gets too old, it may stop working or perform poorly. To avoid this, do not forget to update the program by downloading its new version from the official website.