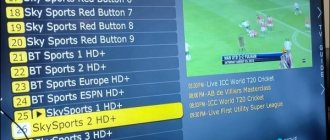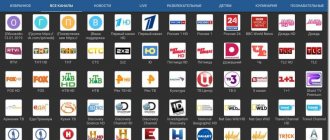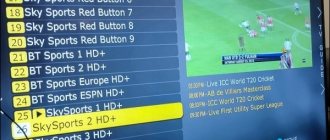Welcome to the Info-Comp.ru website! In this material we will talk about IPTV, or rather, I will tell you how to watch IPTV on a computer , what an IPTV playlist is, where to download such a playlist, and how to use it to watch IPTV channels on a computer.
So let's get started. First, a little theory, for those who are new to IPTV.
How to upload a playlist to IPTV
It would seem that there is nothing complicated about downloading the playlist. It is enough to choose a playlist that suits your own preferences, containing any number of positions: 10, 15, 50 or 100. According to statistics, users rarely watch more than 10 (at most 20) channels. But this fact does not prevent the viewer from creating a list of at least 150 items.
Ready-made playlists are available for download on many sites. The main condition is the file format. Exclusively m3u and nothing else. It is also highly desirable that the sheet be self-updating. That is, there were no broken links in it. And the already combined collections contain a variety of content: videos, music, radio, Russian or for neighboring countries, scientific and educational, children's.
The download algorithm for the console and PC is slightly different. All this will be discussed further, in detail, with examples.
On the computer
To view it on a PC, laptop running Windows, or another operating system, you need an installed software player. This is a special application that allows you to download and play playlist files. There are quite a few free software players on the network: VLC, IPTV, TVIP, MyIPTV, Perfect Player, OTT or Kodi.
It makes no sense to describe their advantages and disadvantages at the moment. Most often they download VLC or IPTV. Therefore, as an example, let’s look at uploading a playlist to the VLC player shell. If the software is not installed, you will first need to download it from the official website. Updates are also available there.
Installation is quick and easy. After the download is complete, you can try to download a playlist - any one, but with the m3u extension. This will eliminate problems with playback and possible file startup errors.
When the download is complete, when opening the file (context menu, right-click), you should establish an association with the VLC player. This condition is necessary so that in the future all playlist files will be opened by default by the corresponding application.
Then, having entered the VLC menu (it is friendly and Russified), you should sequentially select the “View”, “Playlist” items. Next, a window will open with a list of lists of broadcasts downloaded to the PC. All that remains is to insert the required one by double-clicking LMB and start playing.
On TV
To watch IPTV on a TV set, you will first need to purchase a set-top box running Android. This is for those who don't have a super cool Smart TV. The case is not the saddest. In addition, buying a plasma set-top box without a smart set-top box is a more profitable option than an expensive, albeit powerful, functional TV model.
We will need a working internet connection. You should find out the nuances in advance: what type of connection your TV (set-top box) supports - wired or Wi-Fi. This is important because in the first option you will have to lay a cable from the access point, router to the TV receiver.
And in the second, create the possibility of a stable connection at a constant speed. Then, when you have sorted out the Internet, you can start working with playlists. Having opened the “Settings” item on the main screen of the set-top box (Smart TV), you need to activate the “Network access” position. You must first enter the required data in this menu to create a connection.
Next, you will need a downloaded list of broadcasts, which can be found on various sites. Download, save, watch.
What is IPTV?
IPTV (Internet Protocol Television) is a technology that allows you to transmit video content over IP (Internet Protocol). In simple words, this is watching television channels over the Internet.
IPTV can be used both on TVs with SMART TV support and on regular computers. Today, as I already noted, I will tell you how to watch IPTV on a computer.
I’ll say right away that in order to use IPTV on a computer, you don’t need to perform any complex actions. To watch IPTV on a computer, you just need to install and configure an IPTV media player, in other words, even an ordinary ordinary computer user can handle it. I will, of course, show you how all this is done a little lower.
Playlist list
In order not to surf the web in search of ready-made playlists, it is easier to download them from trusted resources. For example, these:
- Updated https://smarttvapp.ru/app/iptv-auto.m3u.
- Russian, Ukrainian channels https://urlcut.ru/FreeBestTV.m3u.
- Megalist for 1000 positions https://smarttvapp.ru/app/iptvfree.m3u.
- The latest (September 2021), there is HD https://smarttvapp.ru/app/iptvfull.m3u.
There are others, specialized ones - with cartoons, sports broadcasts, movies. The lists are constantly updated with new channels.
Setting the channel list for IPTV
Even if you already have a player and it works, this does not yet make it possible to use this television format on your TV. To do this, a playlist must be in m3u format. This is what allows you to watch your favorite programs. But even if there is a list, this does not mean that it will work without interruption. In fact, the problems turn out to be so complex that there is no way to watch the TV program for which this matter was started.
But there is a way out. In particular, it consists of using other channels that are available on the Internet. All the user needs to do is download them and install them using the instructions.
There are several options on how to do this:
- Download playlists from open sources, which offer a fairly extensive list of applications for almost free. There are many such sources on the Internet, which is why most users choose the option in question;
- Download the playlist from an official source, naturally, by paying for it to the provider that connects the service in question. As a rule, this option is more reliable, the provider works officially, so there should be no problems with this connection.
You can download the playlist here: music.m3u(9.3 Kb)
But even though the subscription fee is minimal, our people never tire of looking for freebies and continue to give preference to free lists. In principle, among them there are quite decent ones, but the signals often disappear or the picture is not of the highest quality, although it is stated that this is an HD channel. But otherwise, it’s a shame for users to complain.
Possible mistakes
Frequently encountered problems are associated with a weak, unstable connection (incorrect network settings on the set-top box, Smart TV). It happens that a user mistakenly downloaded a playlist of an unsupported format. Or the player did not update in time.
It is strongly recommended to use installation files from official sources - they contain working links and virus-free applications. It also happens that a user tries to view a playlist on a PC without installed software. A software player is a must. And playlists are only in m3u format.
Setting up the Peers.TV and Vintera.TV application using the example of Samsung E series
Peers TV is free television that you can watch from any device connected to the local network. You just need to install the utility and download playlists with channel lists. iptv peers tv playlists include on-air channels, TV programs and an archive of missed TV shows that can be watched again.
Setting up Peers TV and Vintera. TV using the example of Samsung E series
Both programs are configured in the same way. Let's look at the order using Peers TV as an example.
Go to the Smart Hub by pressing the corresponding key on the Samsung Smart TV remote control. Next we move to the Samsung Apps store.
- In the window that opens, select the “Search” tab on the left side.
- Using the keyboard in electronic mode on the display, type Peers TV in the search bar and press the “OK” button to start the search.
The search will return results with the applications found. We install the one we were looking for using the “Download” button.
Once the installation of the utility is complete, the TV will prompt you to launch the program. We agree by pressing the “Start” button.
How to set up channels to show
Most often, after the program is launched for the first time, it independently begins a search and selects your provider. If you are prompted to make your own choice, click PowerNet, then the “Yes” button.
If the provider is not automatically selected, you will have to add lists yourself. Press the yellow “C” key on the remote control. In the window that opens, enter the list address https://powernet.com.ru/iptv.m3u. After completing the input, press the green “B” key on the remote control.
- After selecting the playlist, confirm the next step with the “C” key on the remote control.
- You can control switching channels from one to another using the up and down keys on the TV remote control.
- To open the full list, click the “OK” button.
To further work with the application, we also enter the Smart Hub menu and select the installed PeersTV program.
How to add your own playlist
To add a new playlist, download it to your PC or laptop in m3u or HML format and transfer it to a removable disk (flash card). Connect the flash drive to the TV receiver and launch the playlist.
Log in through the Peers TV app and watch your favorite shows.
Source: https://tv2sim.ru/plejlisty-iptv-peers-tv-m3u-kak-dobavit-svoj-plejlist/
How to install IPTV M3U on a T2 set-top box
Owners of terrestrial DVB-T2 receivers also often think about connecting to IPTV to expand the list of TV channels without extra costs for equipment. For the procedure to be successful, you must ensure a stable connection to the Internet, wired or wireless, and download a selection of channels, which you must first check for relevance on your computer.
Let's look at how to install an IPTV sheet on a T2 set-top box:
- We find the desired selection of channels and download it to a USB drive.
- To load the downloaded file with stream addresses, you need to insert a USB flash drive into the receiver (to connect, it is better to use the connector on the tuner that is located on the front panel).
- In the set-top box menu, select “Internet - IPTV” and press the blue button on the remote control. In the window that opens, you need to select a file containing a list of channels.
If you need to delete a playlist on the receiver, for example, because it is out of date, this can be done through the set-top box menu. To perform the procedure in the IPTV section, go to the list of channels; after selecting it with the cursor, a green “Clear playlist” button will appear below it, which indicates that by pressing the green button on the remote control, the list will be cleared.
Very often, many TV channels from the selections do not work. This is due to the fact that station owners block access to free playback of content or change the addresses of direct broadcast sources, while fresh active links to streams regularly appear on the network. So, you constantly have to update the lists, look for fresh ones, and this is a minus of downloading free options. Otherwise, when choosing a provider service, the application will detect changes and install the necessary updates for the video stream. By the way, you can create your own collections using a regular text editor, the same Windows notepad.