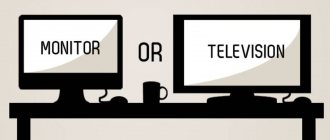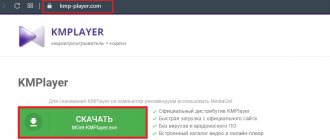When is it better to use a TV instead of a monitor?
Among the situations where the use of TV will improve comfort are:
- watching movies or TV series;
- demonstration of presentations;
- launching video games.
Wherever a larger diagonal would be an advantage, a TV may be much preferable. Many PCs cope without problems with a connected TV in everyday tasks (movies, TV series, working with office programs).
To play comfortably on your TV, you may need to purchase an additional gamepad. Also, the system must have enough power to run games (especially if the device has a resolution higher than FullHD).
The following table will help you determine the advantages of each option:
| Device | Response time | Pixel density per inch | Most common sizes | Picture quality |
| TV | More than 50ms and about 15ms in game mode (if available) | 20-50 | 32-65 inches | There are a huge number of modes, enhancements and enhancements, usually higher saturation and contrast |
| Monitor | Less than 5ms | 80-110 | 21-32 inches | There are modes to increase contrast, as well as protect your eyes during prolonged use. |
For any office work, a small, high-resolution monitor is best. This option will allow you to work with office documents without experiencing discomfort and avoiding excessive strain on your eyes. It can be connected wired.
At home, very often, to obtain a multifunctional media center, they install a PC, which is simultaneously connected to a monitor and a TV. Thus, the main work can be done behind a regular screen, while watching TV series and playing games can be done via TV.
What consumes more electricity – TV or monitor?
Equipment equipped with liquid crystal screens is considered energy saving, especially in comparison with outdated kinescope models. It is believed that TV consumes more energy. But actually it depends on several factors.
Among them:
- brightness level;
- screen diagonal;
- selected performance mode.
On average, the monitor consumes up to 120 W/h. Consumption of TVs with a diagonal of 49 inches reaches 150 W/h. It is worth considering the way the screen is backlit. Screens with OLED and QLED technology are the best option for those who are concerned about electricity and its consumption.
TV instead of a computer monitor - which one is better?
To choose the right TV for your PC, you must first decide on your goals and budget. A higher quality device with high resolution and a good picture will cost more. If the goal is to select the best quality TV for your PC, then you should pay attention to the following characteristics:
- resolution (the higher it is, the more detailed the picture will be);
- response time (an important parameter for computer games);
- diagonal (for presentations and films, it is advisable to choose a TV with a diagonal above 42 inches);
- availability of smart TV (if the TV will be used exclusively with a computer, then there is no need for this function);
- available ports for connection (usually the device is connected to a PC via HDMI output);
- the presence of special modes for working with a PC (allows you to improve the response or adapt the picture for long-term viewing).
The best models are those that are compatible with game consoles. In this case, you can expect a high level of smoothness and the absence of artifacts both during work and games. To watch movies and TV series, any TV that has an HDMI or VGA output is suitable for seamlessly connecting the TV to a PC.
To familiarize yourself with the most common questions that arise during selection, it is recommended to study the following table:
Maksim
Equipment repairman
Ask a Question
Question to the expert
What does turning on game mode affect?
When you turn on the game mode, the response time of the matrix decreases. This is important when playing online shooters or any other game that requires the fastest possible reaction. As a rule, when you turn on the game mode, all swimmers and improvers are disabled.
Is it worth choosing a 4k TV for PC?
Almost any modern video card (including budget ones) can produce 4K resolution in everyday tasks (using a browser, office programs, viewing photos and movies).
Which is better to choose: a large monitor or a TV?
Many manufacturers are already offering monitors that are no different in size from a TV, but their price remains at a fairly high level, so if you have a limited budget and the goal of getting the largest screen possible, you should choose TV.
What additional items do you need to purchase for successful connection?
To establish a reliable connection with high picture quality, you must use an HDMI cable.
To use your TV as a monitor, no complicated settings are required. After selecting and purchasing a device, you need to connect to your computer via cable or wireless network.
The choice of TV should be given special attention if it will be used to solve a narrow range of problems. To constantly broadcast a static photo, you should avoid AMOLED matrices, as they may have a residual image when displaying a static image for a long time.
Three ways to connect your TV as a PC monitor to broadcast your screen
Based on the above, there are three ways to connect a TV to a computer as a monitor:
- via cables with analog connectors,
- with digital
- or from digital to analog via a special converter.
It is not possible to directly connect a TV from one type to another via a computer. All these difficulties occur due to the fact that your TV may not have the only connector that is on your computer. And although modern models have most of them and some kind of direct connection option should definitely work, sometimes it happens that you still have an old monitor or computer that is missing something.
You should also separate the connection of the video signal and audio - in most cases they occur separately.
How to connect a TV to a computer instead of a monitor
To connect TV to a computer, you must use a cable or Wi-Fi network. The second option can be used only if you do not plan to broadcast a dynamic image. The simplest and preferred solution is to use a special cable.
It is worth noting that the device can be connected as a single or as an additional screen. To connect a TV instead of a monitor, you need to make system settings after connecting or simply turn off the main display.
Via HDMI or Displayport
To connect using an HDMI or DisplayPort cable, follow these steps:
- Carefully examine the available outputs on the back of the device panel and select the appropriate cable. The most popular and common output is HDMI. DisplayPort output is usually absent. The difference between these two outputs is insignificant (both connectors transmit audio and video in digital format and are capable of transmitting 4K resolution images at up to 60 frames). The only difference is that DisplayPort from one output can broadcast an image to several devices simultaneously.
- Connect the HDMI cable to the corresponding output on the video card and TV. We connect the wire first to the TV, then to the PC.
- Turn on the device and use the remote control to select HDMI as the signal source. Since TVs have several outputs at once, you will need to accurately indicate exactly the one to which the cable is connected. To do this, on the back wall of the TV, each connector is marked with a number.
If, after connecting, the screen resolution does not match the actual screen resolution or the icons are not displayed correctly, your computer will also need to be adjusted. To do this, you need to go to the control panel, enter the “System” section and change the screen settings.
Via DVI and VGA
DVI and VGA connectors are not found on modern TVs. Older models sometimes have an analog VGA connector. The connection is made in the same way as via HDMI or DisplayPort. An appropriate cable is purchased that is connected to the connectors of the computer device and the TV.
The connection option via VGA or DVI is relevant for older PCs whose video cards do not have an HDMI output. If the video card has only a VGA connector, and the TV only has HDMI, then you need to use a special adapter that can convert the signal from VGA to HDMI.
In this case, a VGA-HDMI adapter is connected to the video card connector, after which a regular HDMI cable or vice versa VGA cable is connected to the adapter (depending on the type of converter). When connecting a TV in this way, you may need an additional 3.5 Jack cable, which will transmit sound (only video is transmitted via the analog connector).
Via Wi-Fi
If you want to start using the screen as quickly as possible, then a wireless network connection is a good enough solution. The advantage of this option is the absence of wires. The disadvantages are the possibility of stuttering and not very high picture quality. To connect via Wi-Fi, you must:
- Make sure your TV supports Wi-Fi Direct.
- Activate the wireless connection feature on your device.
- On your PC, go to the control panel, go to the “Network and Internet” section, click on “Connect to a network”. Select your TV from the list of available options and make a connection.
- Enter the WPA key. After attempting to connect, the key will be displayed on the TV screen.
To make a wireless connection, your computer must have a Wi-Fi module. After successful connection, it will be possible to display photos of some applications on the screen. It will also be possible to stream audio.
Over local network
A fairly popular solution to the question of how to make a monitor for a computer from a TV is to use a local network. To connect a device via an Ethernet cable, follow a series of simple steps. You will need to perform the following algorithm:
- Connect your TV and computer to the same router either wired or wireless.
- Install the “Home Media Server (UPnP, DLNA, HTTP)” program on your PC.
- Using the program, start broadcasting a single file to your PC.
A local network connection will not allow you to broadcast desktop icons and other data in real time. With this type of connection, only individual files can be played.
This solution may be relevant when creating presentations. You can also play video and audio files downloaded to a PC (for example, music or movies in high quality) over a local network.
Synchronization Features
This tandem has its pros and cons. Among the obvious advantages, the first thing to highlight is the screen diagonal. For average monitors this figure ranges from 17-24 inches, while for TVs it is around 30-40”.
Working with multimedia content, documents and playing games on a large TV screen is much more convenient. But this approach also has its disadvantages. TV equipment in a good half of cases is devoid of any adjustments, that is, it is static - set it and that’s it. Whereas the position of the monitor can be changed - vertically and/or horizontally.
Important! If you make a monitor out of a TV, you will have to think about this issue: mount the bracket on the wall or organize some other devices for adjusting the angle of inclination.
In addition, a TV is much heavier than a computer monitor, as well as larger in size. Using a TV as a monitor requires more desk space. A device with a diagonal of 30 inches must be more than 50 cm from the user’s eyes, otherwise he will not be able to see everything that is happening on the screen. Not all computer desks fall under these criteria.
You can connect equipment in two ways - via cable and via wireless protocols. Let's look at them in more detail.
Which option to choose
To get high picture quality and not experience stuttering, you should choose wired specialized connection options. Each TV has several special connectors specifically for connecting to various devices. A media center, game console and PC can be connected to the TV at the same time via HDMI. Switching between devices is carried out using the remote control and selecting the signal source. This solution allows you to broadcast the desktop, the screen during the game, the browser and all other elements. In this case, the TV acts as a monitor.
Most wireless options have low broadcast quality or do not allow you to fully broadcast the picture. This connection option is suitable only for solving highly specialized problems. A wireless connection is a good alternative if you need to connect as quickly as possible without the use of special cables and other equipment.
How to customize screens
The setup must be done via a computer. After all devices have successfully connected, you need to do the following:
- Go to “Control Panel” or “Settings”.
- Select the “System” section.
- Click on “Display”. Here you will need to select the appropriate screen resolution, as well as icon scaling. The resolution must be native (that is, match the actual screen resolution).
In the settings, you can choose which display will be the main one, activate the function of duplicating the image on all screens, and turn off individual connected devices.
If the TV is connected instead of a monitor, then there will be no difficulties with setting up. If it is connected as a second screen, you will need to select which mode it will work in. It is possible to broadcast one image to all displays or make the screens a continuation of each other. Each option has its own advantages.
To use a TV instead of a computer monitor, you will need to turn off the monitor by unplugging the cable or changing settings in the settings.
What settings to choose on TV
The TV itself can be deeply customized through its own menu. Manipulations are carried out using the remote control. To enter the menu, press the “Options” button or the gear icon on the remote control. In the settings you can change brightness, contrast, enable additional modes and disable enhancements. Some TVs have the ability to save their own settings profile for each individual HDMI connector, as well as terrestrial TV.
Saving the profile will allow you to use the most optimal TV settings immediately after connecting to the PC. If you don’t want to set the brightness and contrast parameters yourself, then you can use ready-made presets. Among the most popular ready-made display modes are “Movie”, “Standard”, “Dynamic”, “Sport”.
Deciding on the screen type
Today there are only two main technologies for manufacturing TV screens. Based on liquid crystal matrices and plasma panels. The latter will most likely be abandoned soon (if there are no breakthrough technologies), since in all respects, image color reproduction (especially black) is inferior to LCD. I strongly advise against using a plasma TV as a computer monitor, since their screen resolution is significantly lower than that of their counterparts with LCD matrices. Possible only for viewing video materials.
I will not consider outdated or specific types of screens (CRT, Projector, projection TV) within the framework of this article. Laser TVs have also begun to appear on sale, but they are very expensive, and the impact of this method of image formation on human health has not yet been fully studied.
We immediately eliminated plasma as an unsuitable option. As a result, we were left with only liquid crystal technology. Although the technology is the same, the approaches, methods and materials themselves are different, which creates such a variety of technical characteristics of different devices. We have decided on the type of screen, now let’s move on to a detailed study of its characteristics, which greatly influence the ability to turn the TV into a PC monitor.