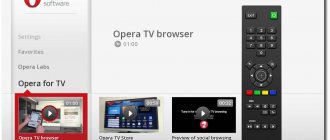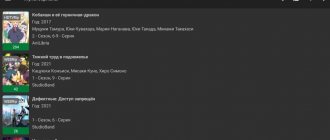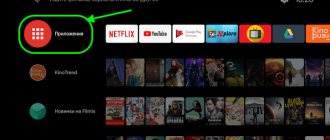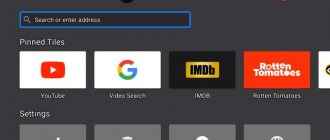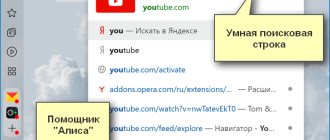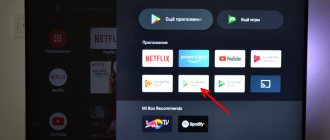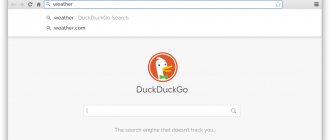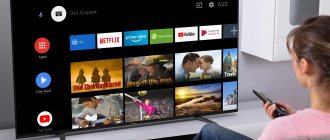In this article I will talk about browsers for Android TV set-top boxes. What are they, why are they needed and how to install them. Let's look at the process of installing a browser using the example of the Smart TV set-top box Xiaomi Mi Box S. Let's install it through the Google Play application store and using an apk file. I think that this article will be useful not only to owners of set-top boxes, but also to smart TVs that run on Android TV.
A smart TV set-top box can be used not only to watch videos through various services and programs, but also to view websites. But you need a browser for this. As a rule, on set-top boxes that run Android TV, the browser is not installed by default. In any case, on Xiaomi Mi Box S, after setting it up, I did not find a browser. Why is not entirely clear. The same company, Google, could have easily optimized its Google Chrome web browser to work on TVs, but for some reason they didn’t do it. Most likely due to the difficulty of navigating websites using several buttons on the remote control. But on my Philips TV, which also runs Android TV, the browser was installed. It is true that it is very difficult and inconvenient to use.
How to download Yandex Browser to TV
The television form of the Yandex.Browser application has a somewhat simplified structure compared to its version on a PC. Nevertheless, it has all the necessary basic functionality that allows you to access the Internet, receive alerts, play media content, and so on.
Yandex browser is one of the most popular web navigators in Russia
Despite numerous attempts by users to download the Yandex browser from the Play Market, you may simply not find this browser in the Google digital store.
In the Play Market on TV, the web navigator from Yandex may be missing
Installing browsers on a TV with Smart technology is done in a slightly different way, and consists of the following:
- Turn on your TV;
- Call the main TV menu using the TV remote control;
- Using the remote control, launch a special program to download applications to TV. For example, on Samsung TVs this program is “Smart Hub”, on LG TVs it is “LG Smart World” etc; Select a program to download applications
- A list of programs available for download will be displayed. Find Yandex.Browser there and click on it;
- If necessary, additionally click on the install button for this application on your TV;
- After installation, a new application will appear in the main menu. All you have to do is launch it and enjoy the functionality of the popular web navigator. All you have to do is launch the application and take advantage of its capabilities
Don't forget to also regularly update your browser from Yandex. To do this, you need to go to its settings and click on “Update”.
You can also update the browser along with the firmware of your TV. To do this, go to “Settings”, select “Support” there, click on “Update” and allow the installation of a new version of the program.
Let's look at installing Yandex Browser on different TVs from a number of popular manufacturers.
Installing a browser from a flash drive via an apk file on the Xiaomi Mi Box S
Browsers that do not have the Google Play Store can be installed on the set-top box from a USB drive. Download the browser apk file from the Internet. As I wrote above, you can even install Chrome, Yandex.Browser, Opera, Firefox this way. However, I do not advise you to do this because they are not at all optimized for Android TV boxes and TVs. You will only be wasting your time.
There is one good browser that is not in the Google Play Store, but is optimized for TV (remote control). This is probably the best browser for Android TV. It's called "TV Bro". As I wrote earlier, for some reason it is not in the official app store (at the time of writing), but you can install it via an .apk file. Using this method, you can install any browser and any application that is not available on Google Play on your Xiaomi Mi Box S.
- Download the TV Bro browser .apk installation file to your computer. I downloaded it in a few seconds. Search "download TV Bro".
- Copy the downloaded .apk file from your computer to the USB flash drive.
- Connect the flash drive to your Android TV box or TV. I paired it with my Xiaomi Mi Box S.
- Open Google Play Store on your device, search and install the File Commander app. You can also use X-plore or another file manager.
- Don't run the File Commander command yet, but go to the device settings. Open “Device Settings” - “Security and Restrictions” - “Unknown Sources”. And there we turn on (turn on) our File Commander. Or any other file manager installed on your device. This allows you to install applications through a file manager.
- Open the installed File Commander and use it to open our flash drive.
- Launch the .apk file using our TV Bro browser.
- Click on the “Install” button and wait.
- After installation, you can immediately launch the browser. Its icon will also appear in the list of installed applications on Xiaomi Mi Box S.
- You will be able to launch the TV Bro browser and use it to browse the web at any time.
Sources
- https://madgeek.io/instructions/instal-browser-na-xiaomi-mi-tv/
- https://help-wifi.com/pristavki-smart-tv/kak-ustanovit-brauzer-na-xiaomi-mi-box-s-ili-druguyu-android-tv-pristavku/
- https://SdelaiComp.ru/programmy/kak-ustanovit-yandeks-brauzer-na-televizor.html
- https://okdk.ru/kakoj-luchshij-brauzer-dlya-android-tv-5-luchshih-prilozhenij-v-rejtinge/
How to install Yandex Browser on a Samsung TV
The procedure for installing the Yandex web navigator on Samsung TVs is as follows:
- Call up the menu of your Samsung TV;
- Find and launch “Smart Hub”;
- There, find and launch the “Samsung App TV” application. Thanks to the functionality of this product, you can download new applications to your Samsung; Selecting "Samsung Apps"
- If necessary, log in to the system. In the list of available applications, find the browser from Yandex (use the search); Samsung Apps on TV
- Select the Yandex browser, and by clicking on “Install” (or “Download”) install the application on your TV;
- All you have to do is launch the application and use its functionality.
Explore the Internet on Android TV using Chrome
This was a quick guide to installing and setting up Chrome on Android TV. As I mentioned above, the installation is smooth and you don't have to fiddle with any ADB commands to get it to work. However, you will have to use your mouse to navigate web pages correctly.
Anyway, that's all from us. If you want to find Android TV apps that are optimized for the big screen, check out our related article. And if you encounter any problem, comment below and let us know.
How to install the Yandex browser on a Sony TV
If your Sony TV has the Android operating system installed, then the procedure for installing the Yandex browser is as follows:
- Click on the “Home” button in the main menu;
- In the main menu at the bottom, find the “Apps” section; Select "Apps"
- In the applications section, select “Store Google Play”;
- Using the search function, find “Yandex Browser”;
- Select "Install" to install the browser on your TV.
Please note that experts recommend installing applications using the functionality of the “Apps” tool. Independent downloading of the Yandex browser apk file and its further installation may lead to unstable operation of your TV.
It is not recommended to install apk files on your TV yourself
This is interesting: extensions for bypassing website blocking in Yandex Browser.
TV Internet Browser
QR Code
TV-Browser Internet
Developer: Hayer Inc.
Price: Free
- Leanback design
- Bookmarks, history, settings
- Pop-up blocker
- Virtual keyboard for text input
- Playing videos on youtube
- Watching streaming video on movie sites
Disadvantages: lack of voice search and relatively long page loading times.
Turbo mode
One of the useful features:
- speeds up loading web pages and files from the Internet;
- adds smoothness to the played video due to special compression algorithms.
Turbo mode is activated automatically when Yandex.Browser detects a drop in data transfer speed or when the Internet is slow.
If there is no web browser
There are times when it is not possible to download the Yandex browser for an LG TV. Then an alternative option is suitable - go to the official Yandex page. Here the program will automatically detect the device and show services and other relevant information on the display.
How to implement Yandex browser for Smart-TV using built-in software:
- Press the application key.
- Select a Web browser from the list provided (may be listed as a www browser).
- Enter the required query in the search bar (yandex.ru).
- The main page of the site will open.
- On the right side is mail, in the left column is weather. Interesting films are available at the bottom, and news is displayed in the center and there is a search bar.
- To install Yandex on Smart TV, you need to click on the icon with a star and a plus.
- To gain access to the program's services, you need to scroll down the page to the end.
To use the content, the user will be asked to log into his personal account. After authorization, files added via phone or PC appear automatically. Through the open page they go to Yandex.Disk or to their mailbox.
Account and Sync
A Yandex account allows you to access your browsing history, autofill data, saved bookmarks and much more from any device wherever authorization takes place.
You should not log into your account from unverified devices. It is unknown what software is installed there: viruses, spyware. Carelessness can lead to passwords being compromised or account loss.
Browser advantages and disadvantages
The Yandex service is convenient to use on mobile set-top boxes, computers and TV panels. Before you download Yandex to your TV, you need to know the advantages of smart software:
- user-friendliness of the interface;
- weather indicators and place of residence are determined automatically;
- news section;
- Exchange Rates;
- poster and upcoming events;
- mailbox access;
- tape of the most viewed films;
- working with Yandex services.
Disadvantages include repeated freezes and slow performance on outdated hardware. It is inconvenient to use the Internet browser if you cannot connect a wireless mouse.
The above diagrams will help you figure out how to install the Yandex browser on your TV quickly and without problems. Depending on the TV receiver model, it is recommended to follow the suggested list of actions and download the specified Internet browser. As a result, the user will be able to enjoy all its capabilities and watch movies and videos on air in high-quality images.
Source
Installing content on smart TV
How to install Yandex browser on Smart TV? The scheme is as follows:
- Turn on the TV panel.
- Enter the main TV menu using the remote control.
- Activate a special platform for downloading applications to the TV, and select the desired line.
- From the proposed list of programs that can be downloaded, find the required option and click on it.
- If necessary, press the button to install this content on the TV.
- After downloading the Yandex browser for Smart, you can see a new application in the main menu. They launch it and use the wide functionality of the service.
It is recommended to update your browser periodically. To do this, select the appropriate option in the settings.