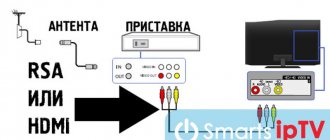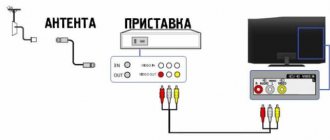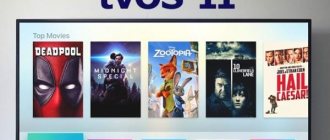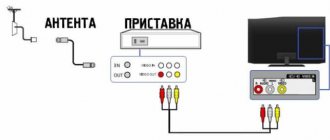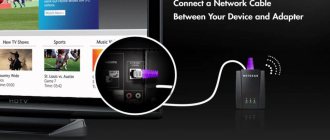Как подключить джойстик к андроид ТВ: устранение неполадок
Существуют случаи, когда джойстик необходимо подключить к андроид тв. Способы подключения могут различаться, в зависимости от типов устройств. Для подключения джойстиков от xbox и Wii необходимы специальные приложения. Давайте узнаем, что нужно делать.
Управление Android-играми через USB или Bluetooth
Ваши игры на Android получат значительный прирост с помощью контроллера. Если вы играете в Fortnite на вашем телефоне
Стоит ли играть в Fortnite Battle Royale на мобильном?
Стоит ли играть в Fortnite Battle Royale на мобильном?
Насколько хороша мобильная версия Fortnite Battle Royale против ПК и консольных версий? Обречен ли он на провал, как и многие другие мобильные стрелки? Давайте разберемся…
Прочитайте больше
или даже что-то более медленное, как Minecraft, контроллер обеспечивает большую стабильность, чем сенсорное управление.
Обычно вы подключаете контроллеры с помощью USB-кабеля или Bluetooth. У вас есть пять основных вариантов подключения игрового контроллера к вашему телефону Android:
- Стандартный USB-контроллер
- Стандартный контроллер Bluetooth
- Контроллер Xbox One
- Контроллер PS4
- Nintendo Switch Joy-Con
Через минуту мы рассмотрим каждый из них по очереди. Обратите внимание, что мы пропускаем старые контроллеры консоли (например, контроллер Xbox 360) из-за устаревших приложений и изменений в поддержке Bluetooth в Android.
Давайте рассмотрим, как настроить каждый из этих методов контроллера и использовать их на Android.
Необходимость подключения джойстика
Подобное управление необходимо пользователям, играющим в сложные игры, для запуска которых используется эмулятор. К таким “игрушкам” относится GTA и ряд других. Их отличительной особенностью является наличие большого количества различного рода возможных действий и разных элементов, связанных с необходимостью нажимать сразу на несколько кнопок или производить “зажимы”.
Реализация таких “игрушек” на пк проще, однако в любом случае очень часто у геймеров и в этом случае появляются трудности, которые заключаются в том, что отсутствует возможность быстрого реагирования на возникшую ситуацию в ходе игры. В планшетах и телефонах, в отличие от стационарного компьютера, кнопок вообще нет либо создаются интерактивные кнопки, а также геймеры работают через гироскоп. Выходом из этой ситуации является подключение к современным гаджетам Android-джойстика. С ним игры действительно будут доставлять удовольствие.
Устанавливаем эмуляторы
Спешу обрадовать, установить эмулятор так же просто и быстро как установить сам «Коди», кроме того, не нужно даже ничего скачивать, всё уже встроено. Давайте перейдем:
- Откройте настройки.
- Нажмите дополнения и перейдите в раздел «Установить из репозитория».
- Выберите «Игровые дополнения»
затем раздел «Эмуляторы»:
- Выберите нужный Вам эмулятор и установите его. Рассмотрим на примере «Sega» Вы можете установить любой другой.
По большому счету, у нас всё готово. Осталось только скачать игры для эмулятора, которых в сети полно. Чтоб всё максимально упростить, я собрал архив, в котором 100500 игр для «Сега» и «Денди». Скачать можете его по этой ссылке с Google:
Настройка геймпада (джойстика)
Геймпад нужно настраивать только после того, как Вы установили нужный вам эмулятор. Медиацентр имеет встроенные драйвера и умеет работать практически со всеми известными джойстиками.
Чтоб настроить геймпад, откройте «Настройки», затем «Система». Подключите ваше устройство и перейдите в раздел «Ввод», после «Настройка подключенных контроллеров»:
Выберите тип вашего джойстика и настройте значения кнопок:
На этом всё. Как видите, всё просто до безобразия. А Вы думали, что ваш Smart TV способен быть игровой приставкой?
Если у Вас остались какие-то вопросы, пишите в комментарии и вместе мы всё решим.
Что делать, если джойстик не подключается к телефону
Иногда даже при соблюдении всех правил нет возможности подключить джойстик к системе Андроид. Это может быть связано со следующими проблемами:
- На смартфоне или планшете отсутствуют заранее полученные root-права.
- Мобильный гаджет и контроллер попросту несовместимы.
- Ошибки в приложении.
Если первая попытка подключения не увенчалась успехом, рекомендуется повторить процедуру несколько раз, так как всегда есть риск случайной ошибки со стороны пользователя.
Часто пользователи могут сталкиваться с неработоспособностью созданной игровой системы, которая связана с неисправностью самого геймпада. И выявить эту проблему без проведения некоторых особых манипуляций вряд ли получится.
Прежде всего, надо удостовериться в том, что батарея беспроводного контроллера заряжена. Современные устройства оснащаются специальными индикаторами.
Также стоит удостовериться в исправности джойстика, подключив его к какому-либо другому оборудованию. Это может быть компьютер или игровая консоль. Надо проверить работоспособность всех кнопок, а также датчиков движения.
При подключении проводного джойстика проблема может крыться в самой операционной системе мобильного устройства. Рекомендуется после подключения производить перезагрузку, которая поможет заново запустить все необходимые службы.
Подключение геймпада к Android
Развитие технологий породило множество мобильных игр, которые часто не уступают классическим компьютерным развлечениям. На Андроид сейчас выпускается большое количество игр с отличной графикой и продуманным сюжетом. Создатели стараются максимально адаптировать сенсорный экран для управления, однако в ряде случаев гораздо удобнее было бы пользоваться гемпадом. Особенно это характерно для современных экшнов, гонок и прочих 3D развлечений. Возможность подключения геймпада к Андроиду рассматривается в данной статье.
Устанавливаем игры
После того, как мы все настроили и подготовили, распакуйте архив с играми и загрузите его к вам на Smart TV или TV Box при помощи флешки. Теперь откройте главный экран «Kodi» и выберите раздел «Игры» нажав на него:
Нужно выбрать нашу папку с играми, поэтому нажимаем «Добавить игру…». В открывшемся окне нажмите обзор, затем найдите вашу папку с играми. Когда вы откроете папку, она окажется пустая, и это нормально. Нажмите «OK», после чего ещё раз «OK». Готово, по завершению вас перебросит назад в меню, в котором будет ваша папка с играми.
Подключаем джойстик к смартфону от Xbox и One
Увы, консоли 360 производства Майкрософт не имеют возможных Блютуз-соединений, а между собой связываются по специальным радио-антеннам. Возможно, компания сделала такую схему специально во избежание синхронизации своих аппаратов с устройствами от других разработчиков. Но выход все же существует.
Подключение Xbox 360 по USB
Чтобы подключить джойстик к ПК есть специальные ресиверы, поэтому для Андроид-соединения будем использовать именно их. Это небольшие приемники, которые вставляются в геймпад через USB-провод, но работают по радиосигналу.
Но сначала вы должны быть уверенными в том, что мобильное устройство поддерживает стандарт OTG, иначе ничего не получится. Для проверки используйте отличное приложение USB OTG Checker, доступное для свободного скачивания из Гугл Магазина.
QR-Code
USB OTG Checker ✔ — Устройство совместимо с OTG?
Price: Free
Если результат положительный — можем приступать к самой процедуре. Подключаем receiver к джойстику по USBи нажимаем на большую центральную кнопку для поиска Xbox. Тем временем активируем режим сопряжения на приставке (кнопка находится на торце). Аппараты должны без проблем связаться, после чего контроллер становится доступен для взаимодействия в играх на Андроид-устройствах.
Обратите внимание! Не все смартфоны распознают геймпад Xbox 360, и управление может не срабатывать в специфических играх, скачанных со сторонних источников. Обычно работоспособность гарантируется только в приложениях с Google Play.
Подключение беспроводного джойстика Xbox One по BlueTooth
С устройством Xbox One дела обстоят намного лучше. Дело в том, что данная приставка имеет встроенный Bluetooth-модуль, благодаря которому доступно более-менее простое подключение джойстика к телефону или планшету.
Вот только ориентировано такое сопряжение на телефоны Samsung с операционной системой Андроид не выше 6.0, что уже неактуально для многих пользователей. Но попробовать все же стоит, даже если вы обновились до восьмерки.
Ответы на популярные вопросы
Для этого установите утилиту Wiimote Controller, активируйте сопряжение по Bluetooth. Далее нажимаем в программе Поиск и подключение, а на контроллере держим кнопки 1 и 2. Приложение находит джойстик. Кликаем на эту модель в появившемся списке. Готово. Обратите внимание, что для такого подключения джойстик должен иметь встроенный блютуз-модуль, а не функционировать по радиосигналу. Если с этим никаких проблем нет, то требуется скачать специальную программу, благодаря которой между устройствами произойдет сопряжение. Стандартной активации Bluetooth в шторке уведомлений будет мало. Здесь понадобятся приложения, разработанные для конкретной модели геймпада. Установив такой индивидуальный инструмент для джойстика, можете подключать USB. К сожалению, никак. Возможна, такая игра просто не предназначена для взаимодействия со сторонним пультом управления. Далеко не во всех приложениях вы сможете играть с помощью консоли. Чаще всего нераспознавание происходит в проводных джойстиках, беспроводные меньше этому подвержены.
Как видим, подключить джойстик к телефону Андроид достаточно несложно, есть огромное количество разнообразных методов для каждого геймпада. Ищите свой контроллер в нашей статье и с легкостью подключайте! А если хотите создать собственную игру – читайте нашу инструкцию. Удачи!
Используемые источники:
- https://phone-insider.com/kak-podklyuchit-geympad-k-android.html
- https://m.iguides.ru/main/os/kak_podklyuchit_gamepad_ot_xbox_one_k_smartfonu_na_android_chtoby_igrat_v_fortnite/
- https://gurudroid.net/kak-podklyuchit-dzhojstik-k-telefonu-android.html
ПОДЕЛИТЬСЯ Facebook
- tweet
Предыдущая статьяПодключение к скрытой Wi-Fi сети на Windows 10 и других популярных устройствах
Следующая статьяВсе о том, как подключить телевизор LG к компьютеру, Интернету через Wi-Fi, колонкам и смартфону
Запускаем игру
Чтоб запустить установленную игру, вам достаточно нажать на неё после чего, приложение спросит при помощи какого эмулятора открыть. Выберите тот, который установили:
Так же, «Коди» предложит вам другой эмулятор, который тоже может открыть этот файл. Если ваш некорректно открывает файл, установите другой, который предлагает система.
Готово, играем, наслаждаемся!
Решение возможных проблем
К сожалению, не всегда геймпад получается настроить и использовать — порой можно столкнуться с одной или несколькими проблемами. Рассмотрим самые распространённые и методы их устранения.
Андроид не распознаёт геймпад
Данный сбой является одним из самых частых, с множеством причин происхождения. Выполните шаги далее для диагностики и решения проблемы:
- Первым делом проверьте работоспособность геймпада: подключите его к заведомо рабочему устройству (подойдёт и компьютер) и убедитесь, что игровой девайс распознаётся и функционирует. Если наблюдаются сбои, причиной всему именно манипулятор.
- Для контроллеров с проводным подключением стоит проверить адаптер — увы, но некоторые дешёвые экземпляры могут работать с перебоями либо вовсе выйти из строя в процессе эксплуатации.
- Также убедитесь, что телефон или планшет поддерживают OTG — в некоторых ультрабюджетных решениях эта технология отсутствует, поэтому USB-устройства не будут с ними работать.
- С устройствами Bluetooth отсутствие реакции на подключение означает неполадки либо с самим геймпадом, либо с модулем смартфона (планшета). Кроме того, версии ОС от Google старше 4.1 не поддерживают работу с беспроводными средствами ввода.
Часть кнопок геймпада не работают или нажимаются вместе с другими
С этой проблемой сталкиваются владельцы мобильных геймпадов с несколькими режимами работы, и она означает неправильно выбранный. Следовательно, для устранения надо отключить девайс и переподключить его с подходящим для Андроида вариантом. В случае же компьютерных контроллеров такое поведение свидетельствует об аппаратной неисправности.
Игра реагирует на нажатия с задержкой
Проблема присутствует исключительно у беспроводных вариантов геймпадов, и в большинстве случаев не исправима собственными силами — лучшим решением в такой ситуации будет уведомить разработчиков игры о проблеме и подождать выпуска обновления.
Мы рады, что смогли помочь Вам в решении проблемы.
Опишите, что у вас не получилось.Наши специалисты постараются ответить максимально быстро.
Помогла ли вам эта статья?
ДА НЕТ
Геймпад Xiaomi — играем на TV BOX и PC
Обзор геймапада от Xiaomi будет интересен тем, кто любит в свободное от работы и домашних дел время — «помочить» монстров, зарубиться в футбол или погонять на спортивной машине, причем все это лежа на диване перед большим телевизором. В обзоре проверю геймпад на разных платформах: приставках на Android, компьютере на Windows и игровой консоли от Sony. Разборка присутствует. Я как раз отношусь к тем, кто любит снять стресс, да и просто отвлечься от повседневных будней за хорошей игрой с джойстиком в руках. Для этого у меня есть старенькая, но вполне актуальная консоль Sony Play Station 3. Но в последнее время стало выходить много хороших игр на операционной системе Android. Играть на смартфоне в серьезные игры я не люблю, не нравится управление. Да и на большом экране делать это гораздо приятней. Для этой цели и был выбран геймпад от Xiaomi, который в связке с Tv box превращает коробку для просмотра видео в игровую консоль. Подключение происходит по каналу bluetooth 3.0. Питается геймпад от 2 элементов питания, типа АА. Одной пары батареек обещают на 80 часов игры. Проверим  Упаковка стандартная для Xiaomi — плотный картон. В моем случае коробка пришла с жирными пятнами от пальцев, наверное китаец ел жирный пирожок во время отправки.
Упаковка стандартная для Xiaomi — плотный картон. В моем случае коробка пришла с жирными пятнами от пальцев, наверное китаец ел жирный пирожок во время отправки.
На упаковке — минимум информации. Номер модели и серийник.
Кроме геймпада в коробке есть только небольшой буклетик на китайском языке.
Геймпад расположен в специальной нише, хорошо защищающей его со всех сторон от брутальности работников почты. Так же он был обклеен защитной пленкой, которую я удалил после распаковки.
Внешний вид, материалы, качество сборки — на самом высоком уровне. Держа в руках — ощущается продуманность каждой мелочи. Кнопки нажимаются мягко, джойстики реагируют на малейшее изменение оси. Если потрясти его хорошенько — он не издаст ни единого звука, ничего не болтается, кнопки установлены плотно. Даже в сравнении с оригинальным геймпадом от Sony PS3 он ощущается гораздо качественней. Элементы управления расположены эргономично: левый джойстик смещен в верх, крестовина расположена под ним. Правый джойстик в области большого пальца, кнопки A, B, X, Y над ним. По , рядом кнопки меню и назад.
На задней части в привычном месте — 2 курка и 2 шифта.
Благодаря продуманной форме в руке лежит очень удобно.
В нижней части батарейный отсек.
В комплекте кстати было 2 батарейки.
Вопрос питания довольно спорный. Лично мне предпочтительней, когда аккумулятор встроенный, как на PS3. С одной стороны он быстрее разряжается, но я всегда могу вставить в него кабель от консоли и продолжить играть, пока он будет заряжаться. Здесь же нужно иметь запасной комплект батареек, иначе если он вдруг сядет в разгар игры — быть беде. С другой стороны можно купить пальчиковые аккумуляторы и получить большую емкость, которой хватит на много десятков часов игры. Но это уже дополнительные затраты. Штатно нам обечают около 80 часов игры от одного комплекта. Но это в идеале — батарейки должны быть не дешевые, вибро в игре отключено и т.д. В реальности же хватает в среднем на 20 часов игры, что так же не мало. Учитывая что поиграть больше 2 — 3 часов в неделю у меня не получается, то одного комплекта мне хватает минимум на 2 — 3 месяца. Поэтому мне проще покупать батарейки. Если вы заядлый геймер — тогда однозначно АКБ. А вот фото в сравнении с геймпадом от PS3. Xiaomi чуточку больше, но играть за ним гораздо удобней.
Под батарейками спрятана наклейка с серийником. Теперь разберем его. Для этого нужно выкрутить 4 винтика, после чего аккуратно кредиткой раскрыть 4 защелки: 2 в верхней части и по одной по бокам. Плата очень аккуратная. Все элементы управления припаяны ровно, следов пайки — флюса нет.
Джойстики при необходимости можно ремонтировать, на али видел что их продают отдельно.
Вибромоторчики с разной нагрузкой для достижения разных эффектов.
Переходим к самому главному — тестированию в играх. В начале — Android. Включаем bluetooth соединение, зажимаем на геймпаде кнопку MI до тех пор пока она не начнет быстро мигать.
Устройство определяется, называется соответственно. О успешном сопряжении вы будете проинформированы вибрацией. Последующие соединения происходят автоматически при включении геймпада. Для тестирования я выбрал несколько различных по жанрам игрушек. Первая Dead Trigger 2 — экшен, шутер. Игра сама определила девайс и попросила откорректировать настройки управления. Далее я отключил автоматический огонь и игра из убивалки времени на смартфоне превратилась в полноценную ходилку — стрелялку. Управляя ходьбой и прицелом с помощью экрана смартфона я получал совсем другие ощущения, играть было откровенно говоря скучно. Теперь игра ощущается по другому, играть стало сложней и интересней.
Следующая игра — гонки Real Racing 3. Здесь вообще ничего не пришлось настраивать, геймад готов к игре сразу после подключения. С помощью него игра проявила себя в другом свете. Я отключил автоматический газ, торможение на поворотах и помощь в управлении. Real racing 3 превратился из простой аркады в достаточно интересный гоночный симулятор.
Также были проверены игры Dungeon Hunter 4 и Dungeon Hunter 5. В них также все работает автоматически, без всяких настроек. Только всплыл некий нюанс — при одновременном подключении мышки, управление иногда пропадает, поэтому мышь нужно отключить.
В целом на Android работа идеальна. Но вот вибрации ни в одной игре нет, скорее всего сами игры ее не поддерживают. Зато она есть на играх с PC и я перехожу к их тестированию. Сразу стоит сказать, что для нормальной работы с PC без всяких танцев с бубнами нужно скачать специальное приложение Xiaomi Gamepad to Xbox 360 controller Mapper. Без него игры будут работать не все. А с эти приложением вообще никаких проблем, запускаете файлик mi.exe и играете. Даже вибрация есть! Я проверил пару игрушек, первая это Fifa 2014 — все работает идеально.
И вторая — приключения с Ларой Крофт. Вибро работает, управление удобное, настройки не требуются.
Последней я проверил работу геймпада с консолью PS3. Я уже ранее читал, что с этой приставкой он не работает, но надежда умирает последней. Консоль определяет девайс и даже подключается к нему, но на этом все — управление не работает ни в меню, ни в играх. Очень жаль, т.к Xiaomi мне нравится больше оригинальных дуалшоков.
Итак, на мой взгляд Xiaomi выпустила отличный продукт, практически не имеющий недостатков. Лично мне хотелось бы видеть в нем встроенный акб, а в остальном все очень хорошо. Благодарю за внимание, предлагаю также ознакомится с видео версией обзора.
Товар предоставлен для написания обзора магазином. Обзор опубликован в соответствии с п.18 Правил сайта.
Проблемы при подключении
Некоторые типы джойстиков требуют наличие дополнительных программ, без которых они не будут работать. Например, для контроллера от Wii необходимо специальное приложение Wiimote Controller. Без него джойстик не заработает. Также понадобится сделать дополнительную настройку в меню этого приложения.
Если геймпад беспроводной, необходимо покупать ресивер. Без него запустить ТВ не получится.
В некоторых моделях андроид нет блютуз. Такие устройства редкие, но все же встречаются. Попробуйте использовать вайфай.
Не забывайте, что для любого гейпада необходим драйвер. Он должен быть в комплекте с геймпадом (на диске). Если его нет, скачиваем с интернета и устанавливаем.
Этап 2: Настройка
Конфигурирование контроллера в Android зависит от того, поддерживает ли работу с ним то или иное приложение. Если эта возможность официально заявлена, настройка совершается напрямую через него. В противном случае придётся использовать специальную оболочку. Процедура что в одном, что в другом варианте имеет тот же принцип, поэтому для примера покажем её для мультисистемного эмулятора RetroArch.
- В данной программе присутствует возможность автоопределения – для её использования просто запустите РетроАрк с подключённым контроллером и нажмите на нём любую кнопку.
- Если же вы желаете самостоятельно назначить управление, откройте панель настроек и тапните «Ввод».
- Далее коснитесь пункта «Раскладка порта 1», который отвечает за основной геймпад.
- Типов конфигурирования существует два – последовательно все разом, или каждый параметр по отдельности. Для первого воспользуйтесь опцией «Назначить все элементы управления» и следуйте инструкциям на экране.
Для установки отдельных пунктов прокрутите страницу чуть ниже, затем тапните по желаемому и выполните предложенное действие.
- После назначения кнопок требуется дополнительно задать сочетание для вызова меню эмулятора – вернитесь на страницу «Ввод» и воспользуйтесь пунктом «Горячие клавиши», в котором выберите «Комбинация вызова меню» и установите желаемую.
- Для отключения виртуального геймпада перейдите по пунктам «Настройки» – «Экранное отображение» – «Оверлей» и задействуйте переключатель «Показать оверлей».
Как видим, ничего сложного нет.
Устранение неполадок
Если у нас геймпад от Wii, делаем следующее:
- Необходимо скачать и установить Wiimote Controller.
- Теперь запускаем приложение.
- Нажимаем Init and Connect.
- На джойстике необходимо одновременно зажать кнопки 1 и 2.
- Ждем, пока программа обнаружит геймпад.
- После обнаружения необходимо поставить галочку рядом с Wii Controller IME.
Если джойстик все равно не работает, попробуйте обновить драйвера, возможно, они устарели. Перегрузите устройство.
Для установки джойстиков на андроид нужны только дополнительные приложения. Покупать новое устройство или дополнительные приспособления не нужно. Главное, чтобы геймпад был совместим с системой и правильно его настроить.