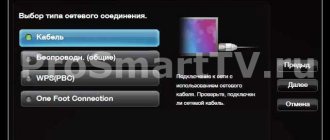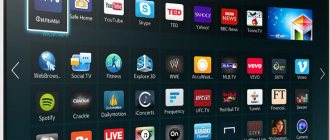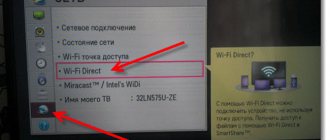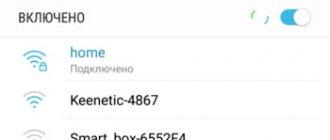If you purchased a Samsung TV with the function of watching television via the Internet Smart TV, then it will not take you much time to set up. To use the Smart TV function, you need an Internet connection, and the recommended speed is 10-20 Mbit/sec and higher.
Smart TV cannot work without the Internet; you can connect it in several ways: via a cable from a router, using wi-fi, as well as WPS, Plug & Access and One Foot Connection technologies. This is done in the “Network Settings” section of the menu, which for Samsung looks like this:
Wired connection (LAN)
The easiest and fastest way to connect Smart TV is using a cable. If the router is configured in DHCP mode (that is, in the mode of automatically distributing IP addresses), then you just need to insert the Internet cable into a special LAN port on the back of the TV. Otherwise, you will need to do the following:
- Connect the Internet cable to the special LAN port on the back of your TV.
- Select “Network Settings” -> “Cable”. Here you need to manually enter the IP address (usually 192.168.1.2, but depends on the settings in the router itself), subnet mask (standard 255.255.255.1), gateway (again, often takes the value 192.168.1.1, but you need to see how the router is configured ), DNS server – (8.8.8.8).
- After entering the required data, click OK.
What is required to connect
Before connecting, make sure you have the necessary equipment:
- router and configured Internet access point;
- LAN cable for direct connection.
The owner of the television device must first study the technical instructions for the TV and find out his IP address for further settings. It is recommended to obtain information about the type of connection provided by your Internet service provider. There is a static and dynamic IP address or PPPoE, which also needs to be taken into account.
Wireless connection (wi-fi)
The second way to connect Smart TV is wireless, via wi-fi. If the TV does not have a built-in Wi-Fi transmitter, then you need to buy a special Wi-Fi adapter and insert it into the USB port. Problems may arise if the network has an outdated encryption type, such as TKIP, TKIP AES, or WEP.
To establish an Internet connection, follow these steps:
- Go to the menu and select “Network Settings” -> “Wireless”.
- A list of available Wi-Fi connections will appear. Select the required network. If you have it hidden, you will need to enter the identifier manually (SSID). Next, enter your password.
- In most cases, wi-fi is configured in DHCP mode and after entering the password, the TV will receive all the necessary settings automatically and connect successfully. If not, then you will need to perform similar actions as when connecting via cable - entering the IP address, gateway, subnet mask, and DNS server.
- Next, click OK and wait for the result of the operation.
Advantages and disadvantages of this connection method
High network speed is one of the main advantages of cable Internet.
This connection method has both advantages and disadvantages. The main advantages of its use include the following:
- Reliability. Cable Internet works much more stable than a wireless connection through a router. When using an Ethernet cord, network interruptions occur much less frequently.
- High data transfer speed. When connected directly, data is transferred much faster than via Wi-Fi or mobile Internet.
- Ability to connect to TVs that do not have a Wi-Fi module. Some TV models do not have a built-in receiver. They can only be connected to the Internet using a cable.
This method also has certain disadvantages that you should definitely familiarize yourself with. The main disadvantage is that you will have to lay an additional wire. This does not always fit into the interior. Therefore, it is necessary to think in advance about how to disguise the cord from strangers so that it does not catch the eye and does not spoil the design of the room.
Connecting to a network using WPS
There is also a faster way using WPS technology (TP-Link routers call this function QSS). It is necessary that both the router and the TV support this function. To connect using this method:
- Open the menu item “Settings” -> “WPS”.
- Find the WPS button on the router, press it and hold it for some time. Typically this process is completed in a few seconds, but in some cases it may take up to 1 minute.
- The connection result will be displayed on your TV screen.
As you can see, when using this technology you do not need to enter any settings at all, everything is registered automatically. This is its big advantage.
Settings
Next, you need to check the router settings, since most often it is due to incorrectly configured access to the external network that it is not possible to establish a wireless connection.
Setting up WiFi connection
Setup begins by selecting TV settings. Perform the chain of actions: “Menu” → “Network” and then “Network settings”. Then, from the drop-down menu, select the wireless connection type and then from the list that opens your Wi-Fi network, click “Continue”.
Typically, the connection to the network occurs automatically, so you need to wait a little.
Automatically obtain IP addresses on the TV.
If, however, a message does not appear on the screen that the connection settings have been completed, it means that automatic retrieval of network parameters failed. The setup will have to be done manually through “IP Settings”, but by selecting manual mode. Enter the network data in the appropriate fields and wait for the connection to be checked.
If your devices support WPS technology, the connection is even simplified: both on the router and in the TV Network Settings Wizard menu, select the “WPS” item.
There are router models that support other technologies, for example, One Foot Connection or Plug&Access. For them, the connection procedure becomes trivially simple:
- One Foot Connection. Select this particular type of connection and, clicking “Continue,” install the router near the TV, no further than 25 cm, and wait until the connection is established.
- Plug&Access. The formatted flash drive is inserted into the router. When the indicator stops blinking, it is removed and inserted into the TV.
As you can see, connecting the router to the TV yourself is not difficult at all.
And now, for greater clarity, we present to your attention a short instruction on how to connect a TV to a router via wifi using the example of Samsung Smart TV.
Connecting a Samsung TV
First of all, you need to choose and connect the wifi router correctly.
Samsung has begun producing special routers that have automatic bandwidth settings. Such routers are able to independently select the widest possible channel for the streaming video signal that comes from the Internet. If you decide to purchase just this one, pay special attention to the technical specifications. The router only works with those TV models that are included in the range of the specified series.
A sample diagram for connecting a TV through a Wi-Fi device - a router with an adapter inserted into the USB port is shown below.
A sample diagram for connecting a TV via Wi-Fi - a router with an adapter inserted into a USB port.
Setting up the router
Setting up a wifi router for Smart TV is no more difficult than setting up a regular router.
- To begin with, connect the router to the computer using a patch cord and set IP receiving to automatic in the home network connection settings.
- The patch cord from the computer is connected to one of the Ethernet inputs, and the Internet cable, accordingly, is connected to the Internet.
- Type the address 192.168.0.1 into the browser, go to it and configure the router to work in the home local network and with an external Internet network.
Connecting a TV
- A remote control is required to set up the connection. The “Menu” button is activated on it;
- Next, go to the “Network” item, select “Network Settings”, then press “Enter”;
- Go to the “Wireless” item.
Selecting wireless network settings on TV
Selecting an access point on TV
Enter the WiFi password on the TV.
The cursor is controlled using the arrows on the remote control. You can also connect a keyboard or just a computer mouse via USB. Undoubtedly, it will be much more convenient.
The connection should then begin to be established. If the connection is still not established, you need to go to the IP settings, then reconfirm the request to obtain an address automatically.
Automatic setup and connection of TV to the router.
At this point the setup can be considered complete.
There is a “WP” item in the TV’s network settings menu. With its help, connection setup is performed automatically if such a function is supported by the router. This is easy to check: the same button should be on the router.
If there is one, select the corresponding item on the TV, press the “WP” button on the router and hold it for literally 10, at most 15 seconds. This is enough to automatically configure the connection.
If you are using a Samsung router, you can use the One Foot Connection option.
You need to go to the appropriate menu item and wait for the connection.
Connecting your TV to the network using Plug & Access technology
There is another option for connecting your TV to the Internet - using Plug & Access technology. This technology was developed by Samsung; not all routers support it, so first check its description to see if this function is available. To connect using this method, do the following:
- Insert any USB drive (flash drive) into the router.
- Wait for the indicator light of your access point to blink, then remove the flash drive.
- Insert the flash drive into the USB port of your TV.
- Wait a few seconds, everything happens automatically.
- After successfully connecting to the Internet, remove the USB flash drive, you're done.
After completing these steps, the TV will be connected to the Internet and it will be possible to use the Smart TV function.
How to find out the MAC address of a TV
The need to find out the MAC address of the TV may arise in various situations. For example, if you want to connect your TV not through a router, but directly to an Internet provider.
So, in order to find out the MAC address of the TV, you need to click on the “Settings” button on the remote control and go to “Network - Network Status”.
After this, a window will open with information about the network status, where the MAC address will be indicated, as well as other information about the connection.
You can also find out the MAC address of the TV by going to “Settings Support - Info.” about the product/service"
Similar articles
- The network cable is not connected. What to do?
- Unidentified network without Internet access
- How to change the Wi-Fi channel on the router
- How to find out who is using my WiFi
Setting up IPTV viewing on Samsung Smart TV
IPTV, also called IP television, is a new technology for viewing TV channels over the Internet. The main advantage of IPTV is a certain interactivity that regular television does not have. From the list of programs and films, you can choose what to watch, you can pause the viewing, rewind the viewing, leave a review of the program, set up parental controls, etc.
To use IPTV on regular TVs, you need to buy an external set-top box. However, with Smart TV you can use IPTV by simply installing a special application from Samsung Apps from the provider. Applications for watching IPTV include nStreamLmod, 4TV and others.
Samsung Smart TV technology has proven to be convenient and is actively gaining popularity. Use Smart TV to richly expand the possibilities of your home television.
How to set up Internet on Smart TV
As you can see, the Smart TV setup itself is quite simple, but on other TVs it can be much more complicated. It is worth considering the most popular companies and options for setting them up, how to set up the Internet on your TV accurately, so as not to get into trouble during the first setup.
How to turn on the network on LG
The first TV you should try to set up a smart TV with is LG. Older versions run on a different operating system than the one we use now. Despite this, it is worth connecting using this simple algorithm and turning on the network:
- First you need to activate the router, and then the TV;
- Now let's go to settings. We do this using the Setting key;
- Now you should go to the connection settings;
- We select a wireless connection, that is, a connection using Wi-Fi;
- Enter the local network, data from it, including the password;
- Save all changes using the “Ok” key.
After all the settings have been completed, it is enough to check their correctness by connecting to the Internet.
The new LGIs have an updated and improved mechanism called WebOS. With such a system, setup is much easier. To do this, just tap on settings and select “Advanced”. Next, go to the network and click on the “Internet connection” item. Enter the password and the Internet is automatically configured.
This algorithm is also suitable for other TVs, for example, from Sony.
Setting up the Internet on a Samsung TV
TVs from Samsung operate on a different system called Tizen. It is more advanced and more popular than other systems. It has many unique features. To connect, you need to update the system:
- Open settings using the remote control;
- Next, find the “Updates” tab;
- Carry out the necessary installation processes;
- Exit settings.
To connect to the Internet, you need to choose a method. Available both wired and wireless. To connect using wires, you should connect the network cable to the ports, and then open the settings on the DC remote control. In them, select the “Cable” option and activate the desired IP address. We register the mask and gateway.
If the user does not understand this or that option, it is necessary to call the provider and clarify the necessary data.
In order to connect to the Internet wirelessly, you should:
- Enable automatic configuration, which means that the user activates the settings on the remote control; before that, you should activate the router. Next, select “IP Settings” and click on obtain an address automatically. The system will connect itself. The user only needs to enter a password;
- The second option is manual mode. It consists in the fact that the user activates TV, settings and clicks on the “Connect to a network” item. We select the connection type “Cable” and carry out the final settings of the home Wi-Fi network by entering the password. Afterwards, just exit the settings.
More details about the connection algorithm can be found in this video.
It is worth remembering that the manufacturer prescribes the necessary actions in the instructions.
Why is it useful to know IP addresses?
Once you find out the external IP address, you can check it for “purity”, see detailed information about the provider, and also work with remote systems, indicating the latest information. Gamers who open a server on their computer send the external IP to other players.
Sometimes it is more useful to know the internal address than the external one. You will be able to see connected devices in the router and remove “uninvited guests”. Sometimes, when connecting additional equipment (printer, SMART TV, etc.), you have to manually change or specify device addresses.
Alternative methods of connecting and setting up the Internet on TV
Along with the main methods, there are additional ones that one way or another can help connect the Internet. Not all equipment is available with a Smart TV function, so it’s worth looking at alternative methods of connecting and setting up the Internet on your TV.
Features of consoles
Such smart set-top boxes were discussed earlier. They have a built-in Smart TV function, which can replace the main one on the TV. It has many advantages, for example, clear instructions and a simple interface, compact size, and affordable price.
Connection through this set-top box follows the instructions provided by the manufacturer of the equipment itself. The most important thing is to create an Internet that is stable and reliable. The connection depends on the method you choose. This can be either a wireless option or using wires.
Important! Before purchasing, you should also check that the TV can connect this type of set-top box, because not all equipment with the Smart TV function can connect.
Connecting TV to PC or laptop
You can also use a workaround and connect the TV directly to your laptop or computer. In this version, the functionality is narrow and limited. Roughly speaking, a TV is a monitor of a laptop or PC itself. To do this you need:
- Choose the right wire to turn on the device and the Internet on them. It is best to use the wires that are already included in the kit. If not, then you should buy an HDMI cable;
- After that, go to the PC settings, right-click on the free space and select “Program settings”;
- Find the required device and tap on “Apply”.
After this, the TV will display everything that is happening on the computer, all channels and programs. The sequence of actions varies depending on the PC.
Connection via WPS
To connect to the Internet via WPS, you need a router whose settings connect to the Internet, a wire, and the TV itself:
- We go into the TV set and find the connection point. Select “Connect via WPS”;
- Now click on the same button on the router. It is usually located on the connector side;
- After this we confirm the settings. The Internet is connecting.