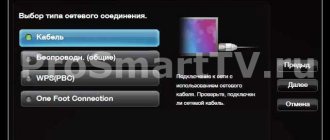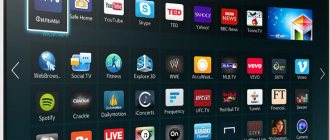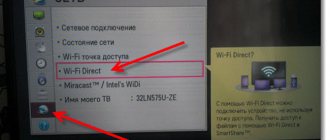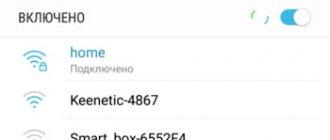Если Вы приобрели телевизор Samsung с функцией просмотра телевидения через интернет Smart TV, то у Вас не уйдет много времени на настройку. Для использования функции Смарт ТВ необходим выход в Интернет, причем рекомендуемая скорость от 10-20 МБит/сек и выше.
Работа Смарт ТВ невозможна без интернета, подключить его можно сразу несколькими способами: через кабель от маршрутизатора, с помощью wi-fi, а также технологий WPS, Plug & Access и One Foot Connection. Выполняется это в разделе меню “Настройка сети”, которое у Samsung выглядит так:
Подключение по проводу (LAN)
Самый простой и быстрый способ подключить Smart TV – используя кабель. Если маршрутизатор настроен в режиме DHCP (то есть в режиме автоматической раздачи IP-адресов), то достаточно лишь вставить интернет-кабель в специальный LAN-порт на задней панели телевизора. Иначе, необходимо будет произвести следующие действия:
- Подсоедините интернет-кабель в специальный LAN-порт на задней панели Вашего ТВ.
- Выберите пункт “Настройка сети” -> “Кабель”. Здесь необходимо вручную ввести IP-адрес (обычно 192.168.1.2, однако зависит от настроек в самом роутере), маска подсети (стандартная 255.255.255.1), шлюз (опять же, зачастую принимает значение 192.168.1.1, но необходимо посмотреть, как настроен роутер), сервер DNS – (8.8.8.8).
- После введения необходимых данных нажмите кнопку ОК.
Что требуется для подключения
Перед подключением следует убедиться в наличии необходимого оборудования:
- роутера и настроенной точки доступа к интернету;
- LAN-кабеля для прямого соединения.
Владельцу телевизионного устройства необходимо предварительно изучить техническую инструкцию к ТВ и узнать свой IP-адрес для проведения дальнейших настроек. Рекомендуется получить данные о типе подключения, предоставляемого интернет-провайдером. Существует статический и динамический IP-адрес или PPPoE, что также нужно учитывать.
Беспроводное подключение (wi-fi)
Второй способ подключения Smart TV – беспроводной, по wi-fi. Если у телевизора нет встроенного wi-fi передатчика, то необходимо купить специальный wi-fi адаптер и вставить в USB-порт. Могут возникнуть проблемы, если у сети устаревший тип шифрования, такой как TKIP, TKIP AES или WEP.
Чтобы установить соединение с интернетом, выполните следующие действия:
- Перейдите в меню в пункт “Настройка сети” -> “беспроводная”.
- Появится список доступных wi-fi соединений. Выберите необходимую сеть. Если она у Вас скрытая, то необходимо будет ввести идентификатор вручную (SSID). Далее введите пароль.
- В большинстве случаев wi-fi настроен в режиме DHCP и после ввода пароля ТВ получит все необходимые настройки автоматически и успешно подключится. Если нет, то нужно будет выполнить схожие дейтсвия, как при подключении через кабель – ввод ip-адреса, шлюза, маски подсети, и DNS-сервера.
- Далее нажмите ОК и подождите результата выполнения операции.
Преимущества и недостатки этого способа подключения
Высокая скорость сети — одно из главных преимуществ кабельного интернета
Данный метод подключения имеет как достоинства, так и недостатки. К основным преимуществам его использования можно отнести следующее:
- Надежность. Кабельный интернет работает намного стабильнее, чем беспроводное подключение через маршрутизатор. При использовании шнура Ethernet обрывы сети случаются в разы реже.
- Высокая скорость передачи данных. При подключении напрямую данные передаются намного быстрее, чем через Wi-Fi или мобильный интернет.
- Возможность подключиться к ТВ, у которых нет модуля Wi-Fi. У некоторых моделей телевизоров отсутствует встроенный приемник. Подсоединить их к интернету можно только при помощи кабеля.
Есть у этого способа и определенные минусы, с которыми надо обязательно ознакомиться. Главный недостаток заключается в том, что придется прокладывать дополнительный провод. Это не всегда вписывается в интерьер. Поэтому необходимо заранее продумать, как замаскировать шнур от посторонних, чтобы он не бросался в глаза и не портил дизайн помещения.
Подключение к сети с помощью WPS
Также существует более быстрый способ, используя технологию WPS (у роутеров TP-Link название этой функции – QSS). Необходимо, чтобы и роутер, и телевизор поддерживали эту функцию. Для подключения этим методом:
- Откройте пункт меню “Настройка” -> “WPS”.
- Найдите на роутере кнопку WPS, нажмите её и удерживайте в течение некоторого времени. Обычно этот процесс выполняется за несколько секунд, но в некоторых случаях может понадобиться до 1 минуты времени.
- На экране Вашего ТВ отобразится результат подключения.
Как видите, при использовании этой технологии не надо вводить вообще никаких настроек, всё прописывается автоматически. В этом её большой плюс.
Настройка
Далее нужно проверить настойки роутера, так как чаще всего именно из-за неправильно настроенного выхода во внешнюю сеть не удается наладить беспроводное соединение.
Настройка WiFi соединения
Настройку начинают с выбора параметров телевизора. Выполняют цепочку действий: «Меню» → «Сеть» и далее «Настройки сети». Затем из выпавшего меню выбирают беспроводный тип соединения и затем из открывшегося списка свою сеть вай-фай, нажимают «Продолжить».
Обычно подсоединение к сети проходит в автоматическом режиме, поэтому нужно немного подождать.
Автоматическое получение IP-адресов на телевизоре.
Если, все же, на экране не появляется сообщение, что настройки подключения завершены, значит, автоматическое получение сетевых параметров не удалось. Настройку придется выполнить вручную через «Настройки IP», но уже выбрав ручной режим. Вводят данные сети в соответствующие поля и ждут проверки подключения.
В случае когда ваши устройства имеют поддержку технологии WPS, подключение еще более упрощается: как на роутере, так и в меню Мастера сетевых настроек тв выбирается пункт «WPS».
Есть модели роутеров, которые поддерживают и другие технологии, к примеру, One Foot Connection либо Plug&Access. Для них процедура подключения становится тривиально простой:
- One Foot Connection. Выбирают именно этот тип соединения и, нажав «Продолжить», устанавливают роутер вблизи телевизора, не дальше 25 см и ждут пока установится соединение.
- Plug&Access. Отформатированную флешку вставляют в роутер. Когда индикатор перестанет мигать, ее вынимают и вставляют в телевизор.
Как видите, подключить роутер к телевизору самому совсем несложно.
А теперь для большей наглядности, представляем вашему вниманию небольшую инструкцию, как подключают телевизор к роутеру через wifi на примере Samsung Смарт ТВ.
Подключение телевизора Самсунг
Прежде всего необходимо правильно выбрать и подключить wifi роутер.
Компания Samsung начала выпускать специальные роутеры, которые имеют автонастройку пропускаемости. Такие маршрутизаторы в состоянии самостоятельно выделить максимально широкий канал для потокового видеосигнала, который поступает из интернета. Если вы решили приобрести именно такой, обратите особое внимание на технические характеристики. Роутер работает только с теми моделями тв, которые входят в диапазон указанных серий.
Образец схемы подключения телевизора через вай-фай устройства — роутер с адаптером, вставленным в USB порт, показан ниже.
Образец схемы подключения телевизора через вай-фай — роутер с адаптером, вставленным в USB порт.
Настройка роутера
Настроить wifi маршрутизатор для Smart TV не сложнее, чем самый обычный маршрутизатор.
- Для начала маршрутизатор подключают при помощи патчкорда к компьютеру и выставляют в настройках подключения по домашней сети получение IP на автоматическое.
- Патчкорд от компьютера подключают к одному из входов Ethernet, а интернет кабель, соответственно, в Internet.
- Набирают в браузере адрес 192.168.0.1, переходят по нему и настраивают роутер на работу в домашней локальной сети и с внешней интернет сетью.
Подключение телевизора
- Для настройки соединения необходим пульт ДУ. На нем активируют кнопку «Меню»;
- Далее переходят к пункту «Сеть», выбирают «Настройки сети», затем жмут на «Enter»;
- Переходят к пункту «Беспроводная».
Выбор настройки беспроводной сети на ТВ
Выбираем точку доступа на ТВ
Вводим пароль от WiFi на ТВ.
Курсором управляют при помощи стрелок на пульте. Через USB можно также подключить клавиатуру или просто компьютерную мышку. Несомненно, так намного будет удобнее.
Затем должна начаться установка соединения. В случае когда подключение все же не установилось, нужно перейти в IP настройки, затем вновь подтвердить запрос на получение адреса в автоматическом режиме.
Автоматическая настройка и подключение ТВ к роутеру.
На этом можно считать настройку законченной.
В меню сетевых настроек телевизора есть пункт «WP». С его помощью настройка подключения выполняется автоматически, если подобная функция поддерживается маршрутизатором. Это легко проверить: такая же кнопка должна быть и на роуторе.
Если таковая есть, выбирают соответствующий пункт на телевизоре, нажимают на кнопку «WP» на маршрутизаторе и удерживают буквально 10, от силы 15 секунд. Это достаточно, чтобы автоматически настроить соединение.
При использовании роутера Samsung можно воспользоваться опцией One Foot Connection.
Нужно зайти в соответствующий пункт меню и дождаться соединения.
Подключение телевизора к сети с помощью технологии Plug & Access
Есть еще один вариант подключения телевизора к интернету – с помощью технологии Plug & Access. Эта технология была разработана компанией Samsung, её поддерживают далеко не все роутеры, так что вначале проверьте в его описании, есть ли данная функция. Для подключения этим способом выполните следующее:
- Вставьте в роутер любой USB-накопитель (флешку).
- Дождитесь, чтобы световой индикатор вашей точки доступа замигал, после вытащите флешку.
- Вставьте флешку в порт USB Вашего ТВ.
- Подождите несколько секунд, всё происходит в автоматическом режиме.
- После успешного подключения интернета извлеките флешку, все готово.
После проделывания данных действий ТВ будет подключен к интернету и станет возможным использование функции Smart TV.
Как узнать MAC-адрес телевизора
Необходимость узнать MAC-адрес телевизора может возникнуть в различных ситуациях. Например, если вы хотите подключить ваш телевизор не через роутер, а напрямую к интернет провайдеру.
Итак, для того чтобы узнать MAC-адрес телевизора вам необходимо нажать на кнопку «Settings» на пульте ДУ и зайти в «Сеть – Состояние сети».
После этого откроется окно с информацией о состоянии сети, где будет указан MAC-адрес, а также другая информация о подключении.
Также вы можете узнать MAC-адрес телевизора зайдя в «Settings Поддержка — Инф. о продукте/услуге»
Похожие статьи
- Сетевой кабель не подключен. Что делать?
- Неопознанная сеть без доступа к Интернету
- Как поменять канал Wi-Fi на роутере
- Как узнать, кто пользуется моим WiFi
Настройка просмотра IPTV на Samsung Smart TV
IPTV, также называемое IP телевидение – новая технология просмотра ТВ каналов через интернет. Основным достоинством IPTV является некая интерактивность, которой нет у обычного телевидения. Из списка программ и фильмов можно самому выбирать, что смотреть, можно поставить просмотр на паузу, перемотать просмотр, оставить отзыв о передаче, настроить родительский контроль и т.п.
Для использования IPTV на обычных телевизорах нужно покупать внешнюю приставку. Однако с помощью Смарт ТВ Вы можете пользоваться IPTV, просто установив специальное приложение из Samsung Apps от провайдера. Из приложений для просмотра IPTV можно выделить nStreamLmod, 4TV и другие.
Технология Samsung Smart TV оказалась удобной и активно набирает популярность. Используйте Смарт ТВ для богатого расширения возможностей своего домашнего телевидения.
Как настроить интернет на Смарт ТВ
Как видно, сама настройка Смарт Тв достаточно простая, но на других телевизорах она может быть в разы сложнее. Стоит рассмотреть самые популярные фирмы и варианты их настройки, как настроить интернет на телевизоре точно, чтобы не попасть впросак при первой настройке.
Как включить сеть на LG
Первый телевизор, с которым стоит попробовать настроить смарт тв – это LG. Старые версии работают на другой операционной системе, не такой, как сейчас. Несмотря на это, стоит провести подключение по такому простому алгоритму и включить сеть:
- Сначала необходимо активировать роутер, после чего и телевизор;
- Теперь заходим настройки. Делаем это при помощи клавиши Setting;
- Теперь стоит перейти в настройки подключения;
- Выбираем беспроводное подключение, то есть подключение при помощи Вай-Фай;
- Вводим локальную сеть, данные от неё, в том числе пароль;
- Сохраняем все изменения при помощи клавиши «Ок».
После всех совершенных настроек достаточно проверить их корректность при помощи выхода в интернет.
На новых ЛДЖИ установлен обновленный и усовершенствованный механизм, который называется WebOS. С такой системой настройка проводит в разы проще. Для этого достаточно тапнуть на настройки и выбрать пункт «Расширенные». Далее переходим в сеть и кликаем на пункт «Подключение по интернету». Вводим пароль и интернет автоматически настроен.
Данный алгоритм подходит и для другие телевизоров, например, от компании Сони.
Настройка интернета на телевизоре Samsung
Телевизоры от компании Самсунг работают по другой системе, которая называется Tizen. Она более совершенная, популярнее, нежели другие системы. Она имеет много уникальных особенностей. Для подключения стоит обновить систему:
- Открыть настройки при помощи пульта дистанционного управления;
- Далее найти вкладку «Обновления»;
- Провести необходимые установочные процессы;
- Выйти из настроек.
Чтобы подключиться к интернету, стоит выбрать способ. Доступен, как и проводной вариант, так и без проводов. Чтобы подключиться при помощи проводов, стоит подключить сетевой кабель к портам, после чего на пульте ДК открыть настройки. В них выбрать опцию «Кабель» и активировать нужный адрес IP. Прописываем маску и шлюз.
Если пользователю не понятен тот или иной вариант, необходимо позвонить провайдеру и уточнить нужные данные.
Для того чтобы подключить интернет без проводов, стоит:
- Включить автоматическую настройку, которая заключается в том, что пользователь на пульте активирует настройки, до этого стоит активировать роутер. Далее выбираем пункт «Настройки IP» и кликаем на получение адреса автоматически. Систем сама подключится. Пользователю остается только ввести пароль;
- Второй вариант – ручной режим. Он заключается в том, что пользователь активирует ТВ, настройки и кликает на пункт «Подключение к сети». Выбираем тип подключения «Кабельный» и проводим окончательную настройки домашней сети Wi-Fi при помощи ввода пароля. После достаточно выйти из настроек.
Более подробно с алгоритмом подключения можно ознакомиться в данном видео
Стоит помнить о том, что производитель в инструкции прописывает необходимые действия.
Почему полезно знать IP-адреса
Узнав внешний IP-адрес, вы сможете пробить его на предмет «чистоты», посмотреть подробную информацию о провайдере, а также работать с удаленными системами, указывая актуальную информацию. Геймеры, открывающие сервер на своем компьютере, отправляют другим игрокам именно внешний IP.
Порой внутренний адрес знать полезнее, чем внешний. Вы сможете видеть в роутере подключенные устройства и удалять «незваных гостей». Иногда при подключении дополнительной техники (принтер, СМАРТ-телевизор и т.д.) приходится вручную менять или указывать адреса устройств.
Альтернативные методы подключения и настройки интернета на ТВ
На ряду с основными способами существуют дополнительные, которые так или иначе могут помочь подключить интернет. Не вся техника доступна со Смарт ТВ функцией, поэтому стоит посмотреть альтернативные методы подключения и настройки интернета на ТВ.
Особенности приставок
О таких смарт-приставка говорилось ранее. Они имеют встроенную функцию Смарт ТВ, которая может заменить основную на телевизоре. У неё есть много преимуществ, например, понятная инструкция и простой интерфейс, компактность размера, а также доступность цены.
Подключение через данную приставку проходит по инструкции, которая представлена производителем самой аппаратуры. Самое главное – это создать работу интернета, который будет стабильным и надежным. Подключение зависит от выбора способа. Это может быть и беспроводной вариант, и при помощи проводов.
Важно! До покупки стоит также проверить то, чтобы телевизор смог подключить такой вид приставки, потому что не всё оборудование с функцией «Смарт ТВ телевидение» может подключиться.
Подключение ТВ к ПК или ноутбуку
Также можно воспользоваться обходным путем и подключить телевизор прямо к ноутбуку или же компьютеру. В данном варианте функционал узок и ограничен. Грубо говоря, телевизор – это монитор самого ноутбука или же ПК. Для этого нужно:
- Выбрать правильный провод, чтобы включать устройство и интернет на них. Лучше всего использовать провода, которые есть уже в комплекте. Если того нет, то стоит приобрести HDMI кабель;
- После этого заходим в настройки ПК, кликаем правой кнопкой мышки на свободное место и выбираем пункт «Настройка программы»;
- Находим необходимое устройство и тапаем на «Применить».
После этого телевизор будет отображать все то, что происходит на компьютере, все каналы и программы. Последовательность действий меняется в зависимости от ПК.
Подключение по WPS
Чтобы подключить интернет по WPS, необходим роутер, настройки которого выходят в интернет, провод и сам телевизор:
- Заходим в телевидение телевизора и находим пункт с подключением. Выбираем «Подсоединить через WPS»;
- Теперь кликаем на такую же кнопку на роутере. Она, как правило, есть со стороны разъемов;
- После этого подтверждаем настройки. Интернет подключается.