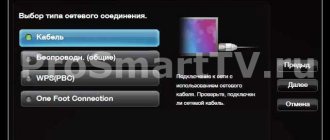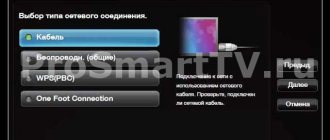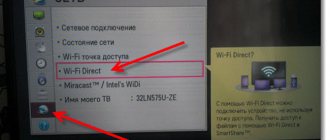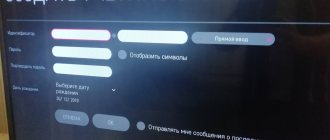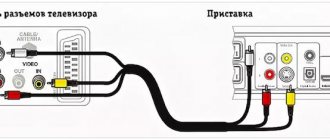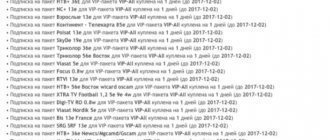Предназначение современных телеприемников Samsung SmartTV заключается не только в трансляции телевизионных каналов, а и в предоставлении мультимедийных возможностей, таких как просмотр интерактивного ТВ и видео онлайн, веб-серфинг по Сети, общение в мессенджерах, игры и т.д. Это стало возможным благодаря выходу в Интернет. Но чтобы использовать функционал таких устройств в полном объеме, нужно правильно подключить их к Сети и настроить Smart TV на телевизоре Samsung. Как это сделать –в материале далее.
Что такое Smart TV и зачем оно нужно
Функцией Smart TV называют расширенные возможности телевизора, которые появляются за счёт использования специальной операционной системы и подключения её к интернету. Посредством ТВ-устройства можно не только наслаждаться просмотром видеоконтента в высоком разрешении, но и общаться в соцсетях, осуществлять заказ товаров и услуг в интернет-магазинах. Рассмотрим возможности детальнее:
- Полная замена эфирному телевидению. Бесплатный доступ к новинкам кино и телепередач, практически без рекламы.
- Осуществление записи видеоконтента на флешку или другой носитель. Но эта функция возможна только в том случае, если канал не защищён от записи.
- Свободный интернет-серфинг через браузер, которым снабжаются все смарт-телевизоры ведущих брендов. Вы сможете также просматривать погоду или новости, как на смартфоне или ноутбуке, но на большом экране.
- Делать покупки через интернет или заказывать услуги.
- Скачав необходимые приложения, можно окунуться в мир соцсетей и общаться с друзьями. Особенно это удобно делать при помощи видеочатов, если подключить к ТВ камеру.
- Приложения с играми позволят скоротать рекламную паузу или устроить игровое сражение для целой компании. Современные игровые приложения для Андроид мало чем уступают компьютерным играм.
- Можно смотреть фото и видео с внешних устройств, таких как флешки, диски, смартфоны.
Достоинства телевизоров с функцией Smart TV:
- простое подключение к интернету при помощи Wi-Fi или сетевого провода;
- создание учётной записи, позволяющей объединить все устройства в доме;
- управление осуществляется любым способом: пультом, клавиатурой, мышкой, голосом или даже жестами;
- демонстрация фото- и видеоконтента с компьютера на экран ТВ-устройства.
Недостатки:
- отсутствие поддержки форматов видео .avi .mkv;
- встроенные игровые приложения быстро устаревают;
- предпочтения пользователя отслеживаются и запоминаются системой, а потом показывается реклама согласно запросам в поисковике;
- цена устройства значительно выше, чем без такой функции.
Рассмотрим детальную инструкцию о том, как пользоваться Смарт ТВ на Самсунге.
Подключение телевизора к сети с помощью технологии Plug & Access
Есть еще один вариант подключения телевизора к интернету – с помощью технологии Plug & Access. Эта технология была разработана компанией Samsung, её поддерживают далеко не все роутеры, так что вначале проверьте в его описании, есть ли данная функция. Для подключения этим способом выполните следующее:
- Вставьте в роутер любой USB-накопитель (флешку).
- Дождитесь, чтобы световой индикатор вашей точки доступа замигал, после вытащите флешку.
- Вставьте флешку в порт USB Вашего ТВ.
- Подождите несколько секунд, всё происходит в автоматическом режиме.
- После успешного подключения интернета извлеките флешку, все готово.
После проделывания данных действий ТВ будет подключен к интернету и станет возможным использование функции Smart TV.
Первое подключение и настройка Smart TV
Сложностей с тем, как настроить Смарт ТВ не должно возникнуть, если следовать предложенной ниже инструкции. Многое зависит от правильности первого подключения и последовательного выполнения всех необходимых шагов.
Подключение интернета
Первое, с чего надо начать — это подключение интернета. Существуют два способа:
- проводной при помощи LAN-разъёма и кабеля;
- беспроводной при использовании Wi-Fi.
Рассмотрим подробнее, как подключить Smart tv на Samsung при помощи кабеля. Необходимо взять интернет-кабель и подсоединить телевизор к роутеру или модему. Связь устанавливается сразу же. Иногда требуется в настройках выбрать проводное подключение. Недостатки:
- при повреждении кабеля могут возникнуть неполадки в работе операционной системы;
- старение оболочки кабеля со временем;
- дополнительные траты на кабель;
- провода могут мешать ходить, так как спрятать их иногда не представляется возможным.
Достоинства:
- простота в подключении и настройке;
- если появились проблемы в трансляции, то необходимо заменить кабель, и работа восстановится;
- низкая стоимость провода;
- видео транслируется без потери качества.
Чтобы выполнить подключение телевизора через Wi-Fi, необходимо удостовериться, что в нём встроен соответствующий модуль. Если модуля нет, то соединение устанавливается посредством специального адаптера. Но как правило, все телевизоры Смарт оснащены передатчиком Wi-Fi. Настройки производятся 2 способами:
- Вручную. Надо выбрать «Сеть», потом «Настройка» и «Тип соединения». Дальше указать «Беспроводное соединение».
- Автоматически. В «Настройках IP» поставить «Получать автоматически», после чего система сама выполнит подсоединение к домашней сети, а вам необходимо будет только ввести пароль.
Также потребуется настроить Smart Hub и создать на официальном сайте учётную запись.
Подключение к сети с помощью WPS
Также существует более быстрый способ, используя технологию WPS (у роутеров TP-Link название этой функции – QSS). Необходимо, чтобы и роутер, и телевизор поддерживали эту функцию. Для подключения этим методом:
- Откройте пункт меню “Настройка” -> “WPS”.
- Найдите на роутере кнопку WPS, нажмите её и удерживайте в течение некоторого времени. Обычно этот процесс выполняется за несколько секунд, но в некоторых случаях может понадобиться до 1 минуты времени.
- На экране Вашего ТВ отобразится результат подключения.
Как видите, при использовании этой технологии не надо вводить вообще никаких настроек, всё прописывается автоматически. В этом её большой плюс.
Создание учётной записи
Чтобы выполнить настройку smart tv до конца, необходимо получить учётную запись. Это даёт возможность всем пользователям ТВ получать обновления своевременно. Для проведения регистрации нужно выполнить:
- Включить ТВ-панель и нажать «Smart».
- Открыть приложение «Smart Hub» и войти в меню.
- Нажать на пульте кнопку А.
- В появившемся меню выбрать пункт «Создание учётной записи».
- В качестве логина ввести свою электронную почту.
- Придумать и ввести пароль от 8 до 15 символов. Использовать латинские буквы.
- Нажать галочку на появившемся сообщении «Receive E-mail on Samsung Smart TV».
- Нажать кнопку «Создание учётной записи».
- Для входа в Smart HUB всегда использовать введённые логин и пароль.
Как подключиться к Wi-Fi
Инструкция практически одинаковая для любых телевизоров. Разница состоит только в небольшом отличии интерфейсов разных серий выпуска. Рассмотрим пошаговый процесс подключения телевизора «Самсунг» к интернету для каждой серии.
Серии N, M, Q, LS, R, T
Это новые серии начиная с 2021 года. Все приемники Samsung в стандартной комплектации имеют одинаковый по функциональности пульт. Для доступа в главное меню нажимается кнопка «Home» (Домой).
- Далее слева внизу переходите в пункт «Настройки».
- Откроется окно настроек, где надо выбрать раздел «Общие».
- Потом переходите в подпункт «Сеть».
- Затем нажимаете на «Открыть настройки сети».
- Необходимо выбрать тип сети. В нашем случае ставится галочка напротив «Беспроводной».
- Телевизор запустит процесс обнаружения доступных точек доступа. Найдите свою сеть и выберите.
- Внизу появится экранная клавиатура с полем для ввода пароля от сети. Правильно пропишите пароль. Ключ доступа должен состоять минимум из 8 символов. Пароль чувствителен к регистру, то есть надо соблюдать заглавные и строчные буквы. Если сомневаетесь, что пароль указан верно, поставьте галочку напротив пункта «Показ. пароль». При необходимости откорректируйте данные. После ввода нажмите на «Готово».
- Если пароль указан правильно, нет никаких неполадок с роутером и Wi-Fi работает, то телевизор на экран выведен сообщение «Выполнено» с изображением галочки.
- Нажмите на «OK».
- Запустите встроенный в операционную систему браузер.Откройте любую веб-страницу. Например, откройте Youtube. Отображение сайта будет говорить, что интернет успешно подключен.
Серия K
Есть два варианта пульта дистанционного управления для Samsung TV. Современный с ограниченным количеством кнопок и обычный с полным набором.
- На новой модели пульта нажимаете кнопку с изображением дома «Home». Далее выбираете меню «Настройки».
- На старом пульте нажмите на «MENU» в центральной части пульта.
- Появится меню настроек. Выбираете подменю «Сеть».
- Переходите в пункт меню «Открыть настройки сети».
- Определитесь с типом сети и сделайте выбор. Нам нужен вариант «Беспроводная».
- Далее выполните все указания с пункта «6» предыдущей инструкции для новых телевизоров.
Серии E, F, H, J
Настройка делается аналогично. Разница только в дизайне меню, цветовом оформлении. Также есть больше разновидностей пультов. В зависимости от пульта вход в настройки отличается:
- для пультов с кнопкой «MENU» надо только нажать на нее, сразу отобразится меню;
- если на пульте кнопки «More», «KEYPAD», «MENU/123», тогда после нажатия придется дополнительно на экране телевизора выбрать «Меню» или «Menu».
Затем продолжается настройка, как и в инструкции выше. Открываете настройки по цепочке «Сеть»-«Настройки сети».
Выбираете беспроводную сеть.
Находите свою, делаете выбор.
Заполняете поле паролем и подтверждаете действие.
Дожидаетесь, пока телевизор просканирует сеть и завершит подключение.
Подключение к роутеру через WPS
Дополнительно возможен режим прямого быстрого подключения. Иметь пароль на руках для использования способа не надо. Режим называется WPS(PBC).
Подключиться получится только при условии, что роутер поддерживает такой режим. На корпусе Wi-Fi оборудования должна находиться кнопка с подписью «WPS». Аналогично может быть и соответствующий индикатор.
- Сначала выберите пункт «WPS(PBC)» на телевизоре. Находится он под списком найденных сетей. Появится окно на экране, в котором будет написано, что у вас есть 120 секунд для подключения.
- Затем нажмите кнопку «WPS» на маршрутизаторе.
- Телевизор и роутер найдут друг друга, свяжутся без каких-либо дополнительных действий.
В окне также будет доступна функция подключения через PIN-код. В таком случае надо будет настроить роутер, а точнее, ввести код в меню маршрутизатора. Настройка выполняется на компьютере. Подробнее написано в общей статье.
Синхронизация с другой техникой Samsung
«Умные» телевизоры Samsung обладают практически неограниченными способностями. Например, ТВ-панель можно синхронизировать со смартфоном и управлять ею не используя пульт ДУ. Для этого надо знать, как настроить smart tv и как подключить к нему смартфон. Существует несколько вариантов подключения:
- Использование функции Screen Mirroring, которая полностью производит дублирование экрана смартфона.
- Использование аксессуаров DeX, которые позволяют дублировать экран. (DeX Pad, DeX Station, DeX Cable.)
- Через USB-кабель.
- Через HDMI-кабель.
- Программа Smart View или Miracast.
Контроль скорости соединения
Перепады скорости передачи данных могут быть вызваны:
- недостаточным функциональным потенциалом маршрутизатора (потребуется замена роутера);
- сильной загруженностью канала передачи (задействованы несколько устройств);
- условиями тарифного плана провайдера (рекомендуется перейти на более скоростной).
Проверка соединения
Если ранее установленное соединение по каким-либо причинам прервалось, необходимо определить факторы сбоя на каждом направлении взаимодействия устройств. Решение проблемы следует искать в разделе «Сеть». В поле «Состояние» рекомендуется обратить внимание на канал доступа и IP-адрес.
Обычно выявляются две причины, препятствующие стабильному соединению:
- Ошибки в цепочке: Смарт ТВ – маршрутизатор.
- Сбои в цепочке: роутер – интернет.
Как подключить телевизор Самсунг к роутеру при возникновении проблем и проверить соединение, рассмотрим на каждом примере.
Телевизор – маршрутизатор
Здесь потребуется повторно произвести настройку на Smart-TV:
- активируем клавишу «IP», выбираем ручной ввод параметров и указываем свойства маршрутизатора (информация отражена на корпусе устройства);
- сохраняем Ethernet-подключение;
- тестируем созданное подключение.
Если в процессе тестирования выявляются ошибки, рекомендуется удалить старую информацию о роутере из памяти телевизора и повторно активировать установку соединения.
Роутер – интернет
Здесь причина отсутствия соединения заключается в работе маршрутизатора. Возобновить передачу данных рекомендуется посредством:
- перезагрузки устройства (возможно потребуется осуществить полный сброс настроек);
- устранения помех в секторе передачи сигнала (предлагается сократить расстояние между телевизором и роутером);
- обращения к провайдеру на предмет получения информации о периоде проведения ремонтных мероприятий на линии;
- отключения внешнего устройства Wi-Fi (при его использовании). Рекомендуется извлечь модуль из USB-порта и через несколько секунд установить повторно.
Следует принять во внимание, что при отсутствии файла с характеристиками сети (после активации Hard-reset), потребуется вызвать специалиста компании, предоставляющей интернет-услуги.
Подключение IPTV
Подключение IPTV выполняется через специальную приставку с помощью кабеля или по Wi–Fi-соединению. Для этого можно использовать также один из плееров IPTV для Smart TV. Беспроводной способ отличается простой настройкой, главное, чтобы телевизор Самсунг поддерживал технологию Смарт.
Современное интерактивное IPTV позволяет получить доступ к большому количеству каналов, а также настроить любимые телепередачи в одной группе для быстрого доступа к ним. К тому же владельцы телевизоров с разрешением 4К порадует возможность смотреть фильмы в хорошем качестве. Приставку можно подключить несколькими способами:
- при помощи разъёма AV;
- используя HDMI-кабель;
- через USB-разъём.
Выполнять настройку необходимо по следующим шагам:
- Настроить дату и время в пункте «Расширенные настройки».
- Выбрать тип подключения в пункте «Конфигурация сети».
- Если «Проводное», то должен быть подключён провод. Если «Беспроводное», то необходимо подключить ТВ-панель к домашней интернет-сети.
Список моделей без Wi-Fi
Количество телевизоров без встроенного Wi-Fi модуля небольшой. В список попала часть моделей Samsung, которые выпущены до 2021 года. Это касается серий E, F, H, J. Более поздние серии (K, N, M, Q, LS, R, T) могут подсоединиться к сети Wi-Fi.
Телевизоры без Wi-Fi: ES5557, ES5550, ES5507, ES5537, ES5530, ES5500, EH5307, EH5300, E557, E550, F5300, H5203, H4203В, UE58J5200.
Включить Wi-Fi на перечисленных моделях получится после подключения адаптера. Устройство внешне выглядит как обычная флешка. Вставляется в любой USB-порт на телевизоре.
рекомендует использовать фирменный адаптер модели WIS12. Без него настроить интернет можно только через кабель.
Установка приложений
Чтобы воспользоваться функцией Смарт ТВ на телевизоре в полном объёме, необходимо установить приложения. Различают виды приложений:
- рекомендуемые, устанавливаются по умолчанию;
- социальные, устанавливаются по умолчанию и являются популярными на данный момент;
- пользовательские, устанавливаются индивидуально пользователем.
Чтобы установить приложение, необходимо:
- включить ТВ-панель и зайти в главное меню;
- далее войти в раздел «Сеть» и проверить подключение к интернету;
- приложения находятся в Play Market или для Samsung – в Samsung Apps;
- выбрать приложение и нажать «Скачать»;
- дождаться завершения установки приложения;
- после окончания установки можно заходить в программу и пользоваться.
Вкратце про выбор способа
- Если доступ к интернету нужен только по телевизору, тогда можно обойтись без роутера. Кабель, зашедший в квартиру от распределительной коробки провайдера, вставляется в LAN-разъем телевизора. При это надо обязательно продумать схему прокладки кабеля и его маскировки. Можно спрятать провод в кабель-канал, или провести через мебель.
- Если, кроме телевизора, сеть нужна и другой технике (телефонам, ноутбуками), тогда потребуется настройка роутера. Тогда возможны два способа подключения Прямое, когда от маршрутизатора ведет кабель к ТВ. Это кабельное соединение, аналогичное тому же, что и без роутера. Только Wi-Fi устройство будет промежуточным звеном, в свою очередь, раздающее беспроводной интернет. Такой вариант нужен, когда кроме телевизора требуется пользоваться сетью на других устройствах. Вторым способом является подключение по «воздуху» без подсоединения кабелем. Достоинство в том, что не надо прокладывать кабель, но возможны потери сигнала.
Стоит еще немного объяснить специфику работы провайдера. От технологии работы зависит, какое подключение использовать при выборе кабельного метода – прямое или через роутер.
Интернет может работать по разным технологиям. Чаще всего на подключенном устройстве не нужно ничего настраивать. Просто делается соединение патч-корда с роутером или техникой напрямую, и интернет сразу активен. Значит, сеть работает с динамическим IP-адресом, параметры сети определяются автоматически. С динамическим «айпи» работает подавляющее число провайдеров. Это сильно упрощает подключение. Настройка вообще не нужна.
Другой вариант – статический IP. Разница от динамического в том, что автоматического определения параметров не происходит. Данные сети нужно самостоятельно узнать у провайдера. Такое подключение требует небольшой настройки интернета на каждом устройстве. Необходимо заполнить IP, маску, шлюз, DNS. После, техника подключится по этим данным и сеть заработает.
В обоих описанных случаях прямое соединение кабеля с телевизором сработает.
Другая ситуация, когда провайдер требует выполнить авторизацию на стороне клиента. То есть, при подключении требуется ввод логина и пароля, которые назначаются при заключении договора. На телевизорах нельзя настроить подобный тип подключения к интернету. Поэтому требуется промежуточное звено, которое возьмет настройки на себя. Роль посредника выполнит роутер. Все настройки выполняются на компьютере. Далее, от роутера ведет кабель в сетевой разъем телевизора. Рядовому пользователю сделать эти настройки сложно. Обычно конфигурацией занимается мастер установщик от провайдера при подключении квартиры к интернету.
Популярные приложения для Smart TV
О том, как установить приложение на Смарт ТВ, мы уже знаем, а вот какие считаются самыми полезными и востребованными сейчас – разберёмся. Приложения призваны расширить функциональность Смарт ТВ и не только скрасить наш досуг, но и упростить жизнь.
- Одной из самых востребованных программ для управления «умным» ТВ-устройством является «ТВ-пульт», которая эмулирует пульт дистанционного управления. Вы сможете забыть о пульте и не искать его постоянно, а начать пользоваться смартфоном. Программа подходит не только для Самсунгов, но и для Сони, Шарп, Панасоник и других.
- Программа Twitch TV является одной из самых популярных среди бесплатных. С её помощью можно получить доступ к просмотру стримов и соревнований. С помощью приложения можно записывать трансляцию в память, чтобы посмотреть позже.
- IVI — приложение в котором собрано большое количество легального кино и сериалов. После установки программы открывается доступ к мультфильмам, сериалам, программам и т.д. Контент постоянно обновляется, поэтому найти можно как отечественное кино, так и зарубежные фильмы. Megogo является одной из немногих предустановленных программ, так как предоставляет доступ к фильмам, шоу, телепередачам и т.д. В приложении предусмотрена функция включения и отключения субтитров.
- LeanKey KeyBoard — приложение в виде удобной клавиатуры на экране, что может быть использовано для поиска любимого фильма.
- YouTube — является предустановленным приложением, так как сложно сравнить его с какой-либо другой программой по популярности. Свежие видео, подписка на каналы, а также возможность скачать понравившийся ролик – всё это популярное приложение YouTube.
Возможные проблемы
У части пользователей иногда не удается подключение «Самсунг Смарт ТВ» к интернету. Сложности могут появиться с любым типом связи – кабельным или беспроводным. Дома можно провести простую диагностику, чтобы выявить причину отсутствия подключения.
Если используется Wi-Fi связь
- Перезагрузите роутер. Отключите от сети и заново включите. Попробуйте заново подключиться.
- Подключитесь другим устройством. Если подключено успешно, значит проблема в телевизоре или неправильных действиях.
- Убедитесь, что вводите корректный пароль, или выбирается правильная сеть. Могут быть сети с очень похожими именами. Особенно когда они подписаны наименованиями моделей роутеров.
- Если данные вводятся правильно, попробуйте подключиться проводом. Возможно, интернет перестал подключаться из-за неисправности Wi-Fi модуль.
- Если результата нет, проверьте телевизор на наличие обновлений программного обеспечения. Если доступна новая версия ПО, загрузите и установите их через настройки.
- Последним вариантом является сброс телевизора до заводского состояния. Выполните сброс системы и еще раз попытайтесь настроиться.
Более сложные ситуации требует обращения в сервисный центр. Нужна более глубокая тщательная диагностика телевизора.
Постоянные перебои в работе интернета могут быть вызваны другой техникой. Сильные электромагнитные волны влияют на связь. Также роутер желательно располагать недалеко от телевизора и в прямой видимости, чтобы не было преград для поступления сигнала.
Если соединение по проводу
- Если передача интернета идет через роутер, тогда выключите и включите устройство.
- Выньте кабель с Wi-Fi вещателя или телевизора, а потом снова вставьте.
- Если рядом есть другая техника с LAN-разъемом, попробуйте кабель использовать для ее подключения.
- Нерабочая сеть на другом устройстве говорит о повреждении кабеля или сбое в работе роутера, его неисправности.
- Если подключение работающее, причина в телевизоре. Попробуйте обновиться до новой версии прошивки или выполнить полный сброс.
Перепробовав все способы, обратитесь в сервис.
Как смотреть фильмы через интернет
И все-таки телевизоры Самсунг с функций Смарт покупаются, прежде всего, для просмотра фильмов и передач на большом экране в отменном качестве. Для этого нет нужды скачивать их с интернета, как прежде, поскольку существует много платных и бесплатных сервисов с онлайн-просмотром в любое время суток. Популярные картины, полнометражные ленты, сериалы, мультфильмы имеются в свободном доступе в онлайн-кинотеатрах IVI и Tvigle, на канале YouTube.
Найти бесплатные сервисы можно с помощью виртуальной клавиатуры и пульта дистанционного управления либо посредством использования портативного устройства для ТВ. Поиском лучше заниматься через браузер Яндекс, поскольку он чаще других выдает свежие видео онлайн-сервисы. Отыскав подходящий, нужно быть готовым к просмотру рекламных роликов, поскольку подобные ресурсы существуют за счет рекламодателей.
На данных сайтах можно без проблем наслаждаться просмотром всех старых кинолент и сериалов, завоевавших известность и популярность. Однако чтобы получить доступ к просмотру новых фильмов, почти всегда требуется оформить платную подписку.
Как настроить порядок каналов
Нередко, требуется перенастроить телевизор, после чего каналы меняют свое привычное местоположение и располагаются в хаотическом порядке. В основном это случается после автоматической настройки.
Многие модели Самсунг оснащаются функцией сортировки и упорядочения телеканалов. Благодаря ей, совсем несложно внести необходимые изменения:
- Войти в «Настройки», далее – отыскать «Список каналов». В отдельных моделях вход выполняется через кнопку входа в диспетчер задач, расположенную на пульте.
- В перечне каналов нажать иконку «Изменение каналов», расположенную справа вверху.
- Внизу в подменю выбрать «Изменение номера», нужный канал отметить галочкой и передвинуть его в другое место.
- Измененное положение канала подтверждается нажатием «ОК».
- По аналогичной схеме на другие места перемещаются остальные каналы.
После запуска автоматического поиска, места размещения каналов могут вновь поменяться. То же самое произойдет после автоматического обновления, если данная функция не отключена. В подобных случаях придется снова делать ручную настройку.
Как установить и настроить Смарт-ТВ на телевизоре Самсунг
Несмотря на то, что все смарт-телевизоры Samsung объединены единой концепцией, модели разных поколений имеют существенные отличия в плане набора функций и их использования. Но в целом, для ввода в эксплуатацию телевизора Самсунг с технологией Смарт ТВ пользователю требуется совершить три действия:
- подключить «умное» устройство к виртуальной сети и выполнить требуемые настройки;
- создать персональный аккаунт;
- найти и установить понравившиеся программы, приложения, а также необходимые виджеты.
Как сбросить настройки
При необходимости, владелец устройства всегда имеет возможность восстановить заводские установки, для этого требуется найти команду сброса настроек. Данная функция заложена в телевизионных настройках, где необходимо выбрать соответствующую вкладку, после чего сбросить настроенные ранее параметры. В ряде случаев это существенно облегчает работу с приспособлением. Кроме того, ряд телевизоров оснащены подобной клавишей на корпусе, а также дистанционном пульте управления.
Важно! После отката до заводских установок, пользователю рекомендуется сразу выполнить ввод новых параметров, чтобы подстроить аппарат под свои потребности.
Используйте интернет для быстрой настройки смарт тв
Владелец современного аппарата может самостоятельно выбирать для себя варианты трансляций. Все это стало возможно благодаря появлению более современной цифровой техники, которая рассчитана на прием различных сигналов, а кроме того оснащена различными портами для легкости использования. Существенным прорывом в телевизоростроении, стало применение технологий для доступа к всемирной паутине. Это значительным образом позволило пересмотреть отношение владельцев оборудования к традиционному кабельному ТВ, а также аналоговым антеннам, которые позволяют принимать сравнительно небольшое количество каналов.
Настраиваем каналы
Выполнив все предыдущие настройки, пришло время провести поиск всех доступных телеканалов. Первостепенно нужно определиться с источником сигнала – это может быть спутниковый, цифровой или обычный аналоговый. Все зависит от применяемого оборудования для приема сигнала.
Принцип настройки каналов такой:
- открываем меню ТВ,
- переходим в пункт «Все настройки»,
- выбираем категорию «Каналы»,
- устанавливаем автоматический поиск и тип сигнала,
- запускаем поиск.
Процедура сканирования занимает несколько минут, по ее завершении потребуется сохранить найденные каналы. Если определенная трансляция не найдена, тогда нужна ручная регулировка.
Кстати, можно вообще отказаться от обычного телевидения, установив в Смарт ТВ специальное приложение и получив доступ к огромному количеству каналов. Однако у такого варианта присутствует недостаток, если нет подключения к сети, доступ к просмотру телевидения будет закрыт.
Как быть, если не отображается IP адрес телевизора при беспроводном соединении
Изначально следует определить, был ли вашему устройству назначен IP. Для этого в настройках меню нужно выбрать раздел, касающийся сети, перейти в настройки и посмотреть айпи телевизора. О том, что соединение в паре “телевизор-маршрутизатор” отсутствует будет свидетельствовать IP, состоящий полностью из “0”. Чтобы решить эту проблему, нужно перепроверить статус подключения TV к сети. Для этого необходимо перейти в раздел настроек беспроводной сети. В случае, если устройство не подключено («Not connected»), есть вероятность того, что TV находится вне зоны охвата маршрутизатора. В таком случае необходимо будет сократить между ними расстояние или соединить устройства при помощи кабеля. Если соединение не появилось, то нужно протестировать его, подключив к маршрутизатору какое-либо другое устройство. Если тест покажет наличие интернета, то необходимо будет связаться с представителями производителя телевизора. Если же отсутствует интернет, то нужно будет обратиться за помощью к представителям вашего поставщика услуг интернет подключения.