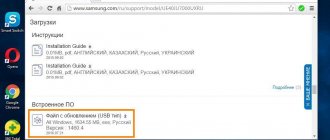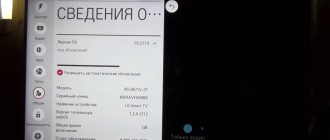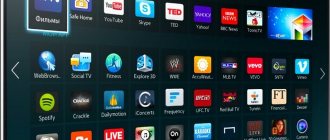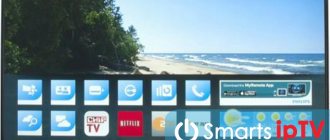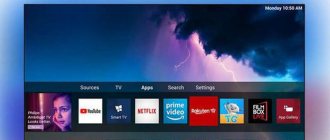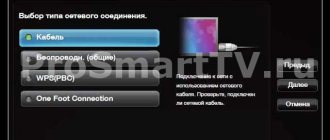Интернет на мобильных телефонах марки Samsung, как и на любых устройствах с Android, позволяет получить максимум полезных возможностей от девайса, посещая социальные сети и пользуясь различными мессенджерами. Однако для правильной работы интернет-соединения его необходимо предварительно настроить и подключить. В ходе настоящей инструкции мы подробно расскажем об этой процедуре.
Включить Wi-Fi, поиск сети
Самый легкий способ активировать wi-fi – воспользоваться меню быстрого доступа. Проведите по экрану сверху вниз, начиная с верха экрана. Появится меню, находим иконку Вайфай и нажимаем на нее. Обратите внимание, сверху экрана появится иконка – это значит, что вайфай включен.
Второй способ следующий. Зайдите в Настройки – Подключения – Wi-Fi. Когда телефон подключен к вайфай сети, появится значок в правом верхнем углу, рядом со временем.
После того, как вы включили Вайфай, выполним поиск среди доступных сетей. Устройство автоматически найдет открытые сети.
Как настроить интернет на телефоне Самсунг
На всех гаджетах Самсунг, независимо от модели и версии прошивки, настройка интернет-соединения осуществляется по одному и тому же алгоритму. По умолчанию он выполняется автоматически, не предполагая каких-либо манипуляций со стороны владельца гаджета. Но если автоматика не срабатывает, приходится прописывать параметры конфигурации вручную.
Автоматическая настройка
Наиболее удобный вариант, который предоставляют мобильные операторы, – это автоматическое подключение трафика. Выполняется оно в момент установки SIM-карты и срабатывает в 95% случаев. Убедиться, что процедура была выполнена корректно, можно через общее системное меню смартфона следующим образом:
- Развернуть меню настроек телефона;
- Выбрать категорию, где собраны все беспроводные каналы;
- Найти и открыть папку «Мобильная сеть»;
- Перейти на страницу провайдеров и проверить правильность соединения.
Обычно после установки симки в смартфон и ее последующей идентификации, беспроводная связь с провайдером определяется мгновенно. В случае ее отсутствия, следует отыскать и тапнуть по строке с наименованием провайдера – поставщика услуг сотовой связи. Довольно часто такой способ срабатывает, и автоматический доступ к сети получить все-таки удается. Но если действия не помогли, нужно не теряя время, перейти к следующему варианту.
Мобильные данные
Первоочередной задачей становится необходимость получить список параметров конфигурации. Запросить его у каждого российского провайдера можно по-разному.
- МегаФон. Отправить SMS со словом «Internet» на номер 5049.
- Tele2. Позвонить по телефону 679 (вызов бесплатный).
- МТС. Послать сообщение с текстом «Internet» на короткий номер 1234 либо позвонить, набрав 0876.
- Beeline. Обратиться в службу поддержки по номеру 0880.
Почти мгновенно на телефон придет служебное уведомление, помеченное иконкой с нарисованным конвертом с шестеренкой. Далее потребуется:
- Открыть СМС.
- Выбрать тот пункт, где указано «Приложение Интернет».
- На странице с параметрами конфигурации активировать процесс одним касанием клавиши «Установить».
В некоторых случаях система может запросить ввод PIN-кода. По умолчанию назначается комбинацию «0000» или «1234». Если оба варианта не подошли, следует уточнить правильный ПИН у сотового оператора.
Когда процесс установки завершится, система уведомит об этом, и потребуется включить опцию «Мобильные данные» в системных настройках любо на панели быстрого доступа. Теперь останется запустить рестарт устройства и проверить наличие соединения.
Ручная настройка
Иногда по непонятным причинам настройка по умолчанию выполняется некорректно, вследствие чего возникает необходимость прописывать параметры конфигурации интернет-соединения самому. Инструкция такая.
- Получить у поставщика мобильных услуг перечень настраиваемых параметров, обратившись в службу поддержки, послав СМС-сообщение либо посетив веб-страничку компании.
- В настройках добавить новую сеть, коснувшись значка «+».
- Ввести требуемые параметры. После завершения ввода параметров, сохранить их, через меню, которое вызывается с помощью кнопки в верхней части экрана справа.
- Теперь вновь вернуться на страницу «Точка доступа» и установить галку напротив имени соединения.
Выполнить перезагрузку устройства.
Билайн
Параметры подключения:
- Сетевое имя: beeline или любое произвольное.
- APN: internet
- User name: beeline
- Пароль: gdata или оставить пустое поле.
- Точка доступа: internet.beeline.ru
Теле2
Ввести следующие данные:
- Name: tele2
- APN: internet
- Имя пользователя: выбрать любое или оставить строку пустой.
- Password: gdata или оставить пустое поле.
- Точка: internet. tele2.ru
МТС
Параметры настроек:
- Имя сети: не важно, но лучше оставить mts.
- APN: internet
- Login: выбрать любое или оставить строку пустой.
- Pass: gdata или пустое поле.
- Точка доступа: internet. mts.ru
МегаФон
Выбрать имена и значения:
- Name: любое, но лучше сетевое имя – megafon.
- APN: internet
- Username: выбрать любое или оставить строку пустой.
- Password: gdata или оставить пустое поле.
- Точка: internet.megafon.ru
Как настроить интернет на двухсимочном смартфоне
Мобильным трафиком можно комфортно пользоваться и на гаджетах Самсунг, которые поддерживают сразу две SIM-карты. Причем принадлежать они могут разным операторам. Во избежание проблем для каждой симки нужно настраивать свой Интернет. Действия в этом случае будут выполняться по следующему сценарию.
Обратиться к настройкам телефона, и в разделе подключений выбрать категорию «Мобильные сети».
Далее пользователь сможет откорректировать широкий перечень важных параметров:
- Данные в роуминге. Здесь можно активировать или деактивировать передачу данных с учетом действующей ситуации. Чтобы избежать дополнительных расходов, опцию иногда целесообразно отключать.
- Вызовы VoLTE. Если данные передаются в формате 4G, качество голосовых вызовов значительно улучшится.
- Режим сети. В большинстве случаев предпочтительным считается вариант LTE. Однако для увеличения скорости трафика и совершения звонков допустимо использовать одновременно максимальное количество имеющихся стандартов (как правило, не более трех). По желанию можно остановиться на схеме, установленной изначально.
- Точки доступа. Данный пункт не требует каких-либо изменений. Параметры настройки конфигурации обычно высылаются провайдером и прописываются автоматически. Если подключения не происходит, данные вводятся вручную.
- Сетевые операторы. Как правило, нужный канал интернет-соединения выбирается без участия пользователя. Но если владелец телефона знает, какие параметры в данной ситуации будут наиболее подходящими, он может выбрать сеть самостоятельно.
Как включить 3G или 4G
Чтобы наслаждаться интернет-сёрфингом на высоких скоростях, существует возможность перехода на более современный стандарт передачи данных – 4G. Подключение услуги предполагает выполнение ряда условий:
- Устройство поддерживает стандарт 4G. Это легко проверить в настройках: если аналогичная опция присутствует, значит, проблем с подключением не возникнет. В противном случае придется обновить гаджет.
- В регионе проживания имеется доступ к сетям четвертого поколения, а населенный пункт или дом входит в зону покрытия. Чтобы проверить это, следует посетить официальный сайт оператора сети и отыскать нужный адрес на виртуальной карте.
- Действующая SIM-карта должна поддерживать стандарт 4G.
Если на смартфоне Samsung установлена обычная операционная система Android без дополнительных оболочек, подключение можно выполнить по такому сценарию.
- В меню смартфона войти в «Настройки» и выбрать пункт «Еще».
- Перейти в раздел «Мобильные сети».
- Отыскать вкладку «Режим сети».
- В открывшемся окне выбрать тип подключения, наиболее подходящий в данный момент.
После этого выйти из меню, активировать пункт «Мобильные данные» в панели быстрого доступа и наслаждаться интернет-серфингом.
Добавить Wi-Fi вручную
Можно добавить сеть вручную, если вы опытный пользователь и знаете название, пароль, тип шифрования, параметры IP (динамический или статический адрес), прокси (если используется.
Для шифрования данных обычно сеть wifi использует следующие режимы: WEP, WPA/WPA2/FT PSK, 802.1x EAP (вкладка “Безопасность”). Все эти режимы подойдут для обычного пользователя. Не советую использовать WEP, т.е. он устарел и не гарантирует безопасность передаваемых данных.
Для защиты передаваемых данных можно использовать сторонний прокси-сервер. Для настройки Прокси вручную, потребуется ввести “Имя узла прокси”, Порт и для каких сайтов использовать (не обязательная опция), логин и пароль (зависит от типа прокси).
Свойства Wi-Fi сети
Вы всегда можете посмотреть информацию об используемой в данный момент Wi-Fi сети. Для этого нажмите на беспроводное подключение. Доступна информация:
- Скорость сети в мегабитах (перевести в мегабайты – разделить на 8).
- Безопасность, т.е. какой тип шифрования используется. Обычно это WPA или WPA2 PSK – самые надежные.
- IP-адрес вашего устройства в локальной сети. Обычно он назначается автоматически вашим роутером. Но можно назначить вручную, для этого зайдите в личный кабинет для управления роутером (наберите в командной строке браузера “192.168.0.1” или “192.168.0.100”).
- IP-адрес для управления маршуртизатором.
Расширенные настройки
Если нужно подключить WiFi на планшете или смартфоне через прокси-сервер, стоит воспользоваться такой инструкцией:
- Зайти в приложение «Настройки».
- Активировать Вай-Фай.
- Кликнуть на имя сети и удерживать палец некоторое время.
- Тапнуть по «Изменить».
- Рядом с дополнительными параметрами кликнуть на стрелку вниз.
- Рядом с «Прокси» снова выбрать стрелку вниз. Затем — «Настроить вручную» и «Автоопределение прокси-сервера».
- Настроить прокси в случае необходимости.
- Выбрать «Сохранить». Эти данные должны вводиться отдельно для каждого случая.
- Войти в приложение «Настройки».
- Активировать Вай-Фай.
- Кликнуть на «Дополнительно» и «Расширенные настройки». Список доступных опций может отличаться в зависимости от модели аппарата и версии операционной системы.
- С помощью установки цифровых сертификатов можно идентифицировать свое устройство для доступа к VPN, Вай-Фай и другим функциям.
- Установка Wi-Fi Direct позволяет подключаться напрямую к другим устройствам, которые тоже используют эту функцию.
- Кнопка WPS включает защищенную регулировку беспроводной связи.
- Опция WPS Pin Entry позволяет ввести личный идентификационный номер для защиты Вай-Фай.
- Функция «Уведомления сети» дает возможность получать оповещения, когда аппарат обнаруживает доступные варианты связи по воздуху.
- Кнопка Wi-Fi On Sleep позволяет настраивать обработку сигнала для смартфона, находящегося в спящем режиме.
- Опция «Диапазон сигналов» позволяет расширять рабочие частоты.
Надо иметь в виду, что операционная система может отличаться на разных моделях. Вышеприведенная инструкция предназначена для гаджетов под управлением Android 7.0 и выше. На других версиях процесс настройки может немного отличаться, но в большинстве случаев разница незначительная.
После покупки смартфона у пользователей возникает резонное желание выйти с мобильного устройства в интернет, используя подключение по беспроводной сети. Однако не всегда получается с первого раза реализовать это стремление. Чтобы не столкнуться с проблемами при подключении к интернету, нужно знать, как настроить Wi-Fi на телефоне.
Все описанные ниже действия одинаково подходят для телефонов и планшетов, работающих на базе ОС Андроид.
Прежде чем приступить к настройка Wi-Fi на телефоне, необходимо включить адаптер. Сделать это можно с помощью вынесенного на экран виджета или в штатном системном меню телефона (планшета). На виджете для включения адаптера достаточно нажать на соответствующий значок:
Если виджета на экране нет, воспользуйтесь меню своего мобильного устройства:
Адаптер включен – на устройство автоматически запустится поиск доступных точек Wi-Fi.
Обратите внимание: при постоянно включенном Wi-Fi батарея разряжается быстрее, чем при выключенном адаптере.
Кроме того, если вы не выключите Wi-Fi, то при передвижении по городу ваш телефон будет «ловить» все доступные беспроводные сети и выдавать уведомления о возможности подключения к ним.
Wi-Fi Direct
Вайвай Директ – это стандарт беспроводной связи, который позволяет двум и более устройствам сообщаться между собой, обмениваться файлами. Для настройки перейдите во вкладку Wi-Fi Direct (Настройки – Подключения – Wi-Fi). Чтобы “соединить” телефоны друг с другой, нужно включить Wi-Fi Direct на обоих. И ваше устройство должно быть видимо (не скрыто в настройках обнаружения).
Тапните по нужному устройству – отправится приглашение на подключение на второе устройство. Просто подтвердите запрос. Всё, устройства подключены. Выбираете нужный файл, “поделиться” – Wi-Fi Direct и подключенный второй телефон.
Особенности подключения в зависимости от модели телевизора Samsung
Компания “Самсунг” постоянно расширяет производство, внедряет инновационные технологии, совершенствует модельный ряд телевизионных устройств. Технологией «смарт ТВ» оснащены даже бюджетные линейки. Каждую серию отличают небольшие особенности, касающиеся подключения вай-фай.
Все модели телевизоров смарт фирмы Самсунг по дате изготовления и характеристикам маркируют по сериям, которые обозначаются латинскими буквами.
Чтобы узнать серию телевизора, необходимо взглянуть на код модели, который находится на этикетке задней панели. Третья буква кода обозначает серию выпуска, а заодно, преобладающие технические характеристики.
ТВ системы предыдущих поколений не имеют встроенных вай-фай модулей. Это означает необходимость покупки адаптера либо подключение к сети через кабель. Основная проблема приобретения адаптеров – индивидуальная совместимость устройств, для каждой серии необходим аутентичный девайс. Данные о совместимости также можно узнать на официальном сайте производителя, посмотрев соответствующую таблицу.
Управление сетями Wi-Fi
По умолчанию ваш телефон/планшет запоминает все ранее сохраненные Вайфай сети (с паролями). Вы можете удалить сеть или выбрать опцию “Подключаться автоматически”, когда есть появится в зоне приема.
Зайдите в Настройки – Подключения – Wi-Fi – Дополнительно – Управление сетями.
Советую особо не заморачиваться с этой опцией, не удаляйте сохраненные сети.
Базовые настройки
- Открыть на устройстве приложение «Настройки».
- На кнопке Вай-Фая переместить рычажок в положение «Включено».
- В списке доступных беспроводных соединений выбрать любое подключение. Если сеть защищена и для доступа нужен пароль, то появится соответствующий запрос при подключении.
- После успешного соединения появится статус «Подключение установлено». После этого сеть сохранится и девайс будет автоматически находить ее, оказавшись в зоне доступа.
Большинство подключений попадает в список автоматически. Можно добавить соединение, которое не указано в нем, не отображает свое название (SSID) или находится за пределами зоны доступа. Если нужная сеть отсутствует в списке, но находится поблизости, требуется открыть «Дополнительно» -> «Обновить». Чтобы добавить новое подключение, надо:
- Активировать кнопку Вай-Фая.
- Убедиться, что «воздушная» связь включена.
- В нижней части списка выбрать «Добавить». На Android 6.0 и более старых операционных системах сначала требуется нажать «Дополнительно» и «Добавить сеть».
- Ввести SSID и другие данные безопасности, если это необходимо.
- Кликнуть на «Сохранить».
Если нет желания, чтобы девайс автоматически подключался к сохраненной зоне, можно ее удалить. Для этого:
- Открыть на гаджете приложение «Настройки».
- Выполнить активацию беспроводного соединения. Убедиться, что оно включено.
- Выбрать сохраненную сеть. На Андроиде 6.0 и более старых операционных системах сначала нажать на «Дополнительно» и «Сохраненные».
- Затем тапнуть по «Удалить».
Чтобы просмотреть сохраненную информацию о WiFi на телефоне или изменить ее параметры, нужно:
- Открыть приложение «Настройки».
- Перевести в активный режим Вай-Фай.
- Теперь пора подключаться к определенной сети. Чтобы просмотреть информацию о ней, надо тапнуть по ее имени. Здесь можно увидеть состояние соединения, качество сигнала, скорость связи, частоту и сведения о безопасности.
- Чтобы изменить параметры, необходимо нажать на название подключения и удерживать палец некоторое время. Здесь можно будет изменить его или удалить.
Подключение к Вайфай через WPS
На каждом роутере есть такая кнопка WPS. Она позволяет подключаться к WiFi от этого роутера по упрощенной схеме. Вам не надо будет вручную прописывать название сети, выбирать шифрование – система всё сделает автоматически. Просто нажмите кнопку настройки защищенной сети Wi-Fi на маршрутизаторе с символом “WPS” или значок “обновление”. Обычно дается 1 минут на подключение.
Подключение к роутеру возможно через WPS с использованием PIN-кода (пишется на коробке). Код нужно ввести при подключении.
Подключение
Для включения браузера телевизора Самсунг Смарт ТВ его необходимо соединить:
- локальной проводной сетью посредством витой пары через ТВ-маршрутизатор;
- с беспроводной сетью интернет, то есть непосредственно по wifi, если у Смарт ТВ Самсунг есть встроенный wifi адаптер;
- при помощи wifi роутера (USB), настроив соединение через меню подключений, и выбирая нужные опции.
Чтобы найти нужный пункт, нужно зайти в Smart Hub, выбрав в его меню соответствующую клавишу на мышке управления. «Магазин приложений Samsung Apps» предоставит понравившуюся опцию.
Подключить телевизор к интернету удобней по прямому соединению или через роутер. Для этого достаточно соединить кабель от сетевого провайдера в телевизионный разъем «Ethernet». Если тип интернет-провайдера не поддерживает функцию прямого подключения, нужно воспользоваться маршрутизатором, который поможет грамотно распорядиться домашней сетью.
Пока оставим вариант подключения роутера wifi и телевизора к сети интернет посредством кабеля LAN (витой пары). Рассмотрим более рациональный способ и выясним, как соединить вай фай к Самсунг .
Wi-Fi в спящем режиме
Для экономии заряда батареи телефона рекомендую отключать Wi-Fi, если вы его не используете. Другое дело, что постоянно включать/отключать не совсем удобно. Samsung предусмотрел автоматическую опцию управлению Вайфаем.
Зайдите в Настройки – Подключения – Wi-Fi – Дополнительно – Wi-Fi в спящем режиме. Когда телефон переходит в спящий режим (гаснет дисплей, экран блокировки), доступны 3 опции для управления беспроводным передатчиков:
- Wi-Fi всегда включен. Вы не заморачиваетесь и даже не вспоминаете о нем. Опция удобная, но расходует заряд батареи.
- Wi-Fi включен при зарядке.
- Wi-Fi отключен. При этом расходуется мобильный трафик. Если у вас безлимит – хорошо, но чаще мобильные операторы дают пакеты трафика на 5/10/15/20 Гб. Можно забыть и слить весь свой денежный баланс.
В общем, выбирайте нужную опцию, исходя из своей ситуации: либо удобство и быстрая разрядка АКБ, либо долгая работа и постоянно следить за потреблением трафика и Wi-Fi.
Интерактивные возможности
В любом умном телевизоре предустановлены приложения, как на смартфоне, дающие возможность смотреть фильмы, слушать музыку, читать новости. У разных моделей телевизоров комплекты приложений могут отличаться, хотя основные, как правило, похожи: медиаплеер, интернет-браузер, социальные сети, платные и бесплатные сервисы видео, музыкальные библиотеки, облачные хранилища файлов и другие приложения по интересам.
Конечно, более удобным вариантом будет телевизор с операционной системой Android, потому что для нее разработано бо́льшее количество приложений и игр, которые можно скачивать по своему вкусу. Хоть значительная часть приложений доступна по платной подписке, однако деньги — вовсе не обязательное условие для использования Смарт-ТВ. И если вы еще сомневаетесь, нужны ли вам умные функции, то вот небольшой список того, что можно делать благодаря им.
Смотреть фильмы
Фильмы не нужно скачивать, поскольку существует изобилие бесплатных сервисов с онлайн-просмотром в удобное время. В онлайн-кинотеатрах IVI и Тvigle, а также на популярном YouTube можно найти различные фильмы и мультики в свободном доступе. А вот чтобы получить доступ к относительно новым картинам, придется оформить платную подписку. Управлять поиском довольно удобно при помощи виртуальной клавиатуры и пульта ДУ, или же с помощью портативной клавиатуры для ТВ.
Учиться
С помощью браузера и приложения YouTube можно еще и учиться. Согласитесь, что просматривать образовательные программы и обучающие видеоролики на большом экране намного удобнее, чем делать это, пользуясь сравнительно небольшим монитором компьютера или ноутбука. К тому же устроиться на диване перед телевизором можно с большим комфортом, чем за компьютерным столом.
Слушать книги
Да-да, не читать, а именно слушать. Порой из-за работы и домашних дел на чтение совсем не остаётся времени. Выход есть! Книги можно слушать онлайн с помощью телевизора, параллельно занимаясь домашними делами. Вам будут доступны интернет-библиотеки с подборками книг по жанрам и авторам, с профессиональными чтецами. За делами не остаётся времени, чтобы почитать ребёнку? Включите любимую сказку, рассказы о животных или приключения, чтобы малыш быстрее уснул или выслушал школьную программу одновременно с рисованием и играми.
Слушать музыку
Включите подкаст в музыкальном приложении на телевизоре, как фон для вашего праздника или уютных разговоров в компании друзей. Или начните свое утро не с угрюмых и раздражающих новостей, а с любимой жизнеутверждающей музыкой. Кстати, меломанам лучше дополнить телевизор саундбаром или домашним кинотеатром.
Играть
Smart-TV можно использовать и для онлайн-игр, но тогда уже потребуется подключение джойстика, руля или других игровых аксессуаров. Кстати, играть можно не только в онлайн-игры: умные телевизоры дают возможность устанавливать новые игры на телевизор, а также подключать приставку или компьютер через выход HDMI, обеспечивая оптимальное погружение в игровое пространство.
Общаться
Дополните свой телевизор веб-камерой с микрофоном и устраивайте видеоконференции с друзьями, запускайте вебинары или онлайн-трансляции, создавайте стримы своих игр совместно с напарниками по команде.
Журнал управления Wi-Fi
А это очень полезная функция в плане безопасности (для опытных юзеров). Здесь собрана информация о том, какие приложения включали/выключали Wi-Fi соединение сами без вашего участия. Если помните, при первом запуске приложения оно просит предоставить доступ к управлению телефоном (доступ к микрофону, контактам, камере и т.д.) Так вот, вы можете следить за приложениями и “наказывать” особо самостоятельные, лишая их доступа к управлению настройками вашего устройства.
Зайдите в Настройки – Подключения – Wi-Fi – Дополнительно – Журнал управления Wi-Fi.
Зачем подключаться к сети?
Что такое Интернет? Это доступ к социальным сетям, быстрому поиску нужной информации, просмотру новостей, поиску архивных данных, просмотру телефильмов, сериалов и полнометражных мультиков. По сути это выход для поиска данных по работе и место, где чаще всего проводят досуг современная молодежь.
Зачем подключать телевизор к Интернету, ведь туда легко попасть с планшета, смартфона или ПК?
- Возможность расширения медиаконтента при помощи просмотра фильмов в онлайн режиме.
- Доступ к интернет-серфингу через большой экран. Дополнительно можно подключить беспроводную мышь и клавиатуру. И из ТВ получится практически полноценный ноутбук.
- Возможность общения по Skype и через другие мессенджеры. Собеседника будет хорошо видно на большом экране. Дополнительно потребуется видеокамера и, возможно, микрофон.
- Быстрый запуск приложений, игр через телевизор. Многие новые Смарт ТВ поддерживают хороший список динамичных игр, в который весело играть не только детям, но и взрослым.
- Просмотр трансляций любимых спортивных событий, новостей и телепередач, которые не входят в список каналов, в режиме online.
Подключение телевизора LG, Samsung, Toshiba к интернету значительно расширяет функционал устройства. Главное условие – возможность установки нового программного обеспечения или Смарт ТВ. А также хороший стабильный доступ к Интернету.
Старые версии телевизоров не поддерживают подключения к Интернету. Кинескопные модели даже не стоит пытаться перевести в Смарт ТВ.
Какие телевизоры можно подключить к Интернету
Все версии Смарт ТВ уже рассчитаны на подключение к глобальной сети. К ним прилагается подробная инструкция, как подключить телевизор к интернету. Достаточно проследовать по ней и наслаждаться расширенным контентом.
Если техника не имеет встроенной опции Smart TV, можно приобрести вспомогательную приставку версии Android или просто соединить ПК, ноутбук с ТВ. Во втором случае телевизор не станет полноценным «Смарт», но будет транслировать на большом экране включенные на компьютере фильмы.