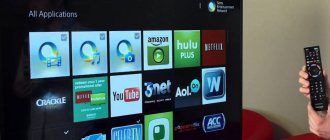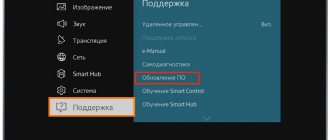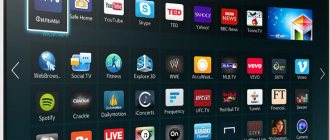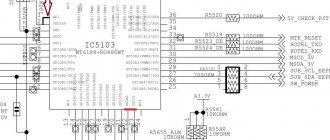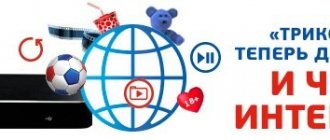Самый быстрый способ установки виджетов samsung smart tv с флешки
Современные телевизоры с функцией Смарт ТВ обладают почти такими же возможностями, что и полноценный компьютер. Расширить сферу применения устройства получится с помощью специальных дополнительных программ (виджеты). При этом обновление и установка виджетов Samsung Smart TV могут быть проведены с помощью соединения с беспроводной сетью Интернет или с применением внешнего накопителя (флеш-карты).
Как удалить виджет на Андроиде.
Бывает так, что в процессе использования мобильного устройства некоторые виджеты становятся не актуальными и вы ими больше не пользуетесь. Значит пришло время удалить такие виджеты с экрана, чтобы освободить место на рабочем столе. Для удаления просто нажмите на виджет длинным касанием и перетащите его в корзину, которая отобразиться в верху или внизу экрана, в зависимости от модели вашего девайса.
Вот такой короткий, но полезный пост для тех, кто знакомиться с возможностями операционной системы Android.
Если вы нашли ошибку, пожалуйста, выделите фрагмент текста и нажмите Ctrl+Enter.
Универсальный пакет программ для работы с мультимедиа от Movavi
Smart TV приставка или как телевизор сделать умным
Защита Windows с помощью программы Shadow Defender
Тест монитора программой PassMark MonitorTest
Устройство и принцип работы Wi-Fi сети (преимущества и недостатки)
Как защитить глаза при работе за компьютером
| —> —> |
| Присоединяйся |
| VK Facebook Twitter |
| Новое |
| Приложения для Android TV и приставок — GetsTV 2.0 Самообновляемый IPTV плейлист Приложения для Smart TV — GetsTV 2.0 — LG webOS Приложения для Smart TV — GetsTV 2.0 — Samsung 2010-2015 Приложения для Smart TV — GetsTV 2.0 — Samsung Tizen TV |
| Опрос |
| Статистика |
| Онлайн всего: 9 Гостей: 8 Пользователей: 1 |
echo ‘1’;
Стандартная установка виджетов
Таких программ для ТВ фирмой Самсунг разработано очень много. Причина этому – открытая платформа. Тем не менее, компания накладывает некоторые ограничения на загрузку отдельных виджетов, поскольку уверена, что в достаточном количестве обеспечила ими свои устройства.
Однако, умельцы давно нашли способы, позволяющие загружать и устанавливать программы со сторонних сайтов.
Поскольку ТВ подключается к интернету, вам нужно перейти к меню Смарт ТВ, выбрав клавишу «Смарт Хаб» на ПДУ. В окне поиска наберите имя программы, активируйте поиск, а дальше просто следуйте подсказкам.
Когда инсталляция завершится, выйдите из магазина, в закладках найдите виджет.
Это самый быстрый способ установки. Если у вас он не сработал, попробуйте сделать то же самое, но только с флеш-накопителя.
Облачное хранилище
Google Drive — это один из сервисов, который обычно устанавливается по умолчанию на Android TV. Чтобы настроить его, вам просто нужно получить доступ к данным доступа к вашей учетной записи от Google, и это общее пространство может быть очень полезным при установке APK-файлов. Все, что вам нужно сделать, это загрузить APK-файлы, которые вы хотите установить, в своем личном облаке, а затем получить доступ к этому облаку через Google Drive на вашем Android TV, чтобы скачивать файлы и запустить их установку. То же самое относится и к другим подобным сервисам, таким как Dropbox. И как всегда, убедитесь, что у них есть соответствующие разрешения.
Что из себя представляет SS IPTV?
SS IPTV — современное приложение, созданное для телевизоров с технологией Smart TV, которое позволяет смотреть видео, транслируемое по сети Интернет.
SS IPTV является одним из наиболее популярных Smart TV приложений в странах СНГ и Европы. Это первое приложение, которое предоставило возможность смотреть IPTV. В 2013 году на конкурсе разработчиков приложений для «умных» TB, программе SS IPTV были выставлены самые высокие оценки.
Само приложение не предоставляет пользователю TB-услуг. SS IPTV даёт только доступ к контенту, поставляемому провайдером. По сути, SS IPTV — это IPTV-плеер, и если пользователь платит провайдеру за предоставление услуги просмотра IP-телевидения, то все денежные операции происходят лишь между пользователем и провайдером (SS IPTV никакого отношения к этому не имеет).
Если же провайдер предлагает показ нешифрованного интерактивного TB, то можно самостоятельно загрузить в приложение сделанный им список воспроизведения. Обычно список (плейлист) размещается на официальном сайте такого провайдера. Если не получается его найти, напишите в техподдержку вашего провайдера.
Если ваш интернет-провайдер не предоставляет возможность просмотра IPTV, можно прибегнуть к услугам абсолютно любого понравившегося стороннего OTT-оператора, чьи видеопотоки имеют совместимость с вашим Smart TV, или же можно загрузить свой плейлист с каналами.
SS IPTV на данный момент — это очень активно двигающаяся вперёд платформа, настоящий центр интерактивных развлечений прямо внутри вашего TB. Плейлисты от нескольких сотен IPTV-операторов, эфирные каналы, видеоконтент из онлайн-сервисов, соцсетей и видеохостингов — всё это доступно людям, имеющим всего одно приложение — SS IPTV.
Видеообзор приложения смотрите ниже:
Установка SS IPTV на телевизор Samsung
Приложение в данный момент недоступно для установки из магазина Smart Hub. Но можно скачать и запустить приложение с флешки, которую необходимо будет вставить в TB.
Установка на TB, выпущенных с 2011 по 2015 год
- Скачайте на компьютер заархивированное приложение с официального сайта разработчиков приложения SS IPTV — https://ss-iptv.com/files/ssiptv_orsay_usb.zip
- Вставьте флешку в компьютер. Распакуйте архивный файл в корневой каталог флешки. Для этого нажмите правой кнопкой мыши на архив и выберите «Извлечь файлы…». Укажите флешку и нажмите «ОК».
Путь файлов имеет значение. Должно быть вот так (на флешке, в данном примере ей присвоена буква “E”, лежит папка ssiptv, а в ней файлы): - Вставьте флешку в любой из нескольких USB-портов телевизора. На дисплее телевизора сразу появится установленное приложение.
Установка на устройствах, выпущенных после 2015 года (ОС Tizen)
- Скачайте на компьютер данный архив — https://ss-iptv.com/files/ssiptv_tizen_usb.zip
- Вставьте в компьютер флешку и проведите распаковку скаченного файла в корневой каталог USB-накопителя. Для этого необходимо по архиву клацнуть правой кнопкой мыши — нажать «Извлечь файлы…» — в правой колонке выбрать флешку — нажать «ОК».
- На флешке появится папка «userwidget» с файлами:
- Вставьте флешку в любой из нескольких USB-портов телевизора. В разделе «Мои приложения», без произведения других манипуляций, появится приложение SS IPTV.
Инструкция по регистрации в системе Webos
Пройти регистрацию в системе довольно просто. Для этого нужно выполнить несколько пунктов:
- Вызовите меню настроек, нажав на соответствующую кнопку на пульте.
- Затем выберите «Быстро» – «Управление учетной записью» – «Создать учетную запись».
- В появившемся окне выберите все пункты и нажмите «Согласен».
- Далее укажите адрес электронной почты, который в дальнейшем будет использоваться в качестве логина, дату рождения и пароль.
- Подтвердите регистрацию, зайдя на почту.
Вот и все, регистрация пройдена. Теперь можно приступать к установке новых программ.
Загрузка и редактирование плейлиста
Приложение осуществляет поддержку двух способов загрузки списков воспроизведения. Добавление:
- по ссылке (такие плейлисты называются внешними, их можно добавлять сколько угодно);
- посредством кода, который действует один раз, и скачать его можно с сайта (такой плейлист называется внутренним, и он может быть только один).
Для загрузки собственного плейлиста по ссылке:
- Зайдите в SS IPTV и на появившемся экране кликните на шестеренку в правом верхнем углу.
- Зайдите в «Контент», выбрав данную строчку в выпавшем меню. Вверху в строке перейдите во «Внешние плейлисты» и кликните «Добавить». Вбейте в соответствующее поле любое желаемое название плейлиста и ссылку на него, а затем кликните в правом верхнем углу «Сохранить».
Значок внешнего плейлиста, который вы загрузили, появится в главном окне приложения. Список воспроизведения будет загружаться каждый раз при нажатии на данный значок.
Для загрузки внешнего списка воспроизведения иногда на TB используется фреймворк — т. е. можно использовать только доступные из сети Интернет ссылки, иные система не пропустит.
Для загрузки своего собственного списка воспроизведения посредством кода:
- Зайдите в приложение. Кликните на шестеренку в правом верхнем углу.
- Зайдите в «Общие», выбрав данную строчку в выпавшем меню, и кликните «Получить код». Данный код будет действовать в течение суток (или до момента создания следующего).
- Введите выпавший код по данной ссылке — https://ss-iptv.com/users/playlist
- Кликните по «Добавить устройство».
- Выберите на своём ПК список воспроизведения, нажав «Открыть», а затем закончите загрузку, кликнув по «Сохранить». После удачной загрузки пользовательского плейлиста на экран приложения добавится значок «Мой плейлист».
Платформа не просто так показывает загруженные в неё списки воспроизведения, но и старается идентифицировать каналы в них, и соотнести их с теми, которые уже внесены в базу.
Те каналы выбранного плейлиста, которые система распознала, можно увидеть на соответствующей панели вместе со своими логотипами.
При загрузке нового списка воспроизведения, предыдущий плейлист перезаписывается. Если необходимо повторно загрузить этот же плейлист или какой-либо другой через сайт, нет необходимости получать ещё один код, если перед тем вы не очистили файлы cookie своего браузера.
В качестве внутренних списков воспроизведения можно использовать только те плейлисты, которые соответствуют стандарту установленного формата m3u. Для правильной загрузки плейлист должен находиться в кодировке UTF 8-бит. Внешние списки воспроизведения могут быть любого другого формата (т. е. не только m3u, но и, например, xspf, asx и pls).
Подробнее о создании собственного плейлиста и загрузке его в SS IPTV, рассказывается в видео ниже:
Как установить виджет на Андроид.
Если, вас не устраивает стандартный набор приложений, установленных разработчиками на планшет (смартфон) по умолчанию, то вы с легкостью можете установить на него новые. Большое разнообразие виджетов можно найти в приложении Google Play. Просто выбираете понравившийся, скачиваете и нажимаете кнопку «Установить».
После того, как он установится на планшет/смартфон, следует разместить его на рабочем столе своего устройства. В зависимости от версии OC Android процесс установки незначительно отличается. Рассмотрим установку виджета на рабочий стол в Android 4.х.
Зайдите в «Меню» и перейдите на вкладку с одноименным названием и выберите желаемый виджет для установки.
Допустим мы хотим добавить в область рабочего стола индикатор занятой памяти «Clean Master». Нажмите на него с задержкой и перетащите его пальцем в свободную область рабочего стола. Отведите палец от сенсорной панели и виджет разместится в указанном месте.
Если у вас появилась необходимость изменить его место расположения, то сделать это очень просто. Сделайте долгое касание на виджет и не отпуская палец перетащите его на новое место.
А теперь давайте рассмотрим способ установки виджета на устройство с более ранней версией Андроид. Чтобы разместить этот информационный блок на рабочем столе в Android 2.x, нужно кликнуть по сенсорной панели в месте его расположения. После этого откроется окно «Выбор виджета», где вам нужно выбрать интересующий блок.
На изображении выше показан пример пошаговой установки виджета «Everydayword» на смартфоне. В некоторых случаях подобные блоки могут иметь разные размеры, но в этом случае вам будет предложен один из доступных.
Проблемы воспроизведения и способы их решения
При просмотре каналов на Samsung Smart TV с помощью приложения SS IPTV могут появиться следующие проблемы:
- Ошибка показа. Если список воспроизведения загружен, но каналы не показываются, а вместо них только черный экран и сообщение об ошибке, нужно убедиться в том, что загруженный плейлист в рабочем состоянии. Выполнить это можно через компьютерную программу IPTV Player либо VLC.
- Через IPTV Player и VLC всё работает исправно, но в SS IPTV всё равно ошибка. Если список воспроизведения содержит ссылки на многоадресные потоки (обычно с плейлистом от вашего интернет-провайдера), TB нужно подключить к сети через провод для нормального воспроизведения. Многие TB не поддерживают многоадресную передачу. Передача потоков данного типа возможна только в том случае, когда на роутере настроен UDP-прокси.
- Есть каналы, которые идут на иностранном языке. Чтобы сделать звуковую дорожку на русском языке, воспользуйтесь атрибутом audio-track (языковой код: rus). Например: #EXTINF:0 tvg-name=”THT” audio-track=”rus” tvg-shift=4, THT International.
- Плейлист загружен, но логотипы и EPG не просматриваются. SS IPTV имеет современную систему распознавания, которая срабатывает практически в 99% случаев. Чаще всего проблема в ошибках названий. Чтобы удостовериться, что ваши каналы узнаваемы, проверьте, подходят ли их названия под требования. Имейте в виду, что в именах не должны присутствовать лишние символы (индексы, названия категорий и т. д.).
- Ошибка при плейлисте с видеозаписями. Загруженные видео работают нормально, но отсутствуют кнопки перемотки и паузы. Для исправления ситуации и нормального отображения значков, плейлист требуется загрузить через раздел “Видеозаписи”, найти который можно в настройках программы.
С помощью телевизора Samsung с технологией Smart TV пользователю доступен бесплатный просмотр каналов IPTV. Внимательно следуйте нашим инструкциям, представленным в статье, устанавливайте приложение SS IPTV и наслаждайтесь просмотром фильмов и другого видеоконтента в отличном качестве.
Google Play
Если ни один из перечисленных вариантов не работают, Google Play также доступен практически на любом Android TV (и разрешения на установку включены по умолчанию). Воспользуйтесь этим, чтобы скачивать и устанавливать любое приложение, необходимое в предыдущих методах, или, в конечном счете, скачивать APK прямо оттуда, хотя предложение не такое большое.
Независимо от используемого метода, последний шаг — запустить этот APK-файл. Способ сделать это меняется в зависимости от выбранного вами метода скачивания APK. В этом случае мы использовали USB-накопитель, поэтому следующий шаг — подключить его к вашему Android TV и получить доступ к файловому менеджеру.
Доступ к файловому менеджеру Android TV
Войдите в USB-накопитель, используя меню слева, чтобы увидеть его содержимое, и нажмите на APK, который вы хотите установить.
Получите доступ к USB-накопителю и нажмите на APK, который хотите установить
После запуска установки нажмите кнопку Install
в правом нижнем углу и дождитесь завершения процесса.
Подтвердите установку приложения на вашем Android TV
В это время вы сможете открыть приложение с помощью кнопки Open
или найти его значок в меню приложений, установленных на Android TV.
Открыть приложение, установленное на Android TV
Una cosa que debes tener en cuenta es que no todas las apps de Android son compatibles con Android TV. Pese a que son sistemas operativos muy similares, las características de los dispositivos para los que han sido concebidos condicionan también las funciones de las apps, por lo que aplicaciones creadas para teléfonos móviles o tabletas podrían no funcionar correctamente en un Android TV y al revés. No todos los APKs de Android funcionan al 100% en Android TV.