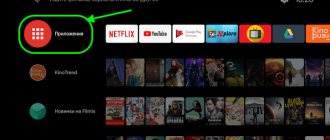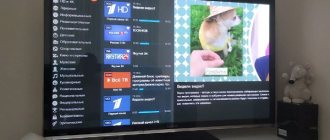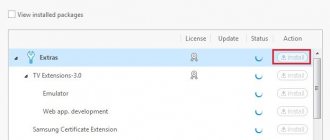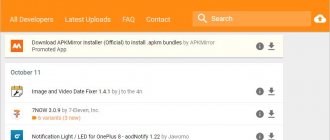СМАРТ ТВ можно сравнить с персональным компьютером или планшетом. Ко второму он ближе по функционалу. Такой телевизор работает на полноценной операционной системе. На него можно устанавливать сторонние приложения, которые добавляют телевизору новые возможности. Например, поддержку онлайн-телевидения от конкретного провайдера, медиа-плеер, который работает с большим количеством форматов, игры различных жанров, информеры погоды, курсов валют и т.д.
Чтобы новое приложение было безопасным для пользователей и для самого телевизора, в качестве поставщиков программных модулей выступают специальные сервисы – магазины приложений. Владельцы таких площадок отвечают за контроль качества ПО и допускают к публикации только те приложения, которые совместимы с операционной системой, установленной в телевизорах или приставках, а также не имеют вирусов и программных закладок.
№10 — X-plore File Manager
Если в ваши планы входит работа с разного рода приложениями, то X-plore File Manager – это первое что необходимо загрузить на телевизор. Мощный инструмент позволяет работать со всеми папками на медиа-приставке. Можно копировать, перемещать и удалять любые файлы и в целом управлять содержимым памяти. Программа имеет удобные элементы управления, возможность использования архивов и облачных хранилищ. Стоит обратить внимание на присутствие рекламы в бесплатной версии приложения, которая исчезает после приобретения X-plore.
№9 — VLC Media Player
VLC Player – один из самых популярных мультимедийных проигрывателей. Заслуга этой востребованности в его простом интерфейсе, универсальности и поддержке большинства из существующих форматов и кодеков. Он с легкостью обрабатывает даже самые объемные файлы, организовывает и проигрывает плейлисты, предоставляет возможность изменения масштабирования видео, снимка экрана, подключения субтитров и т.д. Использование VLC Player актуально с онлайн-кинотеатрами о которых мы еще расскажем. Немаловажным является тот факт, что файловый менеджер полностью бесплатный: без шпионских модулей и рекламы.
№8 — Tv Bro
Используя смарт ТВ можно посещать привычные интернет страницы. Для этого достаточно установить специальную программу. Tv Bro – это веб-браузер, имеющий открытый исходный код, и оптимизированный для медиа-приставок. В нем есть все самое необходимое для активного «серфинга»: высокая скорость загрузки страниц, наличие закладок и вкладок, история просмотров, комбинация горячих клавиш и многое другое. На сегодняшний день это единственный браузер с управлением скоростью мыши, а также с поддержкой и настройкой пульта ДУ.
В некоторых случаях возможны затруднения с установкой Tv Bro с Google Play Market, так как не все устройства будут среди поддерживаемых. Но всегда можно выйти выход из ситуации, скачав APK-файл на другом сайте.
One thought on «Настройка Google аккаунта и Google сервисов»
Ура, ваша статья помогла, всё починил, все работает) на телевизоре не работал маркет, уже что только не делал, в итоге сделал, как в статье и всё круто, спасибо)
Всего то надо было удалить аккаунт в настройках самого телевизора и по-новой войти)
Не работающий Google Play Market — одна из самых распространённых проблем на Андроид-устройствах, которая встречается как на дешёвых смартфонах, так и на флагманах. С чем связано возникновение проблемы и как её исправить, поговорим ниже.
Проявляться неисправность может по разному:
- Play Market не запускается
- всевозможные ошибки при установке приложений
- проблемы при подключении к сервису google play
№7 — TuneIn Radio
Приложение придется по вкусу всем любителям радио. Здесь собрана самая крупная коллекция станций – спортивные, музыкальные, новостные, в том числе подкасты и потоковое онлайн-вещание.
К минусам можно отнести не самый современный интерфейс, а так же некоторые моменты с воспроизведением, которое возможно только в активном режиме. Но при этом разработчики продолжают постепенно устранять недостатки, а стоящих альтернативных решений для TuneIN по-прежнему не нашлось. Чтобы найти приложение достаточно зайти в плеймаркет и Samsung Apps Store. Платная версия TuneIn Radio Pro не отображает рекламу и позволяет записывать понравившиеся эфиры.
№6 — Smart YouTube TV
Одним из самых популярных приложений на любом телевизоре с функцией смарт ТВ является Youtube, ресурс который для своего досуга используют миллионы людей. Но при этом у многих «умных» телевизоров возникали проблемы с воспроизведением видео, пока не появилось приложение Smart YouTube TV. От привычного для многих YouTube-клиента его отличает широкий функционал, приятный интерфейс, быстродействие и возможность смотреть видео в самых разных форматах. Управление облегчает наличие русского языка и использование «родных» пультов уже имеющихся устройств.
Пользователи имеют право на неограниченное использование программного обеспечения, поэтому его распространение абсолютно бесплатное без рекламы и прочих нюансов. Необходимо помнить, что в приложении невозможно изменить код региона, который указан по-умолчанию, поэтому некоторые заблокированные видео посмотреть не получится.
Загрузка приложения в виде APK-файла
На главном экране FX File Explorer отобразятся папки. Нам нужно найти флешку или USB-накопитель. Флешка будет доступна под значком Карта памяти (Media Card), тогда как содержимое USB-накопителя находится в папке USB Drive. Выберите соответствующий значок устройства.
Android TV не распознает установленные вручную программы как совместимые, хотя они работают без проблем. Есть два способа их запустить.
Появится стандартный экран Андроида с установщиком, на котором увидите название и кнопку «Установить». Если возникает ошибка и отображается сообщение, что программу не удалось установить, то, скорее всего, выбранный файл несовместим. Если загрузили с APKMirror несколько вариантов для разных архитектур, выйдите из программы установки и попробуйте еще один вариант, пока не получится.
Если здесь отсутствует, войдите на вкладку «Системные приложения». Здесь отображается все программное обеспечение, установленное на Андроид ТВ.
Если ни один из перечисленных вариантов не работают, Google Play также доступен практически на любом Android TV (и разрешения на установку включены по умолчанию). Воспользуйтесь этим, чтобы скачивать и устанавливать любое приложение, необходимое в предыдущих методах, или, в конечном счете, скачивать APK прямо оттуда, хотя предложение не такое большое.
Нажмите Установить приложения из неизвестных источников
.
Открыть приложение, установленное на Android TV
№5 — Torrent Stream Controller
В основе приложения находится технология AceStream для онлайн воспроизведения видеопотока. Теперь нет необходимости ждать, пока нужный фильм скачается с торента. Встроенный в программу загрузчик сам подбирает оптимальную версию для телевизора, а начало работы AceStream происходит автоматические при каждой попытке воспроизведения контента с помощью Stream Controller. Поэтому в ручном запуске AceStream не нуждается. Список каналов представлен достаточно широким наименованием – среди них развлекательные, спортивные и новостные каналы, кинопорталы.
К минусам приложения можно отнести настройки, которые для малоопытного пользователя могут показаться излишне сложными. Покупка полной версии программы избавляет пользователя от рекламы, дает возможность добавлять понравившиеся каналы в закладки, мониторить историю просмотров и многое другое.
№4 — Fry!TV
Приложение для бесплатного просмотра более чем 1700 каналов в высоком качестве. Использование приложения проходит без рекламы, с удобным распределением по категориям. Также есть программа телепередач на неделю. Контент Fry!TV представлен фильмами, мультфильмами, передачами о спорте и многим другим. Регулировать воспроизведение, качество изображения и звука можно стандартным пультом. Установка Fry!TV возможна через скачивание APK-файла с дальнейшим воспроизведением при помощи стороннего плеера.
№2 — HD V />
Среди множества программ для бесплатного онлайн просмотра мультимедийного контента особое внимание заслуживает видеосервис HD VideoBox для смарт ТВ.
HD Videobox –– каталог видеоконтента с функцией поиска нужного материала по разным ресурсам. Нажав на изображение фильма можно увидеть его описание, сделать выбор среди предложенных характеристик. По установленным критериям программа начинает поиск на популярных сайтах. Помимо этого с помощью приложения можно скачивать видеозаписи для офлайн просмотра, но для этого пользователю понадобятся специальные утилиты.
Самая базовая версия приложения содержит рекламу, и чтобы от нее избавиться необходимо купить расширенную версию, в которой будет доступен поиск по торрентам а также создание плейлистов. В рассматриваемом софте отсутствует встроенный видеоплеер, поэтому его потребуется установить дополнительно.
TOP приложений 2021
Ниже предлагается ознакомиться с популярными виджетами, которые на сегодняшний день актуальны для Филипс Смарт ТВ.
Для телевидения
Для просмотра интересных телеканалов интерактивного ТВ существуют следующие варианты приложений:
- Интернет-вещание. Популярные каналы, которые транслируют в сети, выпускают собственные виджеты для более удобного просмотра. В них можно управлять трансляцией, как и в IPTV.
- Онлайн ТВ. Они предлагают смотреть сотни федеральных и развлекательных программ на бесплатной основе (за показ рекламы) или за определенную плату.
- От IPTV операторов. Их услуги сравнимы с онлайн-сервисами, однако качество услуг и их стоимость намного выше.
№1 — ForkPlayer
ForkPlayer – это популярный видеосервис для бесплатного онлайн просмотра фильмов, видеороликов, передач из разных источников. Главным преимуществом приложения выступает его мультиплатформенность. ForkPlayer прекрасно работает на Андроид ТВ, Samsung Smart TV и LG Smart TV. Также есть поддержка IPTV с трансляцией программ в высоком качестве.
Благодаря простому интерфейсу приложение напоминает браузер со встроенными для медиа-приставки закладками, список которых постоянно обновляется. Для скачивания ForkPlayer лучше всего перейти на сайт разработчика. Чтобы в полной мере насладиться функциональностью программы, придется разобраться с ее настройками. В этом случае на помощь придет интернет, где есть все необходимые инструкции.
Надеемся, что составленный нами небольшой рейтинг помог вам выделить для себя самые лучшие приложения для Smart TV.
Приложения для Smart TV – это следующий виток развития технологии умных телевизоров. Благодаря возможности выполнять многие процедуры настроек, подключений, выхода в интернет открылась и возможность создавать приложения для телевизоров. У производителей уже есть определенные предустановленные приложения, но их список намного больше в магазине Play Market. О том, как скачать приложения на СМАРТ ТВ, и пойдет речь в нашей статье.
Приложения для Smart TV выполняют самые разносторонние функции и тем самым расширяют функционал телевизора. Среди приложений присутствуют игры, специальные программы для трансляции ТВ каналов, архив телевизионного вещания, некоторые интернет издания также вещают в ТВ сфере. Благодаря активному распространению облачных накопителей, телевизору даже не придется сохранять большие количества байтов.
Важно отметить, что для полноценного использования телевизора, как игровой платформы, необходимо отдельно приобретать специальный пульт Magic Remote. Без него реализовать управление достаточно сложно, так как мало игр обходятся без использования пульта.
Как найти и установить виджет на смарт ТВ
- Включаем телевизор и заходим в главное меню с помощью пульта дистанционного управления.
- Заходим в раздел «Сеть» и проверяем, подключен ли телевизор к Интернету.
- Далее необходимо создать аккаунт, если его у вас еще нет. В некоторых устройствах он един для всех программ с приложениями и называется Smart Hub. В остальных телевизорах просто ищем Play Market и смело заходим туда.
Кстати, у некоторых производителей, вдобавок к Play Market, имеются свои собственные магазины виджетов. Так, например, у Samsung в меню можно найти Samsung Apps, у LG – Game World, а у Sony – Fork Player.
В качестве логина необходимо ввести адрес своей электронной почты, придумать надежный пароль и нажать галочку «Согласен с условиями пользования». После создания непосредственно заходим в аккаунт.
- Если вы знаете название интересующего вас приложения, вбиваете его в строку поиска. Если вы зашли в магазин без конкретной цели, нажмите на заинтересовавший вас виджет, откроется окно с подробной информацией о нем. Если программа вас устраивает, нажимаем кнопку «Загрузить» или «Скачать».
- Процесс закачки начинается автоматически, загруженная программа устанавливается самостоятельно, после чего на экран выводится сообщение о завершении установки.
- ВСЕ! Заходим в программу и начинаем пользоваться.
Виджеты открывают поистине безграничный мир возможностей для обладателей smart TV. В каждой категории, основанной на предназначении программы, скрываются тысячи приложений на самый взыскательный вкус. Основное меню предлагает:
- Онлайн кинотеатры для просмотра сериалов и фильмов
- Аудиопроигрыватели, чтобы послушать любимых исполнителей и музыкальные новинки
- Тематические онлайн-каналы для просмотра трансляций спортивных мероприятий, модных показов, образовательных видео-передач и т. д.
- Игры всех жанров и возрастных групп
- Информационные приложения, чтобы следить за погодой, курсами валют и т. д.
- И многое, многое другое…
Иногда описание приложения может быть на английском языке – в этом случае можно ориентироваться по скриншотам и количествам скачиваний, а также рейтингу, сформированному на основании отзывов и оценок пользователей.
Перед скачиванием и установкой приложения всегда проверяйте наличие свободного места в памяти устройства. Если свободного места недостаточно, всегда можно удалить неиспользуемые виджеты и освободить необходимые мегабайты. Достаточно просто найти в меню Play Market раздел «Установленные приложения», выбрать нужную программу и нажать кнопку «Удалить».
(Visited 2 221 times, 18 visits today) « Какие 3D очки подходят для телевизора «Самсунг» смарт ТВ Skype на телевизорах Samsung имеющих функцию Smart TV » 2 —> Интересно: Написать комментарий
Приложения для Smart TV – это следующий виток развития технологии умных телевизоров. Благодаря возможности выполнять многие процедуры настроек, подключений, выхода в интернет открылась и возможность создавать приложения для телевизоров. У производителей уже есть определенные предустановленные приложения, но их список намного больше в магазине Play Market. О том, как скачать приложения на СМАРТ ТВ, и пойдет речь в нашей статье.
Приложения для Smart TV выполняют самые разносторонние функции и тем самым расширяют функционал телевизора. Среди приложений присутствуют игры, специальные программы для трансляции ТВ каналов, архив телевизионного вещания, некоторые интернет издания также вещают в ТВ сфере. Благодаря активному распространению облачных накопителей, телевизору даже не придется сохранять большие количества байтов.
Как установить и зайти в Play Market на Smart TV?
Lg Smart TV приложения доступны только через официальный магазин от Google, ситуация подобна другим гаджетам. Таким образом для загрузки и установки приложений важно иметь аккаунт, используя его будет происходить обмен между сервером и телевизором.
В каждом телевизоре уже есть встроенная учетная запись для синхронизации с сервером магазина. Необходимо просто в главном меню нажать на картинку с изображение силуэта человека, при наведении курсора появляется сверху уведомление «Войти».
В случае наличия собственного аккаунта (хотя бы почты gmail) можно сразу войти в него, иначе придется зарегистрироваться. Процедура подобна большинству других авторизаций и включает:
- Нажмите на кнопку «Регистрация»;
- Следует подтвердить согласие с условиями;
- Указать E-mail адрес и пароль, требуется дважды повторить его, установить флажок возле «Согласен». Пароль должен содержать набор из цифр и букв, иначе система его не примет;
- Перейти на почту, которая была указана ранее и подтвердить окончание регистрации;
- Теперь вернуться в начальное окно «Войти» и ввести данные для авторизации, по желанию можно указать дополнительную информацию.
Теперь налажен доступ к Play Market и можно приступить к установке необходимых приложений.
Не работает Google Play Market
#1 Перезагрузите смартфон
Вы не поверите, но перезагрузка, как и раньше, помогает решить большинство проблем. Выключите и снова включите своё устройство и попробуйте зайти в Play Market. Если не помогло, читаем дальше.
#2 Проверьте подключение к интернету
Если для выхода в интернет вы используете сотовую сеть, попробуйте подключить Wi-Fi соединение. В некоторых случаях данный шаг может оказаться полезным.
#3 Настройте дату и время
Несмотря на то, что параметры даты и работа Play Market, на первый взгляд никак не связаны, многие пользователи отмечают зависимость корректной работы от выставленного точного времени.
#4 Проблема с серверами Google
Редко, но такое случается, что сервера Google могут быть недоступны. Чтобы исключить этот пункт, следует проверить, как работает Play Market на других Андроид-устройствах. Если на других телефонах проблем нет, читаем ниже
#5 Очистите кэш и данные Play Market
- Перейдите в настройки смартфона в раздел «Приложения»
- В списке приложений найдите Play Market и выберите его
- Для очистки кэша и данных нажмите соответствующие кнопки
#6 Переустановите Play Market
Так как Play Market является системным приложением, мы не сможем его просто удалить. Но есть возможность удалить его обновления.
Найдите Play Market в диспетчере приложений, как в предыдущем способе и нажмите кнопку «Удалить обновления». Если такой кнопки нет, выберите «Отключить» (после того, как обновления будут удалены, не забудьте включить его обратно)
#7 Удалите кэш и данные у приложений «Google Services Framework» и «Сервисы Google Play»
Найдите данные приложения в диспетчере приложений и выполните такие же операции, как в предыдущем способе. После этого перезагрузите своё устройство и попробуйте открыть Play Market снова.
#8 Включите приложения «Аккаунты Google» и «Диспетчер загрузки»
Откройте Настройки => Приложения и выберите «Показать системные приложения»
Найдите приложения «Аккаунты Google» и «Диспетчер загрузки» и проверьте включены ли они.
#9 Выйдите из аккаунта Google и снова войдите
- Откройте настройки
- Выберите пункт «Учётные записи»
- Найдите свою учётную запись
- Нажмите «Удалить»
После этого, войдите в аккаунт Google заново, используя данные своей учётной записи.
#10 Используйте VPN-соединение
После ситуации с запретом Telegram в России, проблемы с подключением к Play Market возникли у большого числа пользователей. Всё дело в том, что вместе с Telegram, Роскомнадзор заблокировал большое количество ip-адресов компании Google.
Чтобы решить проблему, можно воспользоваться одним из приложений, позволяющим создать VPN-соединение.
Одним из самых популярных является приложение Turbo VPN
Запустите приложение и нажмите на кнопку с морковкой.
Попробуйте запустить Play Market.
#11 Сброс до заводских настроек
Если не помог ни один из способов выше, остаётся принять кардинальные меры — выполнить сброс настроек смартфона до заводских.
Перед выполнением данной операции рекомендуется создать резервную копию, так как все пользовательские данные будут стёрты.
- Перейдите в настройки телефона
- Выберите пункт «Восстановление и сброс»
- Подтвердите своё решение
Источник
Приложения для Smart TV телевизора Samsung
Samsung Smart TV приложения найти достаточно просто, ведь существует специальный раздел в магазине. Сегодня ещё список приложений не такой большой, но уже есть из чего выбрать. Следует учитывать, что вам будут показываться не все программы, которые доступны, так как некоторые имеют ограничения по регионам. Изменение в настройках региона поможет увидеть другие расширения.
Smart TV как установить приложения рассмотрим в следующей инструкции, но следует заранее оговориться, что для загрузки программы необходимо Wi-Fi подключение. Оно настраивается при помощи характерного окна в меню подключений.
Для перехода в магазин на телевизоре Samsung необходимо:
- На пульте нажать на кнопку в центре, она имеет характерный окрас гугла;
- После перехода в меню Smart TV следует выбрать пункт Samsung Apps;
- Осуществляем вход, если его предварительно не выполнили;
- Далее откроется окно с виджетами для телевизора, справа находятся категории и форма поиска;
- Выбираем необходимую программу, навигация по всему меню происходит посредством стрелок на пульте или подключенной мыши. После выбора виджета переходим на его страницу;
- На странице указывается основная информация о приложении, его вес, функция, преимущества, скриншоты и т.д. Если оно вам подходит, то клик на «Загрузка»;
- После процедуры возникнет кнопка «Установка»;
Телевизор dexp не заходит в плей маркет
При попытке войти в Плей маркет сразу вылетает в меню приложений. кеш чистил, данные удалял, телевизор делал полный сброс, ничего не помогает. Что можно сделать? Искал на форумах оказывается у многих такая проблема. Еще вопрос могу ли я сдать его по гарантии если это программная ошибка? Заранее спасибо.
Иногда происходят сбои в работе Google-сервисов, они перестают корректно работать. Это может быть вызвано тем, что их необходимо обновить или переустановить существующий Google-аккаунт.
Прежде всего проверьте подключение к интернету, далее проверьте дату и время. В настройках даты и время, около пункта «Автомат. дата и время» ставите галочку, а с пункта «Автомат. часовой пояс» убираете галочку и вручную выбираете часовой пояс +3 Минск (Летнее время) или +2 Хельсинки (Зимнее время).
После этого проверьте Play Market. Если всё же не работает, то делаем дальше.
Необходимо удалить все существующие на приставке аккаунты. Это можно сделать таким образом:
Зайти в настройки андроида — пункт Google, удалите выбранный аккаунт, нажав на кнопку меню.
После его удаления, необходимо ввести новый (или уже созданный) логии и пароль аккаунта. Это можно выполнить так:
1. Подключить приставку к интернету, зайти в меню устройства, оттуда войти в категорию «Настройка».
2. Выбрать пункт учетные записи — добавить учетную запись — выбрать «Google». После чего откроется окно с предложением добавить учетную запись, необходимо выбрать «Создать аккаунт» или «Новый».
3. В следующем окне необходимо ввести имя и фамилию, на которые будет зарегистрирован пользователь.
4. После необходимо дать название самому аккаунту (латинице, можно с цифрами, главное, без символов), а также придумать пароль.
Далее нажимаем кнопку «Принимаю» (это необходимо для принятия условий использования и политику конфиденциальности). На следующем этапе появится сообщение, что ваш аккаунт создан.
После создания аккаунта пользователь может полноценно использовать все Google-сервисы, установленные на андроид-устройстве.
Если Google сервисы все же не работают после изменения аккаунта, то возможно что у вас установлены устаревшие Google сервисы. Их нужно обновить. Скачать новейшие версии гугл сервисов можно с любого Android устройства с Play Market или с 4pda.ru. Скачанный файл скинуть на флешку и установить на приставке, после этого перезагрузить приставку и проверить на работоспособность.
Все сервисы Google должны заработать. Удачи!
Smart TV: как скачать приложения для LG Smart TV?
Smart TV приложения бесплатно загружаются для всех устройств, если другое не оговорено на странице самого виджета. Процедура приблизительно такая же как и для Самсунга, но есть некоторые отличия:
- На пульте найти кнопку Smart, если она отсутствует, то клик на Home;
- Используя стрелки пролистывать список до пункта «LG Store»;
- В каталоге следует выбрать из меню «Приложения»;
- Выбираете интересующий вас пункт и открываете страницу;
- Аналогично Самсунгу происходит установка и запуск программ.
В большинстве случаев удобно использовать один аккаунт для загрузки и установки программ как для смартфона, планшета, так и телевизора. В будущем, если будет заменяться устройство или докупаться второй телевизор, при входе в профиль можно сразу получить те же самые приложения.
По большей части приложения бесплатны и помогают несколько развивать функционал телевизора, запускать различные специальные трансляции, пользоваться сервисами, вроде YouTube, NetFlix и других. Также существуют игры, они просты по дизайну и качеству, но на огромном экране смотрятся эффектно.
Вопросы и ответы
Сергей
Задать вопрос
Вопрос эксперту
Скачал игры, а мне выдало, что недостаточно памяти для загрузки дополнений, с чем это связано?
Современные игры работают путем синхронизации с удаленным сервисом и закачкой с него кэша. Его объем у 3D-игр может достигнуть несколько Гигабайт, которые требуется освободить в памяти ТВ.
У меня старый телевизор Philips со Smart TV, про App Gallery не знал, если обновлю прошивку магазин будет доступен?
Нет, он работает только у тех моделей, которые его поддерживали изначально.
Недавно купил новый Филипс и у него много системных виджетов, они ведь тоже память занимают, можно их удалить?
Некоторые (плеер, браузер) можно, но есть один момент – они включены в прошивку и появляются снова после каждого ее обновления. Поэтому лучше оставить эти приложения (например как запасной вариант, если с тем же ForkPlayer или Google Chrome произойдет сбой).
Я могу использовать свой логин на двух телевизорах Смарт ТВ Филипс?
Google учетку – да, независимо от устройства. А Philips аккаунт нет – придется завести новый.
Как удалить приложение?
В Google Play достаточно выбрать пункт «Загруженные», перейти в ненужный виджет и нажать «Удалить». Аналогична процедура и для программ с App Gallery, но для удаления необходимо войту в учетную запись Philips (даже если утилита бесплатная и устанавливалась без авторизации).
Нашел хороший виджет, отличный для IPTV, но никак на Филипс не поставить. Что можно сделать?
Можно его установить на другое устройство и дублировать на экран телевизора. Как это сделать, поможет пример в теме ниже.
Установка и настройка приложения IPTVPORTAL (R-line)
Важно! Приложение IPTVPORTAL работает на телевизорах Samsung Smart TV начиная с 2012 года выпуска (серии E,F,H,J,K — в артикуле телевизора это буква после дюймов, например UE40H
6203 — это серия H).
Для телевизоров LG netCast: версии 4.0/4.5; для всех LG WebOS, кроме телевизоров с ОС WebOS 3.0 с 2021 года выпуска.
На всех устройствах работающих на платформе FOXXUM: Sharp, Toshiba, Haier, Hisense, Blaupunkt, Orion, Metz, Medion и др.
Телевизоры Android TV с ОС Android 4.0 и выше — Philips, Sony, Mystery и др.
Как скачать на телевизор приложение IPTVPORTAL (R-line)
- Подключите ваш телевизор с одним из четырех lan-портов маршрутизатора.
- Войдите в SMART HUB и выберите магазин приложений Samsung Apps. (для Samsung)
- В SMART HUB и выберите магазин приложений SMART WORLD (для LG)
- Установите приложение IPTVPORTAL
- После установки IPTVPORTAL ввести логин и пароль из памятки абонента (Учетная запись для ТВ R-line) и нажать на кнопку «Вход»
Если приложение IPTVPORTAL не удается найти в списке приложений, то необходимо обновить прошивку на телевизоре или обратиться в техподдержку компании LG,Samsung
Если у Вас остались вопросы по теме «Как скачать приложения на Smart TV?», то можете задать их в комментариях
Значение такой фразы как «смарт-девайс» знают все, ведь сегодня каждый из нас широко применяет возможности планшетов или телефонов. Очередь дошла и до других устройств. Далее мы рассмотрим, как установить приложение на телевизор Samsung Smart TV.
При покупке такого девайса не всякий пользователь знает все его функции, а там находится огромное количество виджетов на любой вкус. Главное в установке программы знать действия куда зайти, а так это дело довольно простое. Samsung Smart TV позволит вам окунуться в мир всех своих возможностей, содержащихся в телевизоре.
Скачивание и установка приложений
Скачивать и устанавливать программы для Смарт ТВ можно без помощи технического специалиста. Придерживайтесь нашей инструкции, и вы обязательно справитесь:
- Включите телевизор.
- Зайдите в главное меню.
- Проверьте соединение с интернетом и зайдите в раздел «Сеть».
- Заведите аккаунт в системе или войдите в него с помощью логина и пароля.
- Найдите магазин приложений и нажмите на него.
- Выберите, какое приложение вы хотите скачать на Смарт ТВ и выберите файл с расширением «.APK».
- Нажмите на кнопку «Сохранить».
- Дождитесь окончания загрузки и дайте приложению самому установиться на ваше устройство в автоматическом режиме.
- На экране телевизора появится иконка виджета. Нажмите на нее и начните пользоваться приложением.
Как скачать приложение
Различные приложения на Smart TV показывают насколько телевизоры становятся умнее. У фирмы Samsung бесплатных виджетов очень большое количество и они выполняют различные функции и тем самым расширяют возможности.
Компания запрещает устанавливать сторонние приложения, так как идет расчет на то, что такого количества хватит для обычного пользователя. Всех их также можно найти и скачать в официальном магазине Apps. Несмотря на это ограничение, все же есть шансы устанавливать программы с других сайтов. Также их можно размещать на облако, что значительно уменьшит место на устройстве.
Дополнительная информация! Компания заблокировала возможность установки приложений с флешки и обойти эту ситуацию непросто.
Каждый владелец Smart TV не догадывается, какой мир перед ним открывается с помощью виджетов. В зависимости от своего назначения они делятся на категории, в которых можно найти и выбрать что угодно.
В основном список таков:
- Онлайн просмотр фильмов, блогов, сериалов, концертов и т.д.;
- Музыкальные аудиоплееры, где можно послушать музыкальные новинки на любой вкус;
- Игры — здесь разнообразие безгранично, так как они делятся на множество подгрупп, жанры, возрастные категории;
- Сервис дополнительных программ для слежения за курсом валют, мировым временем, погодой и прочим.
Обратите внимание! Часть производителей вместе с Play Market, предлагают своим пользователям собственные магазины с приложениями, например, у Samsung в меню присутствует Apps, в Sony есть Fork Player, а LG владеет Game World.
Сначала рассмотрим как проходит процесс скачивания виджета на смарт тв:
- Включаем тв и заходим в основное меню, используем для этого пульт.
- Выбираем раздел «Сеть», чтобы убедиться в подключении тв к интернету.
- Создаем аккаунт, если при покупке устройства его не установлено. В некоторых приборах он общий для всех программ под названием Smart Hub. Если такой программы нет заходим во всем известен Play Market.
- В строке логин вводим адрес почты, придумываем и запоминаем пароль и жмем флажок «Согласен с условиями». Теперь аккаунт доступен.
- В пункте «поиск» вводим название программы, которую необходимо скачать. Если же неизвестно что вам нужно, можно зайти на любой виджет и прочитать всю необходимую информацию на его странице.
- Для скачивания программы кликаем «Загрузка». После окончания выйдет окно, которое укажет на то, что она уже в вашем телевизоре и можно ею пользоваться.
Важно! Перед тем как скачать приложение на свой телевизор нужно проверить наличие памяти на устройстве.
Описание товара часто можно встретить на английском языке, если вы им не владеете, то лучше обращать внимание на количество скачиваний, отзывы и оценки. Даже если поймете, что оно вам не нужно, можно запросто его удалить.
Виды приложений для Смарт ТВ
Smart tv по своим возможностям не слишком отличается от компьютера – любой мультимедийный контент на нем доступен в таком же объеме. Но для доступа к такой информации придется скачать специализированное ПО.
Чаще всего пользователи «умной» техники скачивают такие типы приложений:
- Для просмотра интерактивного цифрового телевидения (IPTV), которое представляет собой телевещание по интернет-протоколу. В бесплатном режиме можно настроить около 150 телеканалов. При просмотре возможно прерывание сигнала, если скорость интернета менее 10 Гб;
- Кинотеатры онлайн – ПО, которое представляет собой базу художественного документального мультимедийного контента. Несмотря на огромное количество лент, стоящие и популярные обычно можно найти, подключив платную подписку;
- Для демонстрации видео- и фото-контента, размещенного на вашем локальном устройстве. Файлы можно добавлять в очередь воспроизведения, ставить на паузу, прокручивать вперед-назад;
- Клиенты соцстей, позволяющие общаться на сайтах ВКонтакте, Фейсбук, Одноклассники и др.;
- Программное обеспечение для прослушивания, поиска и скачивания музыки наподобие Play- или Яндекс-музыка;
- ПО для стрим-трансляций кибер-игр и состязаний, их просмотра онлайн, презентации игр, пересылки средств для каналов и игроков.
Читайте таже, как установить Скайп на телевизор Самсунг.
Установка виджетов
Каждого владельца интересует, как установить неофициальную программу на Smart TV, то есть те, которых нет в магазине Apps. Именно эти функции смарт обычно наиболее востребованные.
Для того, чтобы процесс проходил без проблем, необходимо придерживаться следующих рекомендаций:
- Проблемы связи ПК и телевизора исчезнут, если выключить брандмауэр антивируса;
- Процесс установки означает синхронизацию ТВ и компьютера, для этого нужно создать кабинет пользователя под названием «Develop».
- Нажимаем Internet TV, переходим в настройки — авторизовать владельца типа «Develop»;
- Можно приступать к установке виджета.
Серия B и C
Теперь рассмотрим, как проходит загрузка для моделей Самсунг B и C:
- Перегружаем ТВ;
- Нажимаем на «Internet TV», далее жмем на кнопку «А»;
- Выбираем юзера, чтоб войти вводим PIN код;
- Заходим в меню, выбираем «настройки»;
- Обязательным есть выбор пункта «Developer», там надо вписать IP адрес и сохраняем;
- В этом окне выбираем пункт «Synchronize»;
- Соглашаемся со всеми действиями.
Самсунг серии D
Данная модель компании Samsung требует авторизацию нового юзера. Делается это очень просто. На пульте нажать «Smart HUB», далее букву «А», вошли в меню. Теперь происходит стандартная процедура авторизации, после которой можно устанавливать требуемые виджеты.
Процесс таков:
- Нажимаем клавишу Smart и красную кнопку «А»
- Кликнув на кнопку «D» переходим и создаем раздел с пользователем «Develop»;
- Жмем «Server IP» и в окно, которое открылось вводим необходимые числа;
- Далее следует кнопка «Synchronize», в результате такого действия создастся виджет nStreamLMOD и OVP;
- Покидаем раздел установки;
- Кликаем на клавишу «А», чтобы призвести выход из уч. записи;
- Снова заходим в систему;
- Там и будет находиться список загруженных программ.
Серия Е
Серия Е отличается от других тем, что после нажатия кнопок SmartHub и «А» появляется надпись «Счет Samsung». Его бояться не нужно, в свободное поле вводим «develop», после чего запоминаем или записываем сгенерированный телевизором пароль. Далее жмем «Вход», после чего можно приступать к установке разных программ.
Для этого потребуется:
- Вход под своей учетной записью;
- Выбираем раздел «Сервис», нажав на ПУ Tools;
- Находим в опциях — Developer;
- После этого ищем «IP-адрес», где вводим необходимый IP;
- В пункте разработки будут находиться обновленные программы, чтобы его запустить жмем на «Синхронизация программ пользователя».
Серия F
На модель серии F не просто будет авторизовать пользователя, поэтому перед тем, как приступить к установке виджетов, рассмотрим этот процесс подробнее. Для этого посредством ПУ заходим в меню, в котором находим функции Smart. Аккаунт можно определить, выбрав его из списка. Покидаем меню, предварительно нажав на флажок «Запомнить пароль».
Установка проходит так:
- На ПУ жмем SmartHub для доступа к дополнительным программам;
- Нажимаем «Параметры» и выбираем «IP Settings»;
- Прописываем IP адрес сервера;
- Жмем «Start App Sync», чтобы увидеть список приложений;
- по нужде выполняем перезагрузку ТВ.
Установка с флешки
Установка сторонних виджетов с флеш-памяти возможна не на всех телевизорах и этот процесс не из легких, но если выполнять все рекомендации можно в дальнейшем пользоваться своей любимой программой на экране. Такая возможность есть у Samsung Smart TV 6 серии и Samsung С и B.
Важно! Для установки с флешки виджета изначально должен быть установлен NstreamLmod.
Рассмотрим подробнее, как все это происходит в первом варианте телевизора:
- Первым делом на флешке необходимо создать каталог с файлами, где содержатся скачанные файлы.
- Далее устанавливаем периферийное устройство в телевизор и находим его в списке устройств.
- Выполняем вход в Смарт Хаб и запускаем NstreamLmod.
- В письме выбираем пункт «Сканер USB» и видим архивы.
- Нажимаем на нужный и начинается процесс скачивания.
- После загрузки выходим из меню Смарт Хаб и выключаем телевизор.
- Включаем телик, снова заходим в Smart Hub и видим в списке нужную нам программу.
Справка! В Samsung С и B установленные программы в пометкой «user» во время установки новой программы с флешки будут удалены. Для решения этой проблемы, нужно хранить все используемые файлы, чтобы все потом восстановить.
Нюансы при установке виджетов на ТВ с флешки
Приложение NstreamLmod к сожалению функционирует в тестовом режиме 30 дней, перед работой с ним необходимо убедиться, что он еще работает. Установить бесплатно повторно вам не удастся.
Но выход из этой ситуации есть. Нужно запустить LMod и выбрать список от «Tsnakemana». Далее кликаем «USB накопитель» и заново выполняет все установки.
Иногда выбивает ошибку при открытии программы, но пугаться сразу не нужно, так как после перегрузки телевизора ее можно найти и открыть через меню Смарт Хаб.
Удаление программ
Бывает такое, что нам надоедает то или иное приложение и возникает вопрос, как удалить программы. Также появляются на рынке лучшие и усовершенствованные версии, которые хочется испытать.
Для того, чтобы удалить виджет нужно воспользоваться такими рекомендациями:
- Запускаем раздел Smart Hub, чтоб зайти в свой аккаунт;
- Заходим в магазин приложений Самсунг;
- Жмем на пульте букву «С» желтого цвета, она включит режим редактирования;
- Выбираем программу, которую хотим удалить;
- Нажимаем кнопку «удалить», это позволит исчезнуть приложению с вашего меню.