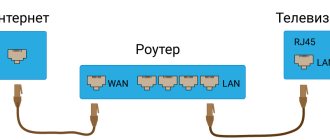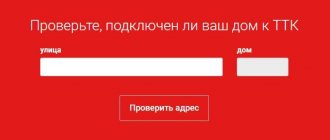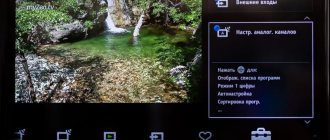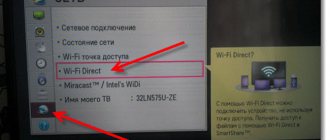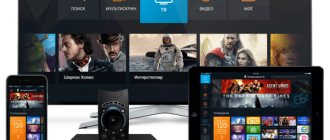Современные мобильные телефоны с операционной системой Android или iOS на борту могут выполнять все те функции, что и компьютер, а также способны заменить цифровую камеру. Вот только смотреть снимки и ролики, снятые на камеру мобильника на малом экране не очень комфортно, как и интересный фильм или спортивную трансляцию из интернета.
Интересный видео-контент лучше просматривать на большом экране. И возможность подключения мобильного гаджета к ТВ-приемнику — хорошее решение. Пользователь сможет на ТВ-панели через смартфон просматривать ролики, фотографии, фильмы, запускать различные игры, открывать сайты в интернет, а также демонстрировать презентации. Как подключить телефон к телевизору Сони — расскажем далее.
Подключение телевизора Sony BRAVIA к интернету через Wi-Fi
Многие задаются вопросом, как настроить Смарт тв на телевизоре «Сони-Бравиа» через wifi. Чтобы воспользоваться всеми предлагаемыми возможностями телевизора Sony с функцией Smart TV, необходимо правильно его подключить и настроить.
Как правило, подключение телевизоров Sony Bravia, Sony Trinitron или Samsung осуществляется 2 основными способами:
- через роутер;
- через Wi-Fi.
Чтобы подключаться напрямую, нужны особые условия, так как телевизор заработает только в том случае, если «internet-провайдер» предоставит динамический IP. Настройка Смарт тв на телевизоре «Сони-Бравиа» через wifi осуществляется по следующей схеме: сетевой кабель — роутер — Wi-Fi-раздача. Раздаваемым сигналом можно пользоваться с любого из нужных устройств.
Обратите внимание! Если в телевизоре нет Wi-Fi, необходимо будет купить Wi-Fi-адаптер. Однако его приобретение будет целесообразным лишь в том случае, если техника поддерживает данную технологию.
Возможные проблемы и их устранение
Часто после отладки цифровых телеканалов происходит сбой и трансляции нет, что предпринимать в этих случаях?
Важно! Определить, откуда возникла проблема: от поставщика услуг или сбились настройки тв. Это можно узнать от соседей, уточнив, идёт ли у них программа. На поломки могут влиять погодные условия, такие как дождь и облачность.
При обстоятельствах поломки, в которых виноваты поставщики, подаётся жалоба через сайт rtrs.ru.
В других случаях, например, при скачке напряжения могут слететь настройки в устройстве. Для исправления неисправности необходимо:
- дополнительно просканировать диапазон для обнаружения ТВ каналов;
- произвести сброс заводской настройки, воспользовавшись инструкцией определённой модели телевизора, и заново настроить его с процедурой поиска телеканалов.
Бывает, что вместо 20 цифровых каналов, ловится только 10. Это связано с тем, что два мультиплекса вращаются на разных частотах и их передачи транслируются с разного оборудования. Телеоборудование требует постоянного сервисного обслуживания, так как возможны поломки. При таких неисправностях нужно обращаться к поставщику услуги.
Ещё одна поломка ─ это зависание изображения, при котором картинка рассыпается, могут двоиться фигуры, остаётся кусок от предыдущего кадра, пропадает звук, может даже возникнуть чёрный экран. Такая неисправность может проявляться только на одной программе, также и на всех сразу. Причины ─ внешние проблемы, такие как: погода, плановый профилактический ремонт на трансляторе, технические неполадки вещателя.
Решить проблему можно:
- перенастроить антенну;
- купить усилитель;
- сменить оператора.
Антенну лучше перенастраивать по тюнеру: по внешнему или встроенному, в котором есть измеритель поступающего сигнала. Её нужно вращать в горизонтальной плоскости, ориентируясь на максимальный показатель интенсивности ТВ сигнала. Затем антенна закрепляется, и следует проверить с помощью авто или ручного регулирования, сколько программ она ловит.
Неисправности могут в трансляции могут возникнуть из-за приставки, в ней могут сбиться настройки: после ремонта, после аварийного отключения электричества и прочее. Настройка осуществляется по региональным данным мультиплекса, соответствие ТВК определённым полосам частот. Далее настройка приёма ТВ каналов осуществляется вручную.
Использование WPS-стандарта
Проблемы с подключением телевизоров Сони Бравия к вай фай
Стандарт WPS значительно упрощает настройку защищенной беспроводной домашней сети и сводит ее к нажатию кнопки WPS на маршрутизаторе беспроводной локальной сети. Перед тем, как настраивать беспроводную локальную сеть, необходимо найти кнопку WPS на маршрутизаторе и узнать, как ее правильно использовать.
Важно! Подключиться к беспроводной локальной сети можно с помощью WPS, только если маршрутизатор беспроводной локальной сети поддерживает стандарт WPS.
На входящем в комплект пульте дистанционного управления следует нажать на кнопку HOME:
- Выбрать «Настройки» (Settings).
- Открыть вкладку «Сетевая настройка» (Network Setup).
- Выбрать «Беспроводная настройка» (Wireless Setup).
- Нажать на кнопку WPS (WPS (Push Button)).
Проводное подключение новых телевизоров
В основном кабельное подсоединение LCD или LED телевизора к сети используется в том случае, когда в устройстве отсутствует предустановленный Wi-Fi модуль.
Важно! При настройке Интернета через кабель скорость соединения остается максимальной в отличие от беспроводного способа, где она частично теряется.
Настроить проводное подключение можно сетевым кабелем или через маршрутизатор.
Посредством сетевого кабеля
Если Интернет в квартире будет использоваться только на телевизоре, можно обойтись без роутера и подключить кабель напрямую в порт Ethernet на тыльной стороне устройства. Дальнейшие действия будут отличаться в зависимости от фирмы-производителя техники. Процесс подсоединения сетевого кабеля к телеприемникам наиболее популярных марок будет рассмотрен в таблице ниже.
| Марка телевизионной панели | Алгоритм подсоединения |
| LG | Сначала нужно открыть меню через кнопку «Home» на ПДУ, найти «Настройки», затем — вкладку «Сеть». В разделе «Сетевое подключение» следует нажать «Настроить подключение» и в появившемся перечне сетей выбрать проводную. Далее требуется нажать «Обновить», чтобы телевизор выполнил обработку информации, после чего будет оповещение об успешном завершении операции. |
| Samsung | В данном случае подключение к сети обычно настраивается автоматически после подсоединения кабеля. Чтобы в этом убедиться, следует запустить Smart Hub и нажать на браузер или любое из приложений. Если они успешно загрузились, значит Интернет работает. В противном случае потребуется открыть «Меню», затем «Сеть», а после – «Настройка Сети». В появившемся окне следует активировать автоматическую настройку нажатием на кнопку «Пуск». Если процесс будет удачно завершен, появится соответствующее оповещение. В противном случае нужно открыть «Состояние Сети» и выбрать «Настройка IP – получить автоматически». Если снова будет неудача, адрес IP, DNS и маску сети потребуется указать вручную. Эти сведения можно узнать у провайдера или через компьютер, открыв свойства подключения. После того, как данные будут внесены, подключение завершится правильно. |
| Sony Bravia | Для подсоединения кабеля на таких телевизорах нужно нажать на кнопку Home, открыть «Настройки», затем «Сеть». Далее следует выбрать «Обновить интернет содержимое», после чего потребуется дождаться, пока сервер настроит доступное подключение. |
Для телевизоров других производителей настройка проводного подключения к Сети выполняется схожим образом. Подробный процесс будет расписан в инструкции к устройству.
Посредством роутера
Если в квартире создана домашняя сеть Wi-Fi, можно настроить проводное подключение через роутер. В этом случае нужно приобрести Ethernet кабель и соединить им оба устройства. Затем следует включить телевизор, открыть настройки сети и выбрать проводное подключение. Чтобы установить соединение, телевизионная панель должна подключиться к IP автоматически, а если процесс завершится неудачно, нужно будет вводить данные вручную. Этот процесс одинаков для телевизоров всех марок, разница состоит только в интерфейсе меню и названии разделов.
Подключение к WI-FI с использованием ключа безопасности
Включение вай фай на ноутбуках Сони Вайо
Для настройки беспроводной сети потребуется SSID (имя беспроводной сети) и ключ безопасности (ключ WEP или WPA). Если этих данных нет, тогда нужно выполнить все действия по инструкции своего маршрутизатора или проконсультироваться со своим интернет-провайдером.
На входящем в комплект пульте дистанционного управления нажмите кнопку HOME:
- Выбрать вкладку «Настройки».
- Перейти в раздел «Сетевая настройка».
- Открыть опцию «Беспроводная настройка».
- Выбрать «Сканировать».
- Найти свою сеть из списка.
Как подключить телевизор к вайфаю при помощи автоконфигурации
Подключение Айфона по Wi-fi Direct к другому телефону или телевизору
Как на телевизоре «Сони» можно выйти в интернет при помощи автоконфигурации? Функция позволяет связать приемник ТВ с беспроводными точками доступа сторонних компаний. Если они не поддерживают такую функцию, то соединение необходимо производить с помощью PBC (WPS), автоматической или ручной настройки.
Обратите внимание! Перед тем как подключить телевизор к вайфаю, необходимо выключить SWL.
Проверить, поддерживает ли определенное устройство функцию автоматического конфигурирования, можно на официальном портале компании
Как соединить телевизор с телефоном проводным способом
Намного проще синхронизировать оба устройства при помощи кабеля. Для этого есть 2 проверенных метода и их рекомендуется применять, если дома нет беспроводного интернета или модель телевизора/телефона не поддерживает определенные функции для соединения.
USB
Метод работает с любыми девайсами на базе Андроид, подойдут даже обычные телефоны. В самом телевизоре должен быть порт USB. Методика самая простая, дает возможность использовать гаджет в качестве обычного накопительного устройства, где хранятся медиафайлы. Основной недостаток в том, что воспроизводиться будут только те данные, которые находятся в памяти телефона, а не на карточке.
Алгоритм соединения следующий:
- При помощи кабеля выполняется соединение обоих устройств.
- На ТВ выбирается источник сигнала – (Source) USB-порт.
- Если потребуется, на мобильном девайсе делается подтверждение режима активации.
- На мониторе показывается общая структура файлов и папок, которые доступны после сканирования и распознавания ПО телевизора. Показ конкретных файлов зависит от модели ТВ.
- Для управления и навигации пользоваться нужно только пультом управления.
USB-кабель лучше использовать именно тот, который поставлялся к мобильному телефону или использовать другой оригинальный шнур.
HDMI
Способ актуален для телефонов на базе Андроид или любых iPhone, но в самом телевизоре должен быть порт под HDMI. Для совместимости необходим кабель или адаптер. Методика подойдет не только для просмотра фото или видео на большом экране, но и игр, использования интернета. Экран смартфона полностью дублируется на большом мониторе ТВ Сони. Исходя из порта в телефоне, для активации может потребоваться адаптер или сам шнур. С одной его стороны будет порт HDMI с другой microUSB, Lightning или USB-C.
Алгоритм синхронизации следующий:
- Кабелем выполняется соединение двух устройств.
- В случае использования адаптера нужно вставить его в смартфон, подключить шнур HDMI.
- Выбрать на ТВ источник для сигнала.
- Картинка автоматически дублируется на экран Сони.
Дополнительный плюс метода в быстрой зарядке смартфона во время вывода изображения. Если изображение не показывается на телевизоре, тогда нужно перейти в настройки смартфона для изменения разрешения дисплея.
HDMI-кабель дает лучшее качество картинки, аудио и быструю передачу данных.
Настройка с помощью автоматического конфигурирования
Настроить сеть при помощи автоматического конфигурирования можно с выполнением следующих действий:
- Поместить рядом точку доступа (ТД) и телевизор, а потом включить их. Поскольку время загрузки может меняться, возможно, нужно будет подождать около двух минут. Перед тем, как подключать телевизор к вайфай-роутеру, необходимо убедиться, что сетевой кабель соединен с портом маршрутизатора. В противном случае автоконфигурация только удостоверит связь с точкой доступа, а подтверждения подключения к вайфаю не будет.
- Через несколько минут подсоединить адаптер к телевизору. После этого появится всплывающее окно.
- После подключения следует поместить маршрутизатор параллельно сетевому адаптеру не дальше 25 см от него.
- Нужно подождать, пока не произойдет автоматическое соединение. В противном случае на экране появится окно с сообщением о неисправности. Для повторной попытки нужно перегрузить маршрутизатор, отсоединить адаптер и опять начать с шага 1. Также можно выбрать другой способ подключения: авто, ручной или PBC.
- Поместить ТД в нужном месте. Если ее параметры изменились, или настраивается новая точка доступа, действия необходимо повторить сначала.
Телевизоры со встроенной поддержкой AirPlay
В начале 2021 года (это несколько дней назад, на момент написания этой статьи) в интернете появилась новость о том, что некоторые телевизоры получат поддержку AirPlay 2 (а так же встроенный iTunes) . Это официальное заявление от Apple. Зачем они это сделали, мне не совсем понятно. Ведь получается, если у вас есть телевизор с поддержкой AirPlay и iTunes, то в Apple TV нет никакой необходимости. Можно будет дублировать экран, транслировать музыку, или запускать просмотр видео и фото со своего iPhone, iPad, или Mac сразу на телевизор. Без дополнительных устройств. И это очень круто!
На данный момент известно, что поддержку AirPlay 2 получат телевизоры от LG, Samsung, Sony и Vizio. Конечно же не все модели телевизоров. Уже даже опубликован список телевизоров, в которых появится встроенная поддержка AirPlay 2. Некоторые телевизоры выйдут в 2021 году, а в некоторых (модели 2021 года) поддержка этой технологии появится после обновления прошивки.
Вот список моделей:
Возможно, позже появится информация о других производителях и моделях. Новость хорошая, будем наблюдать за этой темой. Если некоторые телевизоры действительно получат поддержку AirPlay 2 и iTunes с обновлением прошивки, то я думаю, что это произойдет в ближайшее время.
Напишите в комментариях, как вы соединяете свои iOS устройства с телевизором, какой способ из описанных в статье используете, и что думаете о встроенной функции AirPlay и сервиса iTunes в телевизорах перечисленных выше производителей.
Как подключить телевизор к вайфаю через PBC
Если точка доступа имеет кнопку PBC, порядок действий следующий:
- Соединить телевизионный приемник с Wi-Fi-адаптером.
- Включить его, нажать MENU на ПДУ, а потом перейти к разделу «Настройка».
- Выбрать пункт меню «Сеть».
- Ввести тип «Беспроводная».
- Открыть пункт меню «Настройка сети».
- Нажать красную кнопку ПДУ.
- В течение 2 минут удерживать кнопку PBC на точке доступа. Телеприемник автоматически получит требуемые настройки, и состоится сетевое подключение.
- Для выхода нажать кнопку RETURN.
BRAVIA. Настройка и использования функций Wi-Fi Direct и «Дублирование экрана» (Screen Mirroring)
К телевизору можно подключаться напрямую без помощи кабеля или беспроводного маршрутизатора (или точки доступа). При необходимости возможно пользоваться функцией дублирования экрана (Screen mirroring), совместимой с технологией Miracast устройство.
Для соединения необходимо выбрать функцию дублирования на телевизоре и на устройстве источнике.
Для получения более подробной информации следует обратиться к списку сертифицированных Wi-Fi-устройств Miracast (Wi-Fi Certified Miracast), который можно найти на веб-сайте Wi-Fi Alliance.
Возможность соединения со всеми совместимыми с технологией Miracast устройствами не гарантируется.
Устройства Apple, например, телефоны айфон не поддерживают функцию дублирования экрана (Screen mirroring) по состоянию на ноябрь 2014 года.
MHL и SlimPort
Такой тип подключения требует от телефонов особого разъёма, а телевизор подойдёт любой, который имеет вход HDMI. Большинство популярных моделей телефонов обделены подобного рода разъёмами, но всё же некоторые производители обеспечивают свои детища такими изюминками. К ним относятся Samsung, Sony, LG и Nexus.
Отличия между MHL и SlimPort:
- Технология MHL. Кабеля такого типа имеют два вида разъёмов – одиннадцати и пяти канальные, причём первые предпочтительны только для телефонов компании Samsung. MHL кабеля нуждаются в дополнительном источнике питания, которое осуществляется с помощью блока питания, подключенного через usb. Эта технология способна транслировать картинку в качестве до 1080р (касается модификаций с интерфейсом версии 2.0). В новых моделях Sony Xperia и Tablet реализована версия 3.0, способная воспроизводить качество 4К;
- Технология Slimport. Главным отличием от MHL является свобода от дополнительного источника питания. Качество передаваемой картинки остаётся прежним, но при наличии качественного кабеля;
Обратите внимание на заключительный видео ролик:
Подключение телевизора к Интернету с помощью сетевого LAN-кабеля и Wi-Fi
В последнее время многие задаются вопросом, как включить самостоятельно интернет на телевизоре Sony кабелем LAN. Подключать телевизор к сети интернет можно через маршрутизатор. Для начала нужно убедиться в том, что все правильно настроено и можно спокойно войти во всемирную паутину. Связь устройств между собой с помощью витой пары может доставить некоторое неудобство в виде проводов под ногами, но и обеспечить комфортный просмотр фильмов и телепередач.
Обратите внимание! Связь телевизора с маршрутизатором Wi-Fi через сетевой кабель LAN, а не через беспроводное соединение, может помочь избежать перерывов и зависаний во время просмотра фильмов через приложения, а также во время трансляции видеофайлов с компьютера на телевизор.
Для комфортного просмотра телевидения, онлайн-видео или трансляции медиаконтента с компьютера на телевизор через маршрутизатор, желательно иметь высокоскоростное подключение и качественное активное сетевое оборудование.
Кроме этого, такой способ подключения тоже может дать положительные результаты и избавить от дискомфорта, потому что скорость передачи данных в сетевом кабеле LAN выше, нежели в радиоканале Wi-Fi. К тому же на сигнал Wi-Fi от роутера влияют внешние источники, и в некоторых случаях нужно выполнить диагностику беспроводной сети и найти менее загруженный канал.
Проводное соединение через USB
Пожалуй, самый простой способ «законектить» устройства между собой. Чтобы узнать, как подключить телефон к телевизору через USB кабель, нужно подготовить всего одну вещь – ваш USB шнур (желательно тот, который шёл в комплекте с гаджетом). Таким способом можно объединить практически любой телефон, имеющий внутреннюю память. Речь пойдёт о современных смартфонах на любой операционной системе. Итак, вставьте кабель в соответствующий разъём на телевизоре, а другой его конец подсоедините к телефону. В настройках ТВ, с помощью пульта ДУ, выбираем режим сигнала с USB, а на телефоне подтверждаем переход устройства в состояние внешнего накопителя. Всё, теперь вы можете воспроизводить все медиафайлы с телефона на экран своего телевизора.
- Минусом такого подключения является отсутствие использования браузера, игр и утилит.
Автоматическая настройка сети
Сети Wi-Fi имеют дополнительную систему защиты, требующую от подсоединяемых устройств передачи кода доступа. Это пароль (слово или набор букв и цифр), введенный во время установки безопасности подключения. Использование автонастройки подразумевает ввод пароля через браузер.
Чтобы автоматически установить вайфай-интернет, необходимо:
- Нажать кнопку для открытия пункта «Настройка Интернет-протокола», а затем – ENTER. Перейти на «Авто» и подтвердить ввод.
- Перейти к пункту «Выбор сети» и нажать ENTER. Производится поиск доступных Wi-Fi-сетей. После завершения будет отображен их перечень.
- В списке, используя кнопки навигации, выбрать нужную сеть и нажать ENTER. Если маршрутизатор скрыт (невидим), то нужно открыть пункт меню «Добавить сеть» и записать название и пароль.
- Выбрать «Безопасность» или «ПИН-код». Для большинства домашних сетей подойдет первый вариант. Появляется экран безопасности.
- Ввести пароль. Он должен соответствовать коду, введенному при настройке маршрутизатора или модема.
Трансляция экрана с MacBook и других компьютеров на Mac OS через AirPlay
Я все проверил на MacBook Air. В этом случае точно так же необходимо, чтобы компьютер был подключен к той же Wi-Fi сети, что и MiraScreen приемник. Или подключить ноутбук непосредственно к Wi-Fi сети самого адаптера.
Когда Mac OS увидит, что есть возможность подключения к беспроводному дисплею по AirPlay – в статус баре появится соответствующий значок. Нажав на который, нам нужно только выбрать MiraScreen адаптер.
Изображение с MacBook появится на экране телевизора.
По умолчанию на телевизор выводится отдельный дисплей. Но нажав на иконку «AirPlay» можно изменить режим трансляции экрана на беспроводной дисплей. Есть возможность дублировать как отдельный дисплей, так и дисплей AirPlay, или встроенный. Там же можно отключить дублирование экрана.
Думаю, вы найдете для себя подходящий режим.
С iPhone, MacBook и других устройств через эти MiraScreen/AnyCast адаптеры передается не только изображение на телевизор (который в нашем случае выступает в роли беспроводного дисплея), но и звук.
Прямое подключение
Возможна связь с мобильным устройством iphone или android без посредничества маршрутизатора. Эта функция становится доступной, когда отключена SWL.
Прямое подключение нового устройства осуществляется следующим способом:
- Открывается список устройств и сетей через пункт меню «Выбор сети».
- Нажимается синяя кнопка пульта ДУ.
- Появляется сообщение «Прямая Wi-Fi-связь с мобильным телефоном или компьютером. Сеть может иметь ограниченную функциональность».
- Вводится SSID и ключ безопасности на подсоединяемой точке доступа.
Если требуется ключ безопасности, следует его записать. Если сеть не работает должным образом, следует проверить логин и ПИН-код. Неверный ключ может привести к неправильному функционированию устройства.
Параметры сети
Если другие методы не работают, необходимо ввести сетевые параметры вручную. Предварительно следует получить данные подключения. Для этого на компьютере Sony Bravia с ОС Windows произвести такие действия:
- Щелкнуть правой кнопкой мыши на значке сети справа внизу экрана.
- Во всплывшем меню выбрать пункт «Состояние».
- Перейти на закладку «Поддержка».
- После нажатия кнопки «Сведения» отобразятся сетевые настройки.
Ручная настройка сети
Для занесения значений сетевого подключения вручную необходимо произвести такие операции:
- Выбрать пункт «Настройка Интернет-протокола» и «Вручную».
- Ввести IP-адрес, используя цифровые кнопки пульта ДУ.
- Для перехода к следующему полю нажать на кнопки со стрелками для навигации вниз, вверх и назад.
- Ввести маску подсети и шлюза.
- Перейти в поле ввода DNS. Ввести цифры.
- По завершении кнопкой перейти к выбору сети.
- После этого нажать ENTER.
SWL-соединение
Данная функция дает возможность подключить современные телевизоры к точке доступа, поддерживающей PBC. Возможна установка связи без Wi-Fi-роутера.
Перед тем как подключить цифровой телевизор к вайфаю, точка доступа должна быть уже подсоединена к беспроводной сети. Нормальная работа адаптера возможна только с портом USB 1. Поддерживаются устройства, использующие частоту 2,4 ГГц. Частота 5 ГГц не применяется.
Важно! Прямое подключение телевизионного приемника к устройству с поддержкой PBC возможно, когда SWL установлено значение «Включить», а адаптер Wi-Fi вставлен в USB-порт.
Для соединения с помощью SWL необходимо произвести такие действия:
- Выбрать SWL и нажать ENTER, чтобы включить его.
- Открыть «Подключение SWL».
Если вдруг начинает выходить сообщение «Удерживайте кнопку PBC подключаемого устройства в течение 120 с», необходимо выполнить указанные действия. Для получения более подробной информации следует обратиться к инструкции по эксплуатации.
После подключения телевизора к сети окно отсчета автоматически закроется. Если соединение не удается установить, повторить попытку следует через 2 минуты.
Удаление и сортировка каналов
Ненужные телеканалы можно убрать из меню. У разных моделей телевизоров непохожие действия. Так, для современных устройств в меню настраивания необходимо найти «Цифровые конфигурации», далее ─ «Удаление программ», выбрать телепрограмму и нажать «Ок».
Некоторые модели не содержат такую опцию, поэтому в подпункте «Сортировка программ» раздела «Цифровая конфигурация» вводится номер ненужного источника, и он отсортировывается на более дальнее место в перечне. Так можно распределять все телеканалы, выставляя в первые ряды более популярные.