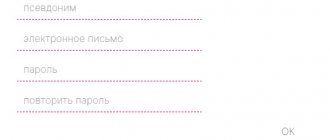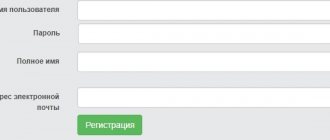Зеленая точка – компания, оказывающая услуги по предоставлению интернета и цифрового телевидения на территории 18 городов РФ.
Одним из главных преимуществ провайдера Зеленая точка является то, что компания позволяет зарегистрировать на своем сайте личный кабинет каждому абоненту. С помощью данного кабинета самообслуживания, пользователь получает доступ ко всем онлайн сервисам не выходя из дома.
Личный кабинет Зеленая точка включает в себя:
- проверка и пополнение остатка по счету;
- выбор и смена тарифного плана;
- анализ статистики по услугам, которые предоставил провайдер;
- установка доверительного платежа;
- возможность использовать блокировку лицевого счета;
- подключение и настройка различных сервисов и услуг;
- просмотр дополнительных пакетов в рамках ТВ-трансляций;
- участие в акциях и бонусных программах;
- доступ к онлайн камерам во всех 18 городах, где действует провайдер.
Личный кабинет дает возможность клиентам компании Зеленая точка быть онлайн 24 часа в сутки. Для этого пользователь должен быть зарегистрирован в сервисе.
Кредиты наличными на любые цели
- Ставка от 5,9% !
- Срок до 7 лет!
- Сумма кредита до 5млн. рублей!
Оставить заявку
Вход в «Личный кабинет» «Зелёная точка»
При первичной регистрации клиентам выдаётся памятка, содержащая секретный пароль и логин для открытия персонального профиля. Выполнив вход в «Личный кабинет», клиент может проверять свой баланс и менять тарифный план, использовать услугу доверительного платежа. Компания открывает для клиентов возможность пополнения счёта через банкоматы, терминалы Comepay и Киви, терминалы салонов связи Евросеть и Связной. Перед использованием конкретного способа оплаты пользователю следует уточнить размер комиссии за выполнение финансовой операции.
Мобильное приложение Зеленая точка
С помощью мобильного приложения Зеленая точка, пользователи получают доступ в личный кабинет со смартфона либо другого мобильного устройства.
Функционал приложения аналогичен версии сайта для ПК. С его помощью пользователь сможет:
- узнавать о новых возможностях и предложениях компании;
- проверить баланс по счету;
- пополнить счет и контролировать движение средств по нему;
- узнать остаток по счетам дополнительных сервисов.
Скачать приложение Зеленая точка можно как для устройств, работающих на основе Android, так и для iOS-девайсов.
Отдельно компания разработала приложение для ТВ-трансляций (android). Его также можно скачать и установить на мобильные устройства.
Как восстановить пароль от ЛК «Зелёной точки»?
Если абонент теряет памятку и забывает свой персональный пароль, он может связаться со службой поддержки и восстановить доступ к аккаунту. Получив сведения о пароле и выполнив подключение к сети через оператора связи, лица могут пользоваться интернетом на любом оборудовании, в том числе на телефонных аппаратах, смартфонах или планшетах. Как восстановить пароль? Это можно сделать, если заполнить специальную форму на сайте компании. В свободном окне физическое лицо должно указать свою электронную почту, по которой оно зарегистрировано в системе. После отправки сообщения на почтовый ящик поступит письмо с указанием забытого пароля.
Как отключиться от Зеленой точки?
В случае необходимости пользователь может всегда отключить интернет Зеленая точка. Для этого нужно обратиться с заявлением в любой офис компании в своем городе. Бланк заявления можно получить в представительстве компании либо скачать на сайте в разделе «Документы» – «Заявления».
В самом бланке заполните свое ФИО, адрес проживания, а также номер лицевого счета. В тексте укажите дату, с которой предоставление услуг приостанавливается, причину отключения, а также сумму остатка по лицевому счету, которая подлежит возврату.
После заполнения сдайте заявление в территориальное подразделение провайдера. Его должен завизировать ответственный сотрудник компании. Услуга приостанавливает действие в течение суток.
Функционал личного кабинета
ЛК удобен для управления услугами и контроля. Доступ к профилю клиент получает сразу после подключения.
Возможности личного кабинета достаточно широки:
- ознакомление с услугами, которые предоставляет компания Зеленая точка и их характеристиками
- возможность дистанционно подключать новые услуги и отключать старые
- управление счетом – просмотр состояния, контроль остатка средств, статистика расходов, история платежей за любой временной интервал
- оплата услуг с использованием банковской карты VISA / MasterCard, получение выписок, информация об альтернативных способах оплаты
- подробная статистика оказанных услуг (совершенные звонки, интернет сессии, другие услуги)
- смена пароля, доступ к настройкам сети
- клиентская поддержка – прямой телефон персонального менеджера для решения всех возникающих вопросов
- специальные предложения – пользователи ЛК первыми узнают о проводимых акциях, скидках, рекламных кампаниях
Отдельно хочется остановиться на опции «Доверительный платеж». При подключении данной услуги вы можете воспользоваться отсрочкой платежа, если к моменту внесения абонентской платы на вашем счете недостаточно средств. Платеж можно подключить в личном кабинете или связавшись по телефону со специалистом. Можно заказать обратный звонок.
Как оплатить Зеленую точку?
Значительным преимуществом провайдера является возможность оплатить интернет Зеленая точка разными способами:
- через web-сайт компании;
- пополнить баланс с помощью Сбербанк Онлайн либо подключив автоплатеж к карточке;
- перечислить деньги на счет через мобильное приложение;
- оплатить Зеленую точку через устройства самообслуживания;
- воспользоваться сервисом Доверительный платеж на сайте компании.
Оплатить онлайн на сайте
Один из наиболее популярных способов пополнения счета является онлайн платеж с использованием банковской карточки. Существует 2 способа перечисления средств:
- через виджет на сайте компании;
- оплатить через Сбербанк Онлайн.
Платеж через сайт провайдера можно выполнить так:
- Перейдите на официальную страницу провайдера (укажите свой город).
- Выберите раздел «Оплата».
- В специальных полях укажите номер лицевого счета и сумму платежа (при необходимости здесь можно создать автоплатеж).
- Нажмите кнопку «Оплатить сейчас».
- В открывшейся форме укажите реквизиты для оплаты картой и подтвердите оплату с помощью sms-кода.
Второй вариант оплатить Зеленую точку банковской картой – используя интернет-банкинг Сбербанк Онлайн:
- Авторизуйтесь в личном кабинете и выберите раздел «Переводы и платежи».
- В меню «Интернет и ТВ» выберите соответствующую услугу, за которую нужно оплатить картой.
- Среди интернет поставщиков найдите провайдера Зеленая точка.
- Выберите карточку, откуда будет проведено списание.
- Заполните номер лицевого счета, а также сумму платежа.
- Подтвердите оплату с помощью смс-пароля.
Другие способы оплаты
Еще один вариант – пополнение счета Зеленая точка с телефона. Для этого скачайте мобильное приложение от компании-провайдера, либо воспользуйтесь другими платежными сервисами.
Чтобы пополнить счет через мобильный, установите приложение, войдите в личный кабинет, используя логин и пароль, и выберите раздел с оплатой.
Далее укажите реквизиты платежной карты и сумму платежа.
Оплатить Зеленую точку без комиссии можно используя приложение любого электронного кошелька WebMoney, QIWI, YandexДеньги.
Пополнение через банкомат и кассу
Заплатить за интернет Зеленая точка можно в офисах компании Евросеть, а также банкоматах Сбербанка. Список точек, где можно выполнить пополнение интернете Зеленая точка можно найти на сайте провайдера, в разделе «Абонентам» – «Оплата». Для внесения платежа через кассу пользователь должен предоставить договор с реквизитами оплаты. Платеж с использованием банкомата предусматривает помимо ввода реквизитов плательщика еще и использование банковской карты.
Внимание! Комиссия за внесение средств на лицевой счет абонента не взимается.
Подключить автоплатеж Зеленая точка
Если у клиента компании нет свободного времени на контроль за остатком на лицевом счете, то он может воспользоваться услугой автоплатеж, которая подключается к карте Сбербанка.
Для подключения:
- Авторизуйтесь в персональном кабинете интернет-банкинга Сбербанк Онлайн.
- Войдите в раздел «Переводы и платежи» – «Мои автоплатежи».
- Затем нажмите «Подключить автоплатеж».
- Выберите пункт меню «Интернет» и среди списка поставщиков услуг найдите (альтернативный вариант – в строке для поиска ввести название src=»https://kabinet-zelenaya.ru/wp-content/uploads/2019/08/oplatazt-sber5-1.png» class=»aligncenter» width=»1087″ height=»598″[/img]
- Далее заполните реквизиты (укажите карту, откуда будет проводиться автопополнение и номер лицевого счета).
- Затем выберите тип платежа и срок списания средств, а также сумму и название автоплатежа.
- Подтвердите подключение сервиса с помощью смс пароля.
Доверительный платеж Зеленая точка
Иногда может возникнуть ситуация, когда срок действия интернета вышел, а у пользователя нет возможности пополнить лицевой счет. Для таких случаев Зеленая точка предлагает взять доверительный платеж.
Данный сервис предоставляется пользователю 1 раз на протяжении календарного месяца, в случае, когда у него на счету недостаточно средств. С его помощью абонент получает возможность пользоваться интернетом еще 3 дня, в течение которых он может внести средства на лицевой счет.
Такая отсрочка платежа удобна в том случае, когда пользователь не имеет карты для удаленной оплаты, а точки по приему платежей закрыты.
Подключить услугу можно такими способами:
- через личный кабинет пользователя;
- используя мобильное приложение;
- позвонив на номер клиентской поддержки.
Важно! Услуга предоставляется на бесплатной основе.
Клиентская поддержка через кабинет
За каждым клиентом закреплен персональный менеджер, телефон которого можно найти в личном кабинете.
Кроме того, любая помощь будет оказана, если обратиться с вопросом в контакт-центр. Единой линии не существует. Перечень телефонов для разных городов России приведен в таблице.
| Белгород | +7(4722) 777-567 |
| Белорецк | +7(800) 700-60-59 |
| Владивосток | +7(423) 2-514-513 |
| Елец | (47467) 5-98-99 |
| Ефремов | (930) 791-02-50 |
| Кочубеевское | (86554) 2-88-88 |
| Липецк | +7(4742) 243-243 |
| Москва | +7(495) 369-00-31 |
| Нальчик | (8662) 760-400 |
| Невинномысск | (86554) 2-88-88 |
| Нефтекамск | +7(800) 700-60-59 |
| Ставрополь | +7(8652) 333-333 |
| Тамбов | (4752) 49-49-49 |
| Томск | +7(3822) 31-11-11 |
| Уфа | +7(347) 226-55-55 |
| Элиста | +7(84722) 9-88-88 |
Связаться со специалистами можно, воспользовавшись опцией «Обратный звонок» или «Прямая связь с директором».
Как подключить бизнес-кабинет?
Помимо предоставления домашнего интернета, Зеленая точка предлагает услуги и для юридических лиц. Доступные тарифы и высокая скорость интернета, надежность предоставляемых услуг, наличие круглосуточной поддержки, дополнительные сервисы (VPN, статический IP, wi-fi зоны) – все это получает юридическое лицо при подключении к услугам.
Для начала сотрудничества достаточно заполнить заявку на сайте провайдера, указав название компании, имя и контактный телефон представителя. Порядок действий представителя компании:
- перейдите на сайт провайдера и выберите раздел «Для бизнеса»;
- опуститесь вниз страницы и найдите заявку на подключение;
- заполните наименование компании, имя представителя и контактный номер телефона. Нажмите на кнопку «Подать заявку».
Провайдер действует на российском рынке более 10 лет и хорошо себя зарекомендовал. За этот период его клиентами стали более 730 тысяч жителей и 9,6 тысяч предприятий.
Настройка роутера TP-Link для Зеленой точки
zoofirma.ru
В этой статье я расскажу как настраивать роутер TP-LINK для работы с провайдером Зеленая точка, но поскольку админки всех роутеров этой фирмы очень похожи, то Вы сможете настроить по данной инструкции роутеры моделей: TL-WN841ND, TL-WR741ND.
1. Перед настройкой роутера, для стабильной работы данного устройства необходимо обновить его прошивку. Последнюю версию прошивки можно скачать на сайте разработчика по адресу https://www.tp-linkru.com/support/download .
Инструкцию по прошивке роутера на примере роутера серии TP-Link можно прочесть тут.
2. После того как на роутере стоит последняя версия прошивки мы подключаем роутер к компьютеру, кабель проведенный провайдером вставляем в порт WAN, в порт LAN на роутере подключаем кабель идущий в комплекте и соединяем его с разъемом LAN на компьютере.
3. На компьютере в настройках сетевой карты устанавливаем: Получать IP адрес автоматически, и Получать DNS сервера автоматически. Смотри на рисунке ниже:
4. Наберите в адресной строке вашего Интернет- браузера (Opera, Internet Explorer и т.д.) адрес 192.168.0.1 и нажмите клавишу «Enter».
Далее появится окошко с запросом имени пользователя и пароля. По умолчанию: Имя пользователя: admin. Пароль: admin.
5.Откроется главное меню настроек маршрутизатора. Выбираем вкладку Network — WAN
— в первой строке указываем тип соединения, в данном случае выбираем L2TP/Russia L2TP.
— в полях имя пользователя и пароль указываем данные согласно договора выданного провайдером.
— отмечаем что IP адреса у нас будут динамические.
— в поле адрес Server IP Address/Name: сервера указываем l2tp.ooonet.ru
— MTU Size (in bytes) оставляем 1420, Max Idle Time для постоянного соединения ставим равным 0.
— WAN Connection Mode выбираем автоматическое подключение, и нажимаем кнопку сохранить.
6. Далее выполним настройки WiFi соединения. Переходим во вкладку Wireless — Wireless Settings.
В поле SSID1 задаем имя беспроводной сети, затем в нижней части окна нажимаем сохранить.
Далее переходим во вкладку Wireless — Wireless Security.
Выбираем тип шифрования WPA-PSK/WPA2-PSK, и в поле PSK Password задаем пароль беспроводной сети, затем в нижней части окна нажимаем сохранить.
Вы уже наверное заметили, что при нажатии на кнопку Save внизу появляется вот такая надпись:
Эта надпись говорит, что для внесения изменений нужно перезагрузить роутер. Нажимаете на слова click here и в появившемся окне нажмите кнопку reboot. И запомните, если этого не сделать, то любой сможет присоединиться к Вашей сети и ходить по всем компьютерам как в локальной сети.
Роутер перезагрузится с новыми настройками. Роутер полностью настроен и готов к работе.
Теперь вы можете подключить к Wi-Fi роутеру Tp-Link устройства, которые поддерживают работу по Wi-Fi, например, телевизор, нетбук, планшет, смартфон. Для этого необходимо в устройстве выбрать точку доступа Tp-Link и ввести пароль.
7. Восстановление заводских настроек роутера TP-Link.
Если Вы забыли пароль для входа в настройки роутера Tp-Link, или просто хотите восстановить заводские настройки.
Для этого с обратной стороны роутера зажмите на 8-10 секунд кнопку Reset.
После этого можно будет зайти в настройки роутера по адресу 192.168.1.1 со стандартным именем пользователя admin и паролем admin и выполнить настройку точки доступа.
Нравится
SocButtons v1.4