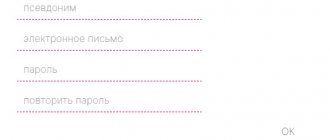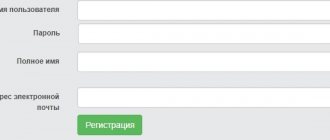Green Dot is a company that provides services for the provision of Internet and digital television in 18 cities of the Russian Federation.
One of the main advantages of the Green Dot provider is that the company allows each subscriber to register a personal account on its website. Using this self-service account, the user gets access to all online services without leaving home.
The Green Dot personal account includes:
- checking and replenishing account balance;
- choosing and changing a tariff plan;
- analysis of statistics on services provided by the provider;
- setting up a trust payment;
- the ability to use personal account blocking;
- connecting and setting up various services;
- viewing additional packages as part of TV broadcasts;
- participation in promotions and bonus programs;
- access to online cameras in all 18 cities where the provider operates.
A personal account allows clients of the Green Dot company to be online 24 hours a day. To do this, the user must be registered in the service.
Cash loans for any purpose
- Rate from 5,9% !
- Up to 7 years !
- Loan amount up to 5 million. rubles !
Submit your application
Login to “Personal Account” “Green Dot”
During initial registration, clients are given a reminder containing a secret password and login for opening a personal profile. By logging into the “Personal Account”, the client can check his balance, change the tariff plan, and use the trust payment service. The company opens up the opportunity for customers to replenish their accounts through ATMs, Comepay and Qiwi terminals, terminals of Euroset and Svyaznoy communication stores. Before using a specific payment method, the user should clarify the amount of the fee for performing a financial transaction.
Mobile application Green Dot
Using the Green Dot mobile application, users gain access to their personal account from a smartphone or other mobile device.
The functionality of the application is similar to the PC version of the site. With its help, the user will be able to:
- learn about new opportunities and company offers;
- check account balance;
- replenish your account and control the movement of funds on it;
- find out the account balance for additional services.
You can download the Green Dot application for both Android and iOS devices.
Separately, the company has developed an application for TV broadcasts (Android). It can also be downloaded and installed on mobile devices.
How to recover the password from the Green Point account?
If a subscriber loses the memo and forgets his personal password, he can contact the support service and regain access to his account. After receiving password information and connecting to the network through a telecom operator, individuals can use the Internet on any equipment, including telephones, smartphones or tablets. How to recover your password? This can be done by filling out a special form on the company’s website. In the free window, an individual must indicate his email with which he is registered in the system. After sending the message, you will receive an email indicating your forgotten password.
How to disconnect from Green Dot?
If necessary, the user can always turn off the Internet Green Dot. To do this, you need to apply to any company office in your city. The application form can be obtained from the company’s representative office or downloaded on the website in the “Documents” – “Application” section.
In the form itself, fill in your full name, residential address, and personal account number. In the text, indicate the date from which the provision of services is suspended, the reason for the disconnection, as well as the amount of the personal account balance that is subject to return.
After filling out, submit the application to the territorial division of the provider. It must be endorsed by a responsible employee of the company. The service is suspended for 24 hours .
Personal account functionality
LC is convenient for service management and control. The client gets access to the profile immediately after connecting.
The possibilities of your personal account are quite wide:
- familiarization with the services provided by the Green Dot company and their characteristics
- the ability to remotely connect new services and disable old ones
- account management - viewing the status, monitoring the balance of funds, expense statistics, payment history for any time interval
- payment for services using a VISA / MasterCard bank card, receiving statements, information about alternative payment methods
- detailed statistics of services provided (calls made, Internet sessions, other services)
- change password, access network settings
- customer support - direct telephone number of a personal manager to resolve all emerging issues
- special offers – LC users will be the first to know about ongoing promotions, discounts, and advertising campaigns
I would especially like to dwell on the “Trust payment” option. When connecting to this service, you can take advantage of deferred payment if there are insufficient funds in your account by the time you pay the subscription fee. Payment can be activated in your personal account or by calling a specialist. You can order a call back.
How to pay for Green Dot?
A significant advantage of the provider is the ability to pay for Internet Green Dot in different ways:
- through the company website;
- top up your balance using Sberbank Online or by connecting autopayment to your card;
- transfer money to your account through the mobile application;
- pay for the Green Dot through self-service devices;
- use the Trust Payment service on the company’s website.
Pay online on the website
One of the most popular ways to top up your account is online payment using a bank card. There are 2 ways to transfer funds:
- through a widget on the company website;
- pay via Sberbank Online.
Payment through the provider’s website can be made as follows:
- Go to the official page of the provider (indicate your city).
- Select the "Payment" section.
- In the special fields, indicate your personal account number and payment amount (if necessary, you can create an automatic payment here).
- Click the "Pay Now" button.
- In the form that opens, enter the details for payment by card and confirm the payment using an SMS code.
The second option is to pay for Green Dot with a bank card - using Sberbank Online Internet banking:
- Log in to your personal account and select the “Transfers and Payments” section.
- In the “Internet and TV” menu, select the appropriate service for which you need to pay by card.
- Among Internet providers, find the Green Dot provider.
- Select the card from which the debit will be made.
- Fill in your personal account number, as well as the payment amount.
- Confirm payment using SMS password.
Other payment methods
Another option is to top up your Green Dot account from your phone. To do this, download the mobile application from the provider company, or use other payment services.
To top up your account via mobile, install the application, log into your personal account using your username and password, and select the payment section.
Next, enter your payment card details and payment amount.
pay for the Green Dot without commission using the application of any electronic wallet WebMoney, QIWI, YandexMoney.
Replenishment via ATM and cash desk
You can pay for Green Dot Internet at the offices of the Euroset company, as well as at Sberbank ATMs. A list of points where you can top up the Green Dot on the Internet can be found on the provider’s website, in the “Subscribers” – “Payment” section. To make a payment through the cash register, the user must provide an agreement with payment details . Payment using an ATM requires, in addition to entering the payer's details, the use of a bank card.
Attention! There is no fee for depositing funds into the subscriber's personal account.
Connect auto payment Green dot
If the company’s client does not have free time to control the balance on his personal account, then he can use the autopayment service, which connects to the Sberbank card.
To connect:
- Log in to your personal online banking account Sberbank Online.
- Enter the section “Transfers and Payments” – “My Auto Payments”.
- Then click “Connect auto payment”.
- Select the “Internet” menu item and find it among the list of service providers (an alternative is to enter the name src=”https://kabinet-zelenaya.ru/wp-content/uploads/2019/08/oplatazt-sber5-1 in the search bar) .png" class="aligncenter" width="1087″ height="598″[/img]
- Next, fill in the details (indicate the card from which the auto-replenishment will be carried out and your personal account number).
- Then select the type of payment and the period for debiting the funds, as well as the amount and name of the auto payment.
- Confirm the connection to the service using an SMS password.
Trust payment Green dot
Sometimes a situation may arise when the Internet has expired, and the user does not have the opportunity to top up his personal account. For such cases, Green Dot suggests taking a trust payment.
This service is provided to the user once per calendar month, in the event that he does not have enough funds in his account. With its help, the subscriber gets the opportunity to use the Internet for another 3 days , during which he can deposit funds into his personal account.
This deferred payment is convenient when the user does not have a card for remote payment and the payment acceptance points are closed.
You can activate the service in the following ways:
- through the user’s personal account;
- using a mobile application;
- by calling the customer support number.
Important! The service is provided free of charge.
Customer support via account
Each client is assigned a personal manager, whose phone number can be found in your personal account.
In addition, any assistance will be provided if you contact the contact center with a question. There is no single line. The list of telephone numbers for different cities of Russia is given in the table.
| Belgorod | +7(4722) 777-567 |
| Beloretsk | +7(800) 700-60-59 |
| Vladivostok | +7(423) 2-514-513 |
| Dace | (47467) 5-98-99 |
| Efremov | (930) 791-02-50 |
| Kochubeevskoe | (86554) 2-88-88 |
| Lipetsk | +7(4742) 243-243 |
| Moscow | +7(495) 369-00-31 |
| Nalchik | (8662) 760-400 |
| Nevinnomyssk | (86554) 2-88-88 |
| Neftekamsk | +7(800) 700-60-59 |
| Stavropol | +7(8652) 333-333 |
| Tambov | (4752) 49-49-49 |
| Tomsk | +7(3822) 31-11-11 |
| Ufa | +7(347) 226-55-55 |
| Elista | +7(84722) 9-88-88 |
You can contact specialists using the “Call back” or “Direct contact with the director” option.
How to connect a business account?
In addition to providing home Internet, Green Dot also offers services for legal entities. Affordable tariffs and high Internet speed, reliability of the services provided, availability of round-the-clock support, additional services (VPN, static IP, wi-fi zones) - all this is received by a legal entity when connecting to the services.
To start cooperation, just fill out an application on the provider’s website, indicating the name of the company, the name and contact phone number of the representative. Procedure for a company representative:
- go to the provider’s website and select the “For business” section;
- scroll down to the bottom of the page and find the connection request;
- fill in the company name, representative name and contact phone number. Click on the "Submit Application" button.
The provider has been operating on the Russian market for more than 10 years and has proven itself well. During this period, more than 730 thousand residents and 9.6 thousand enterprises became its clients.
Setting up a TP-Link router for the Green Dot
zoofirma.ru
In this article I will tell you how to configure a TP-LINK router to work with the Green Dot provider, but since the admin panels of all routers from this company are very similar, you can configure routers using these instructions: TL-WN841ND, TL-WR741ND.
1. Before setting up the router, for stable operation of this device, you need to update its firmware. The latest firmware version can be downloaded from the developer’s website at https://www.tp-linkru.com/support/download.
Instructions for flashing router firmware using the example of a TP-Link series router can be read here.
2. After the router has the latest version of the firmware, we connect the router to the computer, insert the cable provided by the provider into the WAN port, plug the cable included into the LAN port on the router and connect it to the LAN connector on the computer.
3. On the computer, in the network card settings, set: Obtain an IP address automatically, and Obtain a DNS server automatically. See the picture below:
4. Enter the address 192.168.0.1 in the address bar of your Internet browser (Opera, Internet Explorer, etc.) and press the “Enter” key.
Next, a window will appear asking for your username and password. Default: Username: admin. Password: admin.
5.The main router settings menu will open. Select the Network - WAN tab
— in the first line we indicate the connection type, in this case we select L2TP/Russia L2TP.
— in the username and password fields we indicate the data in accordance with the contract issued by the provider.
— we note that our IP addresses will be dynamic.
— in the Server IP Address/Name: server address field we indicate l2tp.ooonet.ru
— MTU Size (in bytes) is left at 1420, Max Idle Time for a permanent connection is set to 0.
— WAN Connection Mode, select automatic connection, and click the save button.
6. Next, let's configure the WiFi connection. Go to the Wireless tab - Wireless Settings.
In the SSID1 field, set the name of the wireless network, then click Save at the bottom of the window.
Next, go to the Wireless - Wireless Security tab.
Select the encryption type WPA-PSK/WPA2-PSK, and in the PSK Password field set the wireless network password, then click Save at the bottom of the window.
You have probably already noticed that when you click on the Save button, the following message appears at the bottom:
This inscription says that to make changes you need to reboot the router. Click on the words click here and in the window that appears, click the reboot button. And remember, if you don’t do this, then anyone will be able to join your network and visit all computers as if they were on a local network.
The router will reboot with the new settings. The router is fully configured and ready to go.
Now you can connect devices that support Wi-Fi, such as a TV, netbook, tablet, smartphone, to your Tp-Link Wi-Fi router. To do this, you need to select a Tp-Link access point in your device and enter a password.
7. Restoring the TP-Link router to factory settings.
If you have forgotten the password to enter the settings of your Tp-Link router, or simply want to restore the factory settings.
To do this, press the Reset button on the back of the router for 8-10 seconds.
After this, you can go to the router settings at 192.168.1.1 with the standard username admin and password admin and configure the access point.
Like
SocButtons v1.4