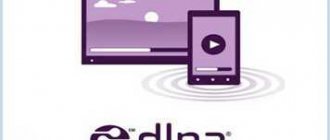Connecting to a TV makes viewing videos and photos much more comfortable. In some cases, it becomes possible to use a larger screen to work with applications or run games or for other purposes. In order to use such features, you need to know what methods exist to connect between a smartphone and an LG TV.
- Why do you need to connect your phone to your TV?
- Connection via Wi-Fi Direct
- Using Miracast
- Smart Share
- Using an HDMI cable
- USB cable
- Via DLNA
- AirPlay
- Chromecast
- Which connection method to choose
- Features of connecting different models of phones to LG TVs
Why do you need to connect your phone to your TV?
A modern smartphone can be a video viewing tool. If you do it yourself, then its use is acceptable. However, if there are higher requirements for viewing quality, then it makes sense to transfer the image to a large screen. In addition, this option is more suitable for group viewing.
Another situation when this may be needed is if it is necessary that the image from the smartphone can be seen by other people at the same time.
In addition to watching video, the connection can be used for the following purposes:
- View photos stored on your phone on TV.
- It is possible to launch applications from the phone and see them on the TV
- Those who like to play on their phones can do this on the TV screen; large sizes and high image quality will help them get more pleasure. New sensations even from already known games.
- Surf the World Wide Web. Browsing pages on a large screen is more comfortable. In this case, a relatively larger amount of information will fit on the screen. Of course, the image repeats what is shown on the phone, but you can set a small font that will allow you to view text on the screen at a comfortable size.
- You can play games this way. In this case, it will be convenient to connect a joystick to the device.
- Read books or articles electronically.
- If there is such a need, you can conduct presentations prepared on a smartphone.
- Watching videos or pictures is much more convenient on a big screen. This is also possible on a smartphone, but it’s not nearly as spectacular.
- Using a special application, you can use your phone as a remote control to control your TV.
LG TVs allow you to organize high-quality viewing of the desired video content. To do this, it is enough to synchronize the image between the two devices. There are several ways to do this, each with its own characteristics.
Why connect your smartphone to TV
There can be many reasons for connecting an Android gadget to a TV; each user himself determines why he should synchronize Android and TV.
The main reasons for connecting an Honor or Huawei phone to TV are:
- Broadcasting videos from YouTube or films from KinoPoisk, IVI or any other site to TV. Synchronization allows you to watch videos on a large screen, and the user can set the video resolution on the phone so that it looks high-quality on a large screen.
- View photos and videos taken or downloaded on Android. Viewing on TV allows you to see all the details of the photo, as well as see its quality, because the size of the TV display is much larger than the display of a small smartphone.
- Broadcasting games. Many Android users are unaware of the capabilities of their phones. Over the Internet, if the TV allows such functionality, you can broadcast the game, and use your smartphone as a joystick or steering wheel, depending on the category of the game.
- Using the capabilities of the phone as a PC , using the TV as a monitor. Not all Honor and Huawei gadgets have the ability to use them as a PC, especially for budget models. You can find out about the capabilities of your model in the instruction manual or in reviews on websites or YouTube.
- Use as a TV remote control . Devices have such abilities regardless of price category: from ultra-budget devices to top-end flagships. To use a smartphone as a remote control, it must have an infrared port pre-installed. If there is no port, you will not be able to use Android as a remote control.
- For other purposes that require connecting a smartphone and TV by any available means.
Connection via Wi-Fi Direct
The connection method is determined by the features of the model available in the house. If we are talking about the most modern one, then it must have a module for working with wireless connections and provide the Wi-Fi Direct function. In this case, there is no need to necessarily use a router. Although this version of work is considered more ancient, it is still of high quality and reliable.
To configure you need to do the following:
- On your smartphone you need to go to the settings and go to the section dedicated to wireless networks.
- After selecting the “Wi-Fi” line, you need to click on the three dots symbol in the upper right corner. An additional selection will appear. You need to follow the “Wi-Fi Direct” link.
- As a result of these actions, the smartphone will go into the state of searching for available wireless networks of the specified type.
If the Wi-Fi Direct function is not activated at this moment, the smartphone will not do anything for now. Next, you need to configure the TV. To do this you need to do the following:
- Take the remote control to control the TV.
- Go to main menu.
- You need to go to the section containing network settings.
- Among the available options, find Wi-Fi Direct and click on this line. If there is no such command, then select “Advanced settings”.
- Open the main menu on the remote control. Go to the "Network" section. As in the previous case, you need to click on the “Wi-Fi Direct” command.
- A complete list of the various devices available for synchronization will appear on the screen. You need to select a smartphone from them and click on it.
After this, you need to look at the smartphone screen. There should be a request to connect. It needs to be approved.
As a result of the settings, the image and sound from the smartphone will be automatically transmitted to the LG TV.
One of the options that can be used for connection has been shown here. It has the following advantages:
- In this case, there is no need to establish a wired connection.
- There is no need to buy a router for this purpose.
- It is possible to broadcast video content using various formats to the screen.
- This method of operation does not use connectors. Therefore, nothing prevents, for example, putting your phone on charge during the broadcast.
- It is possible to browse websites on the Internet in this mode.
Unfortunately, using this option also has some disadvantages:
- The function in question is present in the latest models of LG TVs; earlier models may not have this feature.
- When operating in this mode, the phone battery is intensively consumed. Therefore, it discharges quickly. When connecting to a TV, it is advisable to charge your smartphone in parallel.
With this connection method, you can not only view content. Noi launch various applications.
Outputting images over a wireless connection
The most convenient and least resource-intensive method is to connect devices via a WiFi network using Miracast wireless screen technology. To do this, the plasma must be equipped with Miracast Intel equipment, which allows an LGI TV that supports WiFi to receive and reproduce information transmitted from a mobile phone.
First, let’s make sure that the LG TV is connected to the router; if this is not done, be sure to read the article on how to connect the Internet.
The content is output according to the following instructions:
- Connect your smartphone to the router’s Wi-Fi access point (called SSID).
- Go to Wi-Fi Direct settings.
- On the TV, using the remote control, select the desired signal source item - in this case, Miracast.
- After this, a list with available connections should appear on the cell phone screen, from which you need to select the name of the plasma.
- Then, in the parameters, the multimedia information output mode is set.
If everything was done correctly, the TV will begin broadcasting the necessary files automatically after the appropriate click on the selected photo, audio or video.
The second wireless connection option involves the use of DLNA technology. It allows you to transfer data within a home network created by the user himself. This option is not suitable for owners of Apple gadgets, since installation on devices from this manufacturer is quite problematic. But owners of Android smartphones can easily establish a connection between two devices using special programs. Mobile applications such as MyRemote, PlugPlayer or WDTVLive can be used as a virtual bridge between the two systems.
Using Miracast
For this connection method, you need to set the settings of your TV and smartphone. On the TV you need to do the following:
- Turn on the device. Using the remote control you need to go to the main menu.
- You need to go to the section dedicated to network settings. In this case, one of the menu items should be called Network. You need to click on it.
- Next, a window will appear in which you can activate this function.
Now you need to configure your smartphone:
- First you need to lower the curtain on the display. Then you need to start the broadcast.
- After activation, a list of devices available for communication will be shown. You will need to find and activate your TV.
After setting up your smartphone, you need to confirm activation on the TV.
Not every version of Android can work with this feature. Therefore, before using the option under consideration, you need to check whether the smartphone can use it. There is a special application (Miracast - Wifi Display) that will make it possible to activate Miralink. In some cases it can help in this situation.
It happens that the picture is not broadcast on the entire screen. In this situation, it is recommended to place the smartphone horizontally.
What to do if your smartphone does not connect to the TV
Sometimes problems may arise when pairing your TV and smartphone. This is due to both technical and software failures. Among the common problems:
- Devices cannot be connected. You should check that the connection is made to your own TV and not to your neighbor’s panel.
- The device does not appear in the list of available devices. You should restart your smartphone, TV, additional equipment, and repeat the procedure.
- The device is detected, but an error appears when connecting. You should clear the cache, remove the access point from the priority list, and re-establish the connection.
- The signal disappears periodically. There may be mechanical damage to the HDMI cable. The problem is solved by purchasing a new accessory.
Connecting a smartphone to a TV can be configured in several ways, depending on the age of the equipment, the availability of communication ports, wireless capabilities, and the tasks that need to be solved.
Smart Share
This communication technology is provided by LG. In order to use it, you need to download the specialized Smart Share application for LG to your smartphone on your TV and phone.
After installing it, you need to launch it. As a result, media files on the phone are automatically shared (shared access is provided to them). They can be seen in the folders Pictures, Music, Videos.
Now you need to configure the TV:
- On the remote control you need to press the button with the image of a house. As a result, you can see the home page on the screen.
- Next, you need to go to the “My Applications” page.
- You need to go to the page. It shows a list where connected devices are listed. You need to click on the line that corresponds to the smartphone.
- The result will show three folders containing media files. By clicking on the one you need, you can see what content can be viewed in it.
By clicking on the desired file, you can start viewing it.
Connecting to a Smart TV
It is necessary that both the smartphone and the TV are connected to the same Wi-Fi network. There are several ways to use Smart TV.
Miracast technology allows you to duplicate images from your device. It is necessary that your Huawei model and TV have this function.
- Find the connection manager in the menu, select your smartphone from the list.
- Select tab: Screen sharing.
- After clicking on the tab, Miracast appears.
- Click on the button: start.
- The setup on the TV is complete.
- On your phone, find the WiDi item in the settings.
- We are looking for our TV in the list.
- We wait a few minutes for pairing.
Attention. Another way to connect to Smart TV is to install a special Smart View application.
After installing the application, available TVs will appear on the screen, select the one you need and click on it.
The easiest and most affordable way to connect to a TV, which will suit absolutely any smartphone model, is to connect via an HDMI interface. This way you will have access to all the functionality of your gadget.
Using an HDMI cable
In this case, you will need to use a special cable. The TV must have an HDMI interface. To connect this cable to a smartphone, you need to use a miniUSB adapter.
- First, they set up the TV. First, the cable must be connected to the smartphone through an adapter, and the other end to the socket on the TV. There may be several of them. You need to remember the number of the one you connected to.
- Using the TV remote control, you need to select a tab in the settings in which you can select the signal source. You need to specify the HDMI input to which the cable was connected.
After this, the image adjustment on the screen will start automatically. As a result, you can see an image of the cell phone display.
The advantages of this option include:
- The ability to charge your phone in parallel mode using a USB connector.
- On the TV screen you can see the image from the display on your smartphone.
The disadvantages of this option include:
- Not every TV model has an input
- You need to purchase an adapter in order to connect the cable to your smartphone.
This method is considered the simplest and most convenient.
Features of connecting an iPhone and an Android smartphone
Above we discussed the main methods of wirelessly connecting a TV and a smartphone based on the Android operating system. But not only owners of such phones can appreciate the benefits of synchronization, because it is also available for Apple devices, in particular for the iPhone.
You can connect LG Smart TV and iOS without using wires via WiFi by downloading a special application.
Just like on Android, you can apply the broadcast protocol to iPhone. The actions will be similar:
- install and activate the Smart Share widget on TV;
- download the application to the App Store and run it on the iPhone;
- Can be set to repeat the screen specifically on LG Smart TV
Both operating systems (Android and iOS) have a similar method of broadcasting over Wi-Fi, but they use applications developed specifically for each. Knowing the names and technology for working with them, it’s easy to set up synchronization.
USB cable
The peculiarity of this option is that the image from the smartphone will not be duplicated. In this case, the phone will act as a flash drive. However, you will not be able to play games or run any applications.
To make a connection you need to do the following:
- You will need to take a cable with USB connectors on both ends. They need to be connected to the smartphone and to the TV, into the port located on the back of the device.
- Using the TV remote control you need to open the main menu. In it you need to go to the signal source selection screen. Among the possible options, you need to specify a USB cable. If there are several such connectors, then you need to select the one you need among them.
- Once connected, the TV display will allow you to manage files on your phone. The program in appearance and functionality resembles Explorer in the operating system. You can control its operation using the remote control
In some cases, immediately after connection, files located on the smartphone are scanned. This searches for media files. Once they are detected, you can give a command to play.
This option for communication between devices has the following advantages:
- This method has universal application. The USB cable is used almost everywhere and can be used without any difficulties.
- This cord is usually part of the basic phone package, so there is no need to purchase it additionally.
- When you connect a mobile phone, charging will occur in parallel with its use. This is especially important due to the fact that such connections consume the battery intensively.
However, this simple way of working has a number of significant disadvantages:
- You can't surf the World Wide Web this way.
- There is no way to launch games and applications this way.
- You cannot play online content.
This connection option is optimal in cases where the phone is a place to store photos and videos, and you want to view them using the TV.
6 ways to connect your Honor and Huawei phone to your TV
There are many ways to synchronize a smartphone and TV, but their use depends on the model of not only the phone, but also the TV itself. Depending on the functionality of the devices and the reason for pairing, different connection options are used.
Via USB cable
You can connect Honor or Huawei to a TV via USB only if the TV has a corresponding input. Modern TVs have many ports , including USB, HDMI and others. Even on budget models released in 2006-2019, there is almost a 100% chance that there will be a USB input. The only exceptions are CRT TVs, which were popular in the 1990-2000s. There are no additional ports provided.
To connect your phone you need:
- TV with a USB input.
- Android device.
- MicroUSB/USB or USB Type-C/USB cable depending on the model.
Important! If your TV has a USB 2.0 input, then the cable must match this connector. Moreover, if there is a USB 3.0 input, it can be used for both version 2.0 and 3.0 cables without restrictions.
To connect the device you will need:
- Connect the cable to your phone, then connect it to your TV.
- Select the USB drive pairing option on your smartphone.
- Find your phone in the TV menu and use it as needed.
The menu for all TVs is different, so before using the device directly, you will need to delve into the settings or instructions. Most remote controls have a button to switch the display to the connected device and several options for use: display photos for viewing, watch videos, listen to audio files and read text.
Huawei smartphones provide users with several pairing options:
- Charger;
- Photo/video transfer;
- File transfer;
- Use as a USB storage device.
On some older devices, you will have to obtain developer rights to be able to use your smartphone as a storage device.
Via HDMI
You can connect your smartphone to your TV with an HDMI cable if you have an adapter or an HDMI/microUSB or USB Type-C cable. The adapter can be used from any company.
To pair your smartphone and TV you will need:
- OTG microUSB/HDMI or USB Type-C/HDMI cable depending on the phone model;
- HDMI/HDMI cable;
Or:
- USB Type-C (microUSB)/HDMI cable.
A USB Type-C (microUSB)/HDMI cable is quite rare, and with a Type-C output it is also very expensive. The most affordable option is to connect the device via an adapter. But, if you have the appropriate cable, then you just need to connect it to the TV and the screen will be duplicated.
Checking MHL technology support (MHL Checker app)
QR Code
Checker for MHL (HDMI)
Developer: ppgirl
Price: Free
The ability to connect Android to TV via HDMI cables is not available on all devices. On some, technology support is not installed to reduce the cost of budget models.
To check your device, you can use the MHL Checker application, for this you need:
- Download the application on Google Play.
- Wait for installation.
- Launch it and click on Check MHL.
- Get the result.
Important! The program does not scan Android gadgets, but uses the existing database of supporting devices.
For example, Huawei P20 Pro was used, and the program showed that this smartphone does not support MHL. In practice, it supports all possible methods of pairing with TV.
Therefore, to check information via phone, it is better to use a search engine and the Internet, or find this information in the instructions for the gadget.
An analogue of this technology is SlimPort, but it is used only on some LG, Samsung and Nexus devices.
Via Wi-Fi (SmartTV only)
Connecting a smartphone to a TV via Wi-Fi is only possible if the TV belongs to the Smart-TV category.
In order to connect Huawei using Wi-Fi you will need:
- Launch settings.
- Open the Wireless Networks tab.
- Click on the Wi-Fi line.
- Click on the three dots in the upper right corner of the screen.
- Select Wi-Fi Direct.
- Wait for the device to be detected and connect to it.
Attention! Be careful before connecting your phone to a smart TV and choose only your TV, otherwise you risk broadcasting your files to your neighbors' TV.
The WiDi function allows you to connect phones as multimedia devices, rather than as a storage device.
Via Mirror Share
In simple words, Mirror Share is a projection of a smartphone screen onto a computer monitor or TV. The Mirror Share feature on Huawei was discussed at the company’s first presentations. In fact, almost all devices released after the release of Android 4.4.2 have this functionality, but depending on the manufacturer they are called differently.
You can check the availability of functionality through the notification shade; for this you need:
- Open the notification shade.
- Then open the full menu.
- If the full menu does not have an icon labeled “Wireless Projection” or “Mirror Share,” then you need to click on the pen icon in the upper right corner and look at all available menu items.
If such a menu item is not found, then it is impossible to establish a connection.
In the following way you can find out how to connect a smartphone to your TV via Mirror Share:
- You need to open the menu on the TV.
- Find the item “Broadcast”, “Connecting an image”, “Wireless device connection” or something similar.
- Enable broadcast activation, usually by moving the slider from OFF to ON.
- The next step is to connect your TV and phone to a common Wi-Fi network.
- Launch settings.
- Open the Device Connection tab.
- Click on “Projection”.
- Switch the position of the slider to enable the function.
- Wait for the device to be detected and connect to it.
After completing the entire procedure, the smartphone will be connected to the TV and can be used in full.
Via Chromecast (for TV without Wi-Fi)
Google Chromecast allows you to provide a regular TV with Smart TV functions or expand the functionality of an outdated Smart TV.
The media player is connected to the TV via the HDMI port, then a connection to a general Wi-Fi network is configured. After this, you can broadcast the image from the screen of your computer or phone without a wired connection.
Information on how to connect Android via Chromecast can be found in the official help from Google.
Via Smart TV Box
A smart set-top box allows you to turn a regular TV into a multimedia player. Depending on the model and price category of set-top boxes, the TV is equipped with various functions and can be controlled by a telephone.
On a modern generation TV-Box, you can not only download and install applications from Google Play, but also view any content on various sites.
The set-top box can be controlled through:
- Remote controller;
- Smartphone application from the console manufacturer;
- Using a computer mouse, etc.
To use a Huawei smartphone as a multiplayer or storage device, you can use standard methods of connecting the device to Smart-TV. The procedure for setting up the box may differ depending on the manufacturer, so it is better to take instructions from their websites.
Via DLNA
In order to connect using this method, you must have a wireless router at home. In this case, you will need to connect each of the devices to the router.
To complete the work of connecting a mobile phone and a TV, you will need to do the following:
- You need to connect your phone wirelessly to the router. At the same time, go to its network settings and select the desired one from the list of available wireless networks, then log in.
- The LG TV also needs to be connected to your home router. To do this, you can, for example, use a network cable.
- After both connected devices are included in the home network, it is necessary to activate the connection. It is activated on the TV.
- You need to launch the gallery on your smartphone. Then you need to find and run the required file. When a menu appears allowing you to select the desired player, you need to find the TV in it and click on this line.
If there is a need for advanced configuration, you can use a specialized application for this. There are several options available for this. For example, you can use the BubbleUPnP program.
Remote control app for TV on Honor and Huawei
Virtual remote control is an option that allows you to replace a regular remote control. Before setting up the connection, you must use the pre-installed “Virtual Remote” application or download an alternative program from Google Play, App Gallery (depending on the mobile phone model). The application supports working with several types of devices from different manufacturers.
For full setup:
- Launch the “Virtual Remote” application;
- Click on the icon located at the bottom of the display;
- From the list provided, select the device type – “TV”;
- Next, choose the TV manufacturer;
- Select series and panel model from the pop-up list.
The application will prompt you to check if the settings are correct. To do this, you need to point the phone towards the TV and press the “Turn on” button. If the panel starts up, all you have to do is click the “Yes” button, which will complete the setup of the virtual remote control.
After connecting and checking the connection, you can save the settings and use the remote control at any time.
Application "Virtual remote control".
AirPlay
To use this option, you need to have an iPhone and an Apple TV set-top box. You need to connect both of these devices to your home router or another network.
- On your smartphone you need to select “Control Center”.
- Next, click on “Screen repeat”.
- Next, a menu will be shown in which you need to select Apple TV.
- After this, what is happening on the iPhone display will be duplicated on the LG TV. At the same time, you can view media files, play games, run applications or surf the Internet.
Via broadcast on Android
Modern Android smartphones support the “Broadcast” (“Projection”) function, which allows you to quickly display content from the gadget on the TV screen with Smart TV. It is also important that the TV and phone are connected to the same Wi-Fi, otherwise nothing will work.
To display your smartphone screen on your TV, use one of two methods:
- Go to your smartphone's settings. Find the item “Connected devices” - “Broadcasts”.
- Open the curtain and click on the square icon (it can also have a phone or waves drawn on it, like the Wi-Fi icon).
Next, the smartphone will begin searching for external displays. Select your TV from the list and a connection request notification will appear on it. Agree to pairing and you're done - you can watch movies or YouTube from your smartphone on the TV screen.
Chromecast
To organize such a connection, you need an iPhone or Android phone. The TV must be equipped with a Chromecast set-top box.
This set-top box connects to an LG TV via HDMI. To do this, the cable is connected to one of the connectors on the back wall of the device. Using the remote control, you open a screen that displays a list of devices for receiving the input signal. On it, select the desired HDMI input (there may be several of them).
The set-top box must be connected to your home wireless network. Next you need to take the following steps:
- You need to download and install a special application on your smartphone: Google Home for Android or iOS. You need to select the option that is designed for the operating system on your phone.
- After launching the program, you need to configure it. To do this, you need to use your existing account. You must enter your username and password to log in.
- Through this program, a device for broadcasting is selected.
- After connecting, you can select suitable media files and start viewing.
Answers to popular questions
Huawei does not connect to the TV, what should I do?
You can connect your smartphone to your TV in various ways. You need to act depending on what methods were used previously. Try others, any of the options will work.
Is it possible to connect a Huawei MediaPad tablet to a TV?
To find out whether you can connect a tablet from Huawei, you need to look at the instructions. Some tablets support a micro-HDMI/HDMI cable connection, so you don’t have to worry about adapters. Tablets connect in the same ways as smartphones.
Is it possible to use the remote control on an Honor phone on a permanent basis?
You can control TV via your phone at any time, regardless of how long you use the application. The functionality of the devices will not suffer in any way even if the standard remote control is completely replaced with a virtual one.
What is the best way to synchronize a Huawei phone and TV?
How and exactly how to synchronize a Huawei smartphone with a TV is up to you to decide for yourself. Depending on the device model, it may not support OTG, for example, so the connection will only be available via Wi-Fi.
What should I do if I can’t find Wireless Projection but my phone is new?
Try going to settings and in the search at the top, write “Projection” without quotes.
If the phone supports it, then the menu item will be found and the phone can be connected to the TV. Connecting a smartphone to a TV is carried out in various ways. Each user himself determines which option is more comfortable for him to use, however, it is worth noting that a wired connection of a device for broadcasting images has higher picture quality than a similar connection over the network.
Which connection method to choose
The table shows some features of the connection methods used.
| Connection methods | The highest quality | Morally obsolete | Operating system used |
| Miracast | Yes | Any | |
| AirPlay | Yes | iOS | |
| Via USB | Yes | Any | |
| DLNA | Yes | Any | |
| Wi-Fi Direct | Yes | Any | |
| Chromecast | Yes | Any | |
| HDMI cable | Yes | Any | |
| Smart Share | Yes |
USB, DLNA and Wi-Fi Direct are easy to use, but they are considered obsolete. Connecting via an HDMI cable or wirelessly via Miracast, Chromecast or AirPlay is considered to be of better quality.
In most cases, Android is installed on the smartphone. If you have a Smart TV, using Miracast is a good choice. If the TV is a regular model, it is recommended to supplement it by purchasing a Miracast adapter, Chromecast bkb HDMI cable in order to be able to use the corresponding option.
Smartphone owners can opt for AirPlay or purchase a Miracast adapter. And view media files from your phone or online using them. In this case, a Lightning to HDMI adapter is also suitable.
You can use outdated methods; they are almost always available, but you need to remember their inherent limitations.
Checking screen casting support on Android and enabling casting
In order not to waste time, I recommend first making sure that your phone or tablet supports displaying images on wireless displays: the fact is that not every Android device is capable of this - many of them, belonging to the lower and partly to the middle price segment, are not support Miracast.
- On Android 9 (in case of a clean OS), go to Settings - Connected devices - Connection settings - Broadcast and make sure that the option to transfer images from your phone is enabled in the menu, as in the screenshot below.
- On Samsung Galaxy smartphones, open the notification area completely and see if there is a Smart View icon there (keep in mind that the icons in the notification area can be scrolled through and the one you need may not be on the first page).
- On earlier versions of the OS, go to Settings - Display and see if there is a “Broadcast” item (in Android 6 and 7) or “Wireless display (Miracast)” (Android 5 and some devices with proprietary shells). If the item is present, you can immediately switch it to the “Enabled” state using the menu (called by three dots) on pure Android or the On-Off switch in some shells.
- Another location where you may notice the presence or absence of a wireless image transfer function (“Share Screen” or “Cast”) is the Quick Settings area in the Android notification area (however, it may be that the function is supported, but there is no button to turn on the cast, or it is hidden and can be enabled in the settings, as shown in the video below).
If you can’t find wireless display options, Screen Mirroring, Smart View, broadcasting, Miracast or WiDi functions, try searching for settings by going to settings and using the search field. If nothing similar is detected, it is highly likely that your device does not support wireless image transmission to a TV or other compatible screen.
How to enable Miracast (WiDI) support on Samsung, LG, Sony and Philips TVs
Usually, in order to be able to transfer the image from the phone to the TV, it is enough that the TV is turned on and its Wi-Fi adapter is turned on, but sometimes the wireless display function is turned off on the TV and may need to be turned on in the settings first. Below are examples of such settings; the items on your TV may differ slightly, but the logic is usually the same and you can find the parameters you need.
- Samsung - On the TV remote control, press the Source button and select Screen Mirroring. Also, in the network settings of some Samsung TVs, there may be additional options for setting up screen mirroring.
- LG - go to settings (Settings button on the remote control) - Network - Miracast (Intel WiDi) and enable this function.
- Sony Bravia - press the source selection button on the TV remote control (usually at the top left) and select “Screen mirroring”. Also, if in the TV network settings (go to Home, open Settings - Network) you enable Built-in Wi-Fi and a separate Wi-Fi Direct item, the broadcast can be started without selecting a signal source (the TV will automatically switch to wireless broadcast), but the TV must already be turned on.
- Philips - the option is enabled in Settings - Network settings - Wi-Fi Miracast.
Theoretically, the items may change from model to model, but almost all today’s TVs with a Wi-Fi module support image reception via Wi-Fi and I’m sure you’ll be able to find the menu item you need.
Features of connecting different models of phones to LG TVs
The large number of smartphones from different brands raises questions about how much difference there is between them when connected to LG TVs. Most of the methods listed in the article can be used on phones running any operating system:
- Well-known brands of smartphones (Lenovo, Asus, Honor, Huawei, Samsung or others) can work together with TVs as indicated in the instructions related to the specific methods indicated in the text.
- However, differences still exist. The use of AirPlay technology is only permissible if you have an iPhone and an Apple TV set-top box.
- Most mobile devices use the Android operating system. Almost all of the proposed options can be used for such smartphones.
You can use various methods to connect devices. Each of them has advantages and disadvantages. In each specific case, when choosing, you need to proceed from the available opportunities and problems that need to be solved.
Why connect your phone or tablet to your TV?
If you connect Huawei to your TV, you can solve several problems at once:
- Display photos and videos from the internal memory of the phone, which allows you to show your friends and acquaintances how your vacation went, or an interesting event.
- Watch videos from Youtube streaming services, IPTV.
- Play games, the image will be displayed on the screen, and the smartphone turns into a convenient joystick.
- Turn your phone into a personal computer. You can connect not only a TV to your phone, which will act as a monitor, but also a keyboard and mouse.
- A smartphone can easily turn into a remote control, regardless of the technical capabilities of the device; it is enough to have an infrared port or simultaneously connect the phone and TV to the same Wi-Fi network.
What opportunities does this provide?
First of all, this significantly expands the possible functions of the technology. The signal will be reproduced from the phone and transmitted to the TV, which in this case will broadcast the image on its screen. As a result, the owner has the following options:
- Play videos, photos, other content on the screen.
- Launch video games, as well as other applications that are on the mobile device and can be downloaded from the play market.
- Open different sites on the Internet and project images from your phone onto the big screen.
- Freely read literature in electronic format.
- Present presentations.
It will be very convenient to control your TV from a mobile device. But experts advise that if you need to play games, it is better to take and connect a joystick instead. Using a special application, it is possible to turn your phone into a TV remote control.