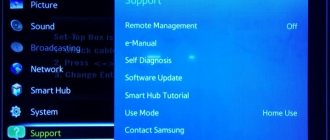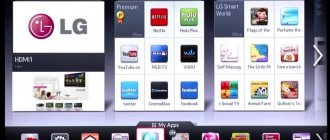Some of the most popular smart TV manufacturers collect tons of information about what their users are watching. The goal, it would seem, is good - to help advertisers better target advertising to their viewers and offer relevant TV series for viewing. In other words, we are making a trade-off with tech companies: they give us personalization in exchange for our privacy.
Despite the popularity of Smart TV, not everyone understands the principle of its operation and the degree of security. Let's conduct a short educational program about the features, vulnerabilities and protection rules.
Why do ads appear and settings change?
The main advantage of smart TV is the ability to watch programs or movies without intrusive advertising, which greatly irritates users. This happens after installing Smart TV. Unwanted videos can be easily disabled.
The TV operates either in demo or home mode. The first option is used by stores to sell the device. During demo operation, the device removes the current settings after 3-5 minutes. The display constantly shows banners and stripes of advertising. To watch TV shows, you need to enter the “Usage Mode” item and activate “Home”.
Where are the main risks?
Many Smart TVs support voice search and have built-in webcams for video chatting and gaming. These features have given us the ability to use TVs in new ways. Innovations came with vulnerabilities. Put a microphone and a webcam in the wrong hands, and you are already the object of surveillance. According to an article by The Verge, the CIA has created a tool called the Weeping Angel that can turn some microphones into a remote listening device. Here, Wikileaks details how to turn a Samsung Smart TV into a microphone for real-time recording.
The TV can become infected with viruses. Today, television viruses are rare. However, given the speed at which hacking is evolving, things may change quite soon. If you entered card details to rent movies or buy games, or to access financial or medical services through TV applications or a web browser, a virus will become a serious problem for you.
- Programs and applications
Antivirus scanner test 2021: the best security programs for Windows
How to remove ads on your Android TV
Users often encounter advertisements appearing on the screen. Android TV is considered a convenient and simple platform. The viewer is faced with the task of how to turn off advertising. To get rid of it, you need to study the device menu.
Removing advertising from the screen is easy if you carefully follow all the rules.
The technical data sheet says:
- log into Home and click “Settings”;
- find “Network” and click “Advanced settings”;
- Several points should pop up;
- select the one called “Wired Network”;
- find “Obtaining IP” and disable it;
- scroll to the very bottom;
- select the use mode item;
- looking for DNS;
- enter 103.103.103.
In the end, all that remains is to press the OK button on the remote control. This way we remove videos and annoying messages.
There is an alternative way to get rid of annoying advertising. You can disable unwanted messages by using the AdGuard service:
- Click on the “Settings” image.
- We change the DNS item in the same way as in the previous version.
- Then select the Wi-fi connection. Mobile networks are not available for it.
- Click on the current network and hold the button to open the control menu.
- Select the option to change the network connection. Some devices require the settings extension to be activated.
- We change DNS by logging into IP. You need to click on the user settings item.
- DNS1 and DNS2 will appear on the display.
- In the first line we enter 176.103.130.130 0.130.130.
- In the second field we enter 176.103.130.131.
What is Samsung Smart Hub
Samsung Smart Hub is a special service from Samsung that provides access and control of multimedia applications, provides interactive television and Internet access. The first TVs with the technology appeared in 2011. They had to connect to the Samsung application service. Later models have a built-in web browser, Skype, search system, and support wireless communication. Today, smart functionality is supported by premium and mid-segment TVs, and such features are also found in some budget options.
The service provides additional options - application store, browser, search. Their number depends on the series and year of plasma production. The Samsung Smart Hub interface is designed very well. Therefore, anyone who is familiar with smartphones can master the basic capabilities and use them.
The Smart Hub program provides the following useful options:
- digital television playback;
- watching TV via Internet protocol;
- viewing videos from external sources;
- access to YouTube;
- access to Skype;
- Internet surfing.
Appearance and general principles of operation
Among a number of functions, the following key services are worth noting:
- Social-TV – with its help the user can watch videos, TV shows, broadcast, and communicate on social networks.
- Samsung App is an online application store. The list of main sections includes games, style, video, information and education, sports, and new opportunities. Each section except the last one contains tabs such as recommended/popular/new/arranged alphabetically.
- Search All – provides quick and easy search for the desired content or TV show.
- Samsung 3D – allows you to convert from 2D to 3D and receive video in 3D format.
- Depth Rendering Technology – improves sound quality, making it three-dimensional and high-quality.
- ConnectShare Movie – this function allows you to play video information from other external media.
The main screen looks quite simple and discreet, visually similar to the desktop screen on a computer. There is a small window in the upper left part, it displays the broadcast of the channel from which the user came. Nearby there is a search bar and the entrance to the Samsung App store. Next you can see a list of recommended applications and icons of those already installed.
Using the service, you can transfer content from your gadget to Smart TV. Just click on the Smart-View icon in the corner of the screen. Another useful feature is parental controls. Each application can be protected using a digital code.
Selected applications take up little space and install in just a few steps. To do this, select the appropriate option from the list and press the “OK” key on the remote control. After the description opens, click OK again . At this stage, downloading and installation occurs.
Disabling advertising on Smart TVs
Removing banners and promotional videos is easy. You need to switch the TV from exhibition mode to home mode. To do this you need to follow these steps:
- go to the Smart TV settings and use the remote control to press the menu or home viewing mode button;
- find the “General” item;
- select modes and set to home.
Such manipulations will only be eliminated by videos intended for trading. Other messages will not be lost. You will need to change the current DNS state by following the steps above. In the IP settings, the user needs to enter 176.130.130.130 in the line. After this, all advertising will be removed.
It's easy to turn off ads on a Samsung TV. But different TV models, depending on the manufacturer, have differences in the menu. In some cases, the setting varies depending on the operating system.
Most often, you can remove advertising messages and videos like this:
- go to the Home section and select settings;
- enter “network” or “network status” depending on the model;
- move the cursor below and stop at IP;
- Click “DNS settings” and enter the combination 103.130.130.
There is another set of numbers. It helps not only to turn off ads from the screen, but also to make online searching safe. This is what makes the combinations different. The second allows you to save personal data and protect children from videos not intended for them. AdGuard provides such opportunities.
It is easy to remove banners on LG TVs using the instructions discussed above. The difference is only in one action. After entering the settings, you need to find “Automatic connection” and uncheck it. In the bottom DNS line, you just need to enter the set of characters from step 4. The method will help remove all advertising banners from the Internet.
After carrying out all the above manipulations, you can safely enjoy your favorite talk shows and not worry that they may be interrupted by advertising at the most interesting moment.
How to set it up correctly
To correctly configure the Smart Hub, it is recommended to adhere to the following algorithm:
- The first step is setting up an Internet connection. A cable is connected to the connector on the TV. The user's network packet speed for a stable connection must be more than 15 Mb/s.
- The second step is to enter the service menu. To do this, press the “Smart Hub” button of the same name on the control panel.
- After downloading the application, registration is required. Here you need to select the “Create account” item in the menu or the “A” button on the control panel.
- Next, agree to the terms of service. Enter your data (username/password) and click “Login”. Typing is carried out using the on-screen keyboard.
After a certain time, the TV software and installed utilities need to be updated. To do this, synchronize with the server through the TENET-TV application:
- Go to the site and go through authorization.
- Open the settings menu using the “D” / “Tools” key on the remote control.
- In the “Settings” section, click on “Development”.
- Then go to “IP Address Settings” and enter the address from the Smart Hub.
- Confirm synchronization of user applications.
- When the process is completed, a message indicating the successful installation of the TENET TV widget will appear on the screen.
How to disable exhibition mode on an R-series TV
Enter the TV menu: press the “Home” button and select “Settings” on the TV screen.
Select "General".
Select "System Manager".
Select "Usage Mode".
Enter a PIN code if the TV asks for one. The default PIN is 0000.
Select Home Mode.
Press the Return button several times to exit the menu.
What to do if Smart Hub does not work
Ways to solve problems
In some cases, Samsung Smart TV does not work or has minor glitches. If the application does not open at all or a black screen appears when opening, then you need to do the following:
- Reboot. To do this, unplug the TV for a couple of minutes, then turn it on and download the application. If this does not help, then you need to go to the second attempt.
- Reinstalling the application. You need to go to “Apps” and select PU using the central key. An additional menu will appear where the “Reinstallation” tab is selected. Once the reinstallation is complete, select the non-working application and restart.
Also, the application may not function if the provider blocks certain IP addresses. To do this, just connect the TV to another Wi-Fi point. Another common problem is related to the DNS server. To check, you should change its address on the computer. The algorithm of actions is as follows - open the menu - select the "General" tab - the "Network Status" line - the "IP Settings" line - the "DNS Settings (manual entry)" line and dial the combination "8.8.8.8" - reboot the device and check the operation of the application .
How to reset and reboot
There is another option that is used when errors are detected - resetting the settings. With this action, the factory ones are updated and all downloaded applications are deleted. How to reset service settings:
- Open the “Settings” tab.
- Select the line “Support” and below “Self-diagnosis”, where “Reset Smart Hub” will be located.
- Next, enter the default PIN code “0000”.
- Go to the APPS panel, which is located on the main screen, and accept the terms of use.
- Log in with your Samsung account, select the appropriate application and click “OK”.
- The final stage is restarting the application.
The manufacturer provides 2 methods of registration, which must be completed without fail:
- TV registration. Provides general access to all services, necessary for watching TV and using other features. It is possible to register several users at once.
- Device registration. Required for further identification and checking for updates. If a new user wants to become active, there is no need to repeat the registration procedure.
Smart Hub is a convenient platform that provides access to interactive TV, Internet access, and management of multimedia applications. With the advent of the Smart Hub service, users now have a multifunctional entertainment center. To configure and solve possible problems, you must use the tips presented above.
How to disable exhibition mode on N, M, Q, LS-series TV
Enter the TV menu: press the “Home” button and select “Settings” on the TV screen.
Select "General".
Select "System Manager".
Select "Usage Mode".
Select Home Mode.
Press the Return button several times to exit the menu.
How to remove apps previously installed on Smart TV from Samsung Apps
Any Samsung Smart TV user, if desired, can install applications that are located in the TV manufacturer's branded store. It is worth noting that this online store has a simple interface and it is easy to search and install the appropriate software. However, in order to uninstall previously installed programs from the store you need to:
- Launch Samsung Apps.
- Enter the section called "Downloaded Applications".
- Select the program you plan to remove.
- Open its menu.
- Select the “Delete” command.
In some cases, it is not possible to uninstall software installed from Samsung Apps. Then to solve this problem, it is recommended to roll back the TV settings to factory settings. To do this, you need to execute the following commands: menu → Tools (the button is located on the remote control) → reset → password (0000) → OK.
Clearing cache
On a note! After removing software from Samsung Smart TV, it is recommended to clear the so-called cache memory of the device. Otherwise, due to a full cache memory, the TV may malfunction, as well as problems when installing new programs due to a lack of free memory.
How to disable exhibition mode on a K-series TV
Enter the TV menu. Depending on the remote control model: press the “Menu” button
or press the Home button and select Settings on the TV screen.
Select "System".
Select "Advanced Settings".
Select "Usage Mode".
Press the Return button several times to exit the menu.
Disabling TalkBack through Settings
If the quick method of deactivating TalkBack does not work, you can always disable it through the settings interface.
The general principle is the same for all TVs. The only difference is in the names of sections, menu items and their location. Therefore, below we discuss ways to turn off dictation for all versions of Samsung TVs from different years of production.
To determine exactly which manual you need, you need to determine the TV series. This is a one or two letter designation in the device model. It is written before the last digital designation.
For example, there is a TV whose model code is UE43TU8500UXUA. In this case, the series is written before the last digits “8500”. This means that the device series “TU” was produced in 2021.
Having determined the series, look at the sections of the article below and use the necessary instructions.
By the way, the model code can be found on the back of the TV. A label from the manufacturer is always affixed to the back of the equipment.
Similarly, you can find out the model through the settings. Press the "Settings" button on the remote and go to the "Support" menu. Next, depending on the television receiver, open the “Contact Samsung” or “About this TV” item. Find the corresponding line and determine the series of your television receiver.
Disabling support for N, M, Q, LS, R, T series
- Open the settings menu. You can immediately get into it through the button on the remote control (“Settings”). Or first open the main menu (the “Home” button) and then select “Settings” from below.
The actions depend on the remote control that came with the TV. If the remote control has a large number of buttons and a digital panel, then there is always a settings button. Or there may be a simplified remote control with a limited set of buttons (“smart” remote control). In this case, you need to enter the settings only by pressing “Home”.
- Expand the “General” section.
- Go to the “Special Features” submenu.
- The first item on the list will be “Voice Guidance Settings”. The status of the function (disabled or enabled) will be written to the right of the item name. Or there is a toggle switch there.
- If you go inside the item, you will not only be able to disable the voice assistant on your Samsung TV, but also configure its settings. So, you can adjust the voice volume, diction speed, and tonality. If support is necessary, but is very disturbing, then you can use the available functions for configuration.
Modern versions with a menu at the bottom of the screen have a search. Through it you can find any setting on the device. Therefore, if you cannot manually find the section or subitem you are looking for, then enter its name in the search.
Series K (2016)
The algorithm for disabling voice repetition is almost identical to new versions of Samsung television equipment.
- Go to settings. For login options, see the previous section for updated episodes.
- Place a highlight on the “System” item.
- On the right, go to “Special. possibilities".
- Inside, go to “Voice. accompaniment."
The last step is to completely disable or adjust the assistant settings.
TVs up to 2015 series J, H, F, E
- For the model range of the J, H, F, E series, three variations of control panels can be produced. Depending on the remote control, you must press the “Menu”, “KeyPad” or “More” key. Next, an additional menu will pop up on the TV screen, where you need to make another choice (read below).
- Select the “Menu” item, after which the settings window will open.
- Then the steps are identical to the previous instructions. We move along the chain: “System” - “Special”. possible." - "Voice. instr." Remove support or perform assistant configuration.
There is a lot of information on the Internet about the “Sound Alerts” option. This item does not remove support, therefore, we do not need the option. The purpose of the signals is to accompany the movement of the cursor through the TV receiver menu with a beeping sound, and changes in volume with audible clicks.
How to disable exhibition mode on a J-series TV
Enter the TV menu. Depending on the remote control model: press the “Menu” button
or press the Menu/123 button and select Menu on the TV screen.
Select the "Support" section.
Select "Usage Mode".
Press the Return button several times to exit the menu.
How to disable exhibition mode on an H-series TV
Enter the TV menu. Depending on the remote control model: press the “Menu” button
or press the Keypad button and select Menu on the TV screen.
Select the "Support" section.
Select "Usage Mode".
Press the Return button several times to exit the menu.
How to disable exhibition mode on an F-series TV
Enter the TV menu. Depending on the remote control model: press the “Menu” button
or press the More button and select Menu on the TV screen.
Select the "Support" section.
Select "Usage Mode".
Press the Return button several times to exit the menu.
How to disable exhibition mode on an E-series TV
Click the "Source" button and select the "TV" source.
Click the "Tools" button and select "Demo".
Select "E-POP".
Press the Return button several times to exit the menu.
Attention, the goodness has arrived! Today I want to show you how to disable advertising on Smart TV by going to the settings and changing just 1 parameter (DNS from AdGuard). This method disables absolutely all advertising on your TV, IPTV player, browser and any other application. It doesn't matter what TV you have: Samsung, LG, Android, etc.
Samsung can remotely turn off smart TVs around the world using TV Block feature
According to Bleeping Computer, Samsung can now remotely turn off its smart TVs around the world using the TV Block feature. The manufacturer promises that this will only be done if the devices have been stolen. The company will not apply blocking to legitimate TV owners with valid proof of purchase. Samsung did not specify whether this function will be used to block “gray” deliveries to other countries. The manufacturer clarified that the TV Block function will be preinstalled on all new TVs released from July 11, 2021. It can be added to previously purchased devices after updating their firmware. In fact, TV Block is a remote security system that detects whether TVs have been improperly activated after being purchased and connected to the Internet. By default, all new TV companies are already added to the blocking list so that they cannot be stolen from warehouses in different countries. The seller unlocks them after purchase or in the process of preparing the goods for sale.
TV Block can also be used by legal clients of the company. For example, if a TV is stolen and the owner contacts Samsung about this fact, the device number goes into a special database for blocking. When a third party buys a device from a burglar, when the TV is connected to the Internet again, the software on it will be deactivated and the control system and all functions of the TV will be blocked. They can be unlocked only at the company’s service center if technically possible and only upon provision of purchase documents.
According to Bleeping Computer, Samsung already used TV Block during the riots in South Africa, which saw large-scale looting that also affected Samsung warehouses and stores. On the other hand, Samsung did not explain to the publication what would happen if attackers hacked the company’s servers and gained access to the block list used to remotely disable stolen TVs around the world and began to adjust it.
In January 2021, users reported that Samsung began to remotely block “gray” Smart TVs in Russia. The company explained that this is done for the safety of users. Samsung insists that in this case the device was manufactured for another region of the world and may not meet the technical requirements of the country in which it is actually located. The manufacturer cannot guarantee the availability of all functions in this case and blocks the TV to avoid problems. The user manual states that the TV has licensing restrictions based on the territory of use. Samsung recommends purchasing its products only from authorized retailers in the region in order to be able to enjoy all the product features and also support from the manufacturer.
At the beginning of October 2021, LG Electronics announced that it would disable the Smart TV function on “gray” TVs in the CIS countries, including Russia, Ukraine and Turkmenistan. LG has published instructions on how to check the labeling, model number and suffix (such as ARU) of a smart TV. If there is no data about a smart TV in the manufacturer’s system for sale in the Russian region, then problems with it are possible.
Removing ads on Android TV
And so, to disable advertising on a TV with Android OS (Android TV Box, other set-top boxes), do the following:
- Go to the "Network" tab and select advanced settings.
- Disable the “obtain IP automatically” lever and scroll to the very bottom. Where is the “DNS” line, click on it and enter this DNS address “176.103.130.130”. press the “ok” button on the remote control.
Ready! Now there are no advertisements on your TV. If your menu is different from mine, don’t be upset and try as in this instruction from AdGuard:
In the control menu, click the “Settings” icon.
Select "Wi-Fi". A screen will appear with a list of available networks (DNS setting is not available for mobile networks).
Long press on the current network to bring up a menu in which click “Change network”.
On some devices, you may need to tap Advanced Settings. To be able to change DNS settings, you will need to switch “IP Settings” to “Custom”.
Now you can change the “DNS 1” and “DNS 2” fields. Enter the following into them:
Discussing: what to do with Smart TV and Android TV
Photo: BeoVision Avant Previously, everything was simple with gadgets and household appliances. Smartphones are best replaced every year, computers become obsolete after about three years, tablets almost always find their final refuge with parents or small children, we began looking for replacements for small household appliances as they broke down, and for large ones during repairs. The emergence of a new category of “smart” household appliances is beginning to make adjustments to the usual way of life. These devices are more functional and convenient, cost more, but become outdated much faster. What to do about this and what life cycle should be considered normal is not yet clear.
On the one hand, it’s very cool that dynamically developing technologies from the mobile industry are gradually beginning to penetrate home devices. In terms of user interfaces and user experience, almost all home appliances (by the way, cars too) are hopelessly behind smartphones and have hardly changed over the past ten years. At least, if you don’t take into account the flagship models. However, in recent years, manufacturers have begun to experiment and change this situation by connecting devices to the Internet and adding new functionality to them. Let’s not take into account niche experimental developments such as the Samsung smart refrigerator presented at CES 2021 with a multimedia hub on the door and pay attention to TVs - home electronics, which, due to the need to consume content, were one of the first to receive a “smart” set-top box.
Photo: Loewe bild 1
There are several integrated television platforms on the market: Tizen from Samsung, WebOS in LG products, Android TV from Sony, Xiaomi and some other manufacturers, as well as a few proprietary developments such as Loewe OS in premium German TVs of the same name. Operating systems on TVs allow you out of the box to use numerous video services such as ivi, Amediateka, Megogo, Netflix, watch videos on YouTube and content on social networks, download various applications and install games. It is very convenient, but very short-lived. The life cycle of TVs in the middle and top price segments is about 8 years (US user research), manufacturers promise even more - for example, LG guarantees 10 years of operation for its OLED screens when viewing up to 8 hours a day. For “stupid” TVs, these are realistic indicators, but smart technologies will significantly reduce the possibility of comfortable use of the TV.
TV operating systems do not often receive significant software updates, and major platform updates may not be released at all for devices in lower-average price segments. And even the top current models in 3-5 years may not be able to handle any new version of the operating system due to limited performance or hardware features. Whether all services will be able to remain operational over time and whether new ones will become available is a very controversial issue. Most likely, the TV as a screen will retain its usual life cycle, and smart functions will lose relevance much earlier than the need to purchase a new device arises. Even top models costing over 200,000 rubles are not protected from this.
Photo: Loewe bild 5
You don’t have to look far for examples - in the spring of 2015, Panasonic agreed with Mozilla to cooperate and preinstall the Firefox OS operating system on its TVs. Just a year and a half later, in September 2021, Mozilla announced the end of commercial development of Firefox. The only thing the Japanese manufacturer could offer TV owners was to release an operating system update to version 2.6 with the caveat that Web Apps and Mobile-to-TV (two new key features of this release) would not actually be used. The verdict is simple: buyers will have to purchase an additional Apple TV or a set-top box like NVIDIA Shield TV to get adequate functionality.
In the comments, we invite you to discuss by what criteria you are currently choosing a “smart” TV, how important is the operating system and how do you assess the prospects for the life cycle of the device? Does it make sense to now chase after top-end TVs and, if necessary, then buy an additional set-top box or is it easier to choose in the middle price segment, so that in 3-5 years you won’t mind replacing it with a new one?
Disable all advertising on Samsung Smart TV
It doesn’t matter what series of Smart TV you have, it works the same everywhere, the only thing that may differ is the menu. If the photo does not match your TV, search by name (intuitively).
- Open Settings then Network.
- The first item in the “Network Status” menu.
- Scroll to the very bottom and click on IP Settings.
- "DNS Settings" click "enter manually" and enter "176.103.130.130".
- Click “ok” and watch TV without advertising)).
How to remove pre-installed (system) applications on Samsung Smart TV
Pre-installed or system applications are those software that were installed on the device during its manufacture. Directly by the company itself - the manufacturer.
Such pre-installed programs can take up a significant amount of the TV's internal storage. If the user does not use such software, you can try to remove it. However, in this case, it will not be possible to remove the pre-installed software using the standard method. After all, such standard applications are not uninstallable.
At the same time, there is one way that allows the owner of a Samsung Smart TV to get rid of standard, pre-installed and non-removable applications from the device. To remove system, pre-installed software and non-removable applications from Samsung Smart TV, you must:
- Click on the “Home” button located on the remote control.
- Select an application and click on it.
- Press the number button located on the remote control and press the combination of the following numbers – 12345.
- In the window that appears, activate developer mode (press the On button, as shown in Fig. 2.1)
Developer Mode - Click on the OK button and activate developer mode.
- In the information window that appears (Fig. 2.2), select the Close value.
After activating developer mode, you need to go to the settings menu. To do this, click on the shortcut, which looks like a gear (located at the top of the screen, as shown in the figure below).
Then, once on the settings page, you need to select the application that you plan to delete. Then you need to select the “block/unblock” option and click on it. After this, you should enter the standard password (0000) and block the application. The "locked" status will be indicated by a padlock symbol that will appear on the widget.
After this, you need to select the option called Deep Link Test and click on it.
Deep Link Test
In the window that appears, select the field called Content id and enter any text into it, then click the “Finish” command. After completing these operations, the system will prompt the user to enter the password required to unlock. It should be noted right away that you do not need to enter a password, but rather click on the “cancel” function.
After completing all the above operations, you need to return to the “delete” option, which for the corresponding application will be highlighted not in gray (not active), but in black (active). To complete the program removal procedure, you must click on the activated “delete” command.
If, after performing all the above operations, the “delete” command is still not activated, you need to restart the TV.
Also, to activate this command, you can try to reset the smarthub settings by running the following commands: Setting → Support → Self-diagnosis → Reset Smart Hub. However, it should be noted that after resetting the smarthub, the settings of installed applications will be deleted and the user will have to go through the registration procedure again both in the applications and in the Samsung Smart TV account.
How to remove built-in standard Samsung Smart TV applications - video instructions for removing pre-installed programs and widgets:
Disabling advertising in LG Smart TV
Unfortunately, I don’t have 5 photos like for Samsung, I only have one. But, everything is clear, so:
- Open settings.
- Go to the network/connections tab.
- Advanced settings.
- Uncheck the “Automatic connection” checkbox.
- At the very bottom, where DNS is, enter this “176.103.130.130”.
If your TV doesn't have the instructions above, don't be discouraged and try to find the DNS settings yourself. When you find them, enter AdGuard DNS “176.103.130.130”.