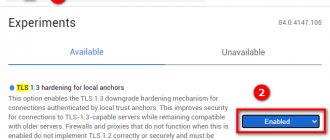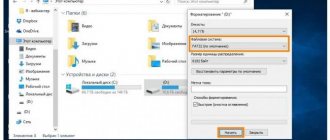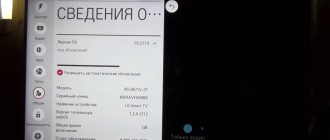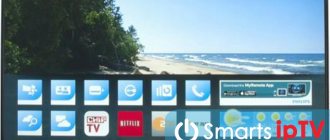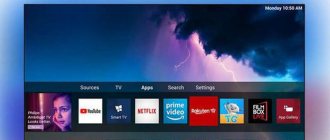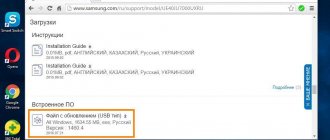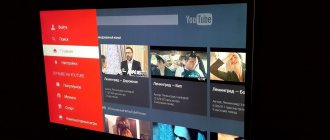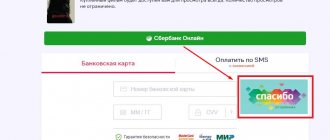Ещё 5 лет назад просмотр телевизора вызывал у пользователей массу неудобств. С появлением Android TV все крайности остались в прошлом. «Умные» телевизоры стали настоящим прорывом, предлагая кучу полезных функций и возможностей.
Несмотря на то, что вы сможете смотреть любимые передачи и фильмы, использовать различные сервисы, просматривать локальные мультимедиа-файлы и транслировать игры на экране, также возможен просмотр веб-страниц.
К превеликому сожалению, на Android TV не предусмотрен «родной» браузер, поэтому искать и загружать его вы будете самостоятельно. Сегодня мы предлагаем ознакомиться с лучшим браузером от компании Google с одноименным названием Chrome.
Браузер получил популярность не только на ПК, но и на смартфонах Android. А сегодня вы совершенно бесплатно сможете загрузить его на свой телевизор. Ниже уже прикреплена ссылка на скачивание оригинальной версии браузера с последними обновлениями, а сейчас более детально ознакомимся со всеми возможностями сервиса.
Какой нужен браузер для телевизора Smart TV
Браузер для телевизора с поддержкой Smart TV, необходим для перехода в сеть. Использовать стандартные, сразу установленные браузеры, не очень удобно, поскольку у них не самый удобный интерфейс, а также данные с сервера загружается очень долго.
Еще она распространенная работа стандартного обозревателя – не воспроизводит видео долгое время или же отменяет загрузку, выкидывая на монитор код ошибки на странице или просьбу скачать Флэш-Плеер (что отнимает время).
А чтобы использовать комфортный серфинг, желательно использовать обозреватели, разработанные сторонними компаниями.
Для удобства мы разбили имеющиеся обозреватели для конкретных брендов телевизоров, на которых удобнее будет пользоваться браузерами.
LG Smart TV
Для телевизоров LG с поддержкой функции Smart TV, доступны следующие виды обозревателей:
Google Chrome. Это один из самых популярных, а также лучших обозревателей, которые подходят для Smart TV на телевизор LG. Хром оптимизирован для операционной системы Android. Веб-приложение полюбилось пользователем из-за высокой скорости передачи данных, производительности, стабильности работы, а также стильный внешний вид играет не последнюю роль. Обозреватель имеет большое количество полезных расширений, позволяющих персонализировать утилиту. Mozilla Firefox – ещё один известный и довольно популярный браузер, который можно установить на телевизор LG. Оборудование стоит на втором месте, поскольку скорость соединения несколько уступает Google Chrome. Но у обозревателя есть и определенные достоинства: большое количество интересных расширений, поддержка большинства известных форматов, а также программа поддерживает Flash. Dolphin Browser не так известен, как два предыдущих, но у него есть особенность – он тесно взаимодействует с большим количеством социальных сетей. В обозревателе можно самостоятельно делать файлы формата PDF
Важно отметить, что по стабильности и скорости соединения с сетью, этот обозреватель мало чем отличается от двух предыдущих образцов.
Samsung
Если для дома был приобретён телевизор Samsung, то желательно выбирать следующие виды браузеров для выхода в сеть:
- Опера. Этот браузер по праву считается самым лучшим в совместимости с телевизорами Samsung Smart TV. Пользователи полюбили программу из-за очень высокой скорости подключения к сети и экономии трафика. Если на телевизоре установлена операционная система Android, то можно скачать Opera mini, в которой отсутствуют реклама, спам, а также другие негативные и раздражающие явления из интернета. Если у пользователя возникнет желание посмотреть не фильм в обозревателе, а цифровое телевидение, то программа загрузит любой телеканал за считанные секунды.
- Яндекс Браузер используется так же часто, как Опера или Chrome, поскольку поддерживает большое количество расширений, которые могут быть полезны в сети. Преимущества – интересный внешний вид, появляющаяся умная строка, с помощью которой можно быстро искать необходимую информацию. Также производители установили расширение Turbo, с помощью которого страницы загружаются очень быстро, даже если скорость самого интернета не самая быстрая.
- UC Browser – не такой популярный обозреватель, как предыдущие, но становится довольно известным. Преимущества: высокая скорость соединения, управление жестами, сжатие трафика, а также синхронизация с иными устройствами. Пользователи оценивают браузер ниже предыдущих из-за небольшого количества поддерживаемых плагинов, хотя их всё же достаточно для комфортной работы в сети обычного пользователя.
Решение проблем, возникающих после обновления ПО
После обновления ПО от официального поставщика LG в работе ТВ могут возникнуть серьёзные ошибки и сбои, даже если до обновления их никогда не возникало. Проявляться они могут совершенно по-разному, а причинами их возникновения обычно являются некорректная установка новой версии прошивки или её последующая автоматическая настройка. Рассмотрим наиболее распространённые проблемы и способы их устранения, связанные с веб-браузером LG Smart TV.
Веб-браузер LG не запускается
При попытке запуска обновлённого веб-браузера он либо никак не реагирует, либо выдаёт ошибку по типу Critical Programming Error.
Ошибка всегда на английском языке, даже если интерфейс ТВ на русском
Установка контента на смарт ТВ
Как установить приложение на телевизор самсунг смарт тв, если его нет в apps
Как на Смарт ТВ установить Яндекс-браузер? Схема заключается в следующем:
- Включить телевизионную панель.
- Войти в главное меню ТВ при помощи ПДУ.
- Активизировать специальную платформу для загрузки приложений на телевизор, и выбрать нужную строку.
- Из предложенного перечня программ, которые можно скачивать найти требуемый вариант и нажать на него.
- Если потребуется, на ТВ нажимают клавишу установки этого контента.
- Скачав яндекс браузер для Смарт, в главном меню можно увидеть новое приложение. Его запускают и пользуются широким функционалом сервиса.
Рекомендуется периодически обновлять браузер. Для этого в настройках выбирают соответствующую опцию.
Совет: Можно обновить приложения яндекс для Смарт ТВ одновременно с прошивкой телевизионной панели. Для этой цели заходят в «Настройки», выбирают «Поддержка», затем «Обновление» и дают разрешение на установку обновленной версии. Телевизор нельзя выключать до завершения этого процесса, чтобы он перезагрузился и начал работать в новом режиме.
Установка виджетов из официального магазина приложений
В магазине LG Content Store собрано большое количество виджетов. Софт проверен на работоспособность и безопасность, рассортирован по тематическим категориям, популярности и новизне. Лучшие утилиты располагаются в начале раздела. Часть программ можно скачать бесплатно, другие нужно будет покупать за указанную в описании цену.
Как завести аккаунт в системе
Чтобы создать в системе персональный профиль, открывающий доступ к установке приложений, необходимо сначала войти в меню Smart TV (осуществляется нажатием кнопки с изображением домика на пульте ДУ). Затем следует выполнить такой порядок действий:
- войти в настройки СМАРТ-ТВ по нажатию пиктограммы в виде шестеренки в верхнем правом углу экрана или кнопки «Settings»;
- выбрать пункт «Общие», затем — «Управление учетной записью»;
- нажать «Создать учетную запись»;
- согласиться с условиями обслуживания;
- вписать логин (действующий e-mail), пароль и дату рождения в соответствующие поля;
- подтвердить действия нажатием кнопки «ОК»;
- проверить электронную почту и для подтверждения регистрации кликнуть по ссылке в полученном письме.
Затем потребуется выйти из раздела регистрации, а затем снова войти в аккаунт, нажав на иконку с силуэтом человека и указав созданные логин и пароль.
Совет! Регистрацию проще и быстрее пройти на ПК, а потом зайти в учетную запись на ТВ.
Установка ПО через меню
Теперь пользователь может запустить LG Store, кликнуть по стрелке в верхней части экрана, затем — по надписи «Поиск», напечатать в строке ключевые слова искомого приложения и нажать «Ввод». Для отображения всех найденных в официальном магазине виджетов следует выбрать строку «еще» («more»).
Затем из результатов поиска потребуется выбрать нужное приложение и перейти к его описанию. Необходимо внимательно прочитать сведения о совместимости софта с используемой моделью телевизора. Если программа подходит по требованиям, можно начинать инсталляцию: последовательно кликнуть по кнопкам «Установить» и «ОК». Процесс завершится автоматически, после чего ярлык программы появится в меню телевизора.
Установка с флэш-накопителя
Если загрузить программу из магазина не получается (из-за обрыва соединения или по другим причинам), можно воспользоваться внешним носителем. Для этого флэш-карту следует отформатировать в FAT32, а затем скачанный софт скопировать в ее корневой раздел. Далее накопитель вставляется в USB-разъем на СМАРТ-телеприемнике. Когда на экране возникнет новый значок, по нему нужно кликнуть для открытия содержимого флешки. Для установки приложения на ТВ-приемник потребуется нажать на выбранный файл, подтвердить инсталляцию, принять условия пользовательского соглашения и дождаться окончания процесса (может потребоваться некоторое время). После завершения установки виджет запускается так же, как и остальные приложения.
Особенности технологии Смарт
Как установить youtube на телевизор lg smart tv
Новые Smart TV имеют стандартный набор программ. «Умные» устройства являются не просто телевещателями. Они позволяют использовать ТВ как игровую приставку, компьютер и мультимедийный центр. Они имеют встроенную операционную систему, позволяющую расширить возможности. Новые Smart TV имеют стандартный набор программ. Возможно использовать технологию и с помощью цифровой приставки с опцией Смарт. В таком случае приобретение дорогостоящего устройства не потребуется. Инсталляция браузера на LG даст возможность более комфортно пользоваться Интернетом. Если веб-браузер уже установлен, периодически его следует обновлять, чтобы исключить появление проблем.
Особенности LG TV
Smart-TV отличается от привычного телевидения дополнительными функциями, позволяющими владельцам техники пользоваться интернетом и онлайн-приложениями. Основой для доступа в сеть стала операционная система Webos, которая в 2012 году поступила в свободное пользование, а год спустя уже использовалась корпорацией LG. Если заострить внимание на особенностях телевизоров, окажется, что они:
- допускают жестовое управление с помощью пультов MagicRemote;
- поддерживают управление голосом;
- позволяют создать собственную локальную сеть для быстрого доступа к сторонним устройствам;
- способны совмещать несколько активных функций одновременно (например, просмотр телевидения и видеоигру).
Существуют и другие особенности, выделяющие технику LG на общем фоне.
Как установить Гугл Хром на LG TV
Сони бравиа телевизор 40 дюйма смарт тв
Chrome, созданный для десктопа, отлично функционирует на телевизорах на платформе Android. Загрузить его можно с официального сайта, через Play Market или внешний носитель.
Способ 1: через Google Play Market
Стандартный способ установить браузер на Smart TV — воспользоваться магазином приложений. Телевизоры LG выпускаются на базе Android, в систему уже встроен Play Market.
Как скачать Гугл Хром для WebOS через Play Market:
- Через пульт дистанционного управления (ДУ) откройте меню.
- Перейдите в Play Market и найдите в списке приложений Гугл Хром. Вы так же можете воспользоваться поиском.
- Кликните «Установить» рядом со значком браузера.
- Дождитесь окончания загрузки.
Способ 2: через USB
Для установки браузера можно использовать внешний носитель — например, флешку, с которой файл будет интегрирован на ТВ. Как установить браузер через USB:
Способ 3: голосовое управление
На некоторых моделях LG есть встроенный голосовой помощник. Как скачать браузер при помощи голосовой команды:
- Задайте голосовую команду «Открыть Гугл Хром».
- Так как браузер ещё не установлен на устройство, система предложит вам начать загрузку.
- Нажмите «Да» на пульте или подтвердите установку голосовой командой.
- Дождитесь завершения инсталляции.
Способ 4: через встроенный браузер
Данный способ не позволит вам установить Google Chrome в систему, но вы сможете использовать его сервисы — поиск, карты, почту, диск и т.д.:
- Через пульт ДУ откройте меню.
- Найдите в списке «Веб-браузер».
- В поисковой строке введите Google Chrome или сразу откройте адрес «google.com».
Функционал Chrome для LG TV
Гугл Хром считается одним из лучших браузеров для телевизоров Андроид. В некоторых сборках Android-TV установлен автоматически — открыть его можно в меню через пульт ДУ.
Преимущества Google Chrome на Smart TV:
- Высокая скорость загрузки, стабильная работа при большом количестве открытых вкладок.
- Поддержка большинства расширений из официального магазина Google Chrome.
- Доступ к основным сервисам — карты, почта, диск, музыка, YouTube.
Также есть возможность синхронизировать пароли, избранное и историю поиска с компьютером, телефоном (требуется подключить все устройства к одному аккаунту Гугл).
Что такое Google Cast и Chromecast?
Google Cast
– это технология которая позволяет передавать на телевизор изображение, видео, или музыку, со смартфона, планшета, или ноутбука. Все это без проводов. Все что нужно, это устройство с поддержкой Google Cast, с которого будем передавать контент, телевизор с Android TV, или любой другой телевизор с подключенным Chromecast адаптером, и домашняя Wi-Fi сеть, к которой должны быть подключены эти устройства.
Chromecast
– это специальный адаптер, который подключается к телевизору в HDMI разъем, и позволяет использовать этот телевизор для воспроизведения видео, и другого контента с мобильных устройств, или компьютера (с браузера Chrome) . Его можно купить практически в любом магазине цифровой техники. Цена, как я уже писал выше, примерно 40-50 долларов.
Возможности Google Cast:
- Можно выводить видео с приложения YouTube на экран телевизора (этой возможностью я пользуюсь чаще всего) , и управлять воспроизведением.
- Смотреть фото с ваши мобильных устройств на экране телевизор.
- Воспроизводить музыку со смартфона, или планшета через динамики телевизора, или через специальные динамики, которые поддерживают функцию «Google Cast для аудио».
- Через приложение Chromecast можно выводить на телевизор все, что происходит на экране вашего Android, или iOS устройства. И даже, играть в игры (правда, есть небольшая задержка в выводе картинки на большой экран).
- А через браузер Chrome с расширением Google Cast можно транслировать на телевизор открытые в браузере вкладки.
Если у вас телевизор, который работает на системе Android TV, то поддержка Google Cast в нем уже встроена (как в моем случае с телевизором Philips 43PUS7150/12) . И это значит, что вам не нужно покупать дополнительный адаптер Chromecast. Можно просто подключать свои устрйоства и пользоваться всеми функциями этой технологии.
Проблемы при установке
Трудности, с которыми пользователи сталкиваются при попытке загрузить нужный софт, связаны с особенностями ОС, совместимостью программ с конкретными моделями телевизоров, а также с исправностью внешнего носителя. Наиболее распространенные неполадки приведем в таблице.
| ПК | · открыть IDE для webOS TV, создать новый проект (пункт «New webOS Project»); |
| Вероятная проблема | Способы устранения |
| На некоторых телевизорах функционал СМАРТ-ТВ органичен (модели 43LH570V, LG32LH570U и другие). | Так как в списке ПО отсутствует браузер, поэтому для серфинга в Сети понадобится поставить ForkPlayer через смену ДНС. |
| При работе с USB-накопителями система может не распознать подключенное устройство. | Рекомендуется заменить флэшку на исправную, а также попробовать вставить ее в другое гнездо. |
| При нехватке внутренней памяти СМАРТ-телеприемник не загружает приложения. | Нужно удалить лишний софт, чтобы расчистить место. |
| При отсутствии версий программ для webOS (как в случае с HD VideoBox и Триколор Онлайн) также невозможна установка виджетов. | Придется пользоваться Android-приставкой, а софт скачивать со сторонних сайтов или устанавливать через Play Market. |
Подведем итог. В списке программ, которые доступны для установки через разные источники, найдется софт для любых нужд. Среди них YouTube, Wink.ru от Ростелеком, ТНТ Премьер, сервисы Ivi, Амедиатека и многие другие. Установить приложение на СМАРТ-ТВ LG достаточно просто. После перечисленных ранее действий ПО будет долго радовать пользователей стабильной работой без дополнительного вмешательства для перенастройки.
Способ 4: через другое устройство
Ещё один вариант – скачать Гугл Хром для телевизора через другое устройство (удобнее использовать компьютер или ноутбук):
- Проверьте, чтобы Android TV и второе устройство были подключены к одной Wi-Fi сети.
- В любом браузере введите в поисковую строку адрес «google.com».
- Авторизуйтесь или зарегистрируйтесь в системе Google.
- В левой колонне перейдите в раздел «Приложения».
- В открывшейся строке поиска введите Google Chrome или просто Chrome.
- Перейдите на страницу приложения. В выпадающем списке выберите ваше ТВ-устройство.
- Кликните «Установить» и подтвердите загрузку.
Использовать браузер можно сразу после установки.
Установка браузера из Google Play на Xiaomi Android TV
Здесь все очень просто. Откройте Google Play Store (он находится в списке установленных приложений).
Введите (или используйте поисковую систему в своей голове) «Браузер», или «Браузер». Первые два приложения в списке — Puffin и TVWeb Browser.
Выберите любой браузер и нажмите на «Установить»..
После установки вы сможете сразу же запустить браузер. Он также появится в списке установленных приложений.
Я рекомендую установить оба браузера, чтобы вы могли сравнить и выбрать тот, который вам больше подходит. Вы также можете взглянуть на мой краткий обзор двух браузеров.
Как установить Яндекс.Браузер на телевизор Xiaomi
Телевизионная форма приложения Яндекс.Браузер имеет несколько упрощенную структуру по сравнению с компьютерной версией. Тем не менее, он обладает всеми необходимыми базовыми функциями, позволяющими выходить в Интернет, получать уведомления, проигрывать мультимедийный контент и так далее.
Несмотря на многочисленные попытки пользователей загрузить браузер Яндекс из Play Store, вы можете просто не найти этот браузер в цифровом магазине Google.
Google Chrome
Как ни странно, Chrome не предустановлен на операционной системе Android TV. Наверное, еще более странно, что в магазине Android TV Play нет выделенной версии приложения для Android TV, и оно недоступно.
Тем не менее, эти причуды не останавливают вас от установки Chrome на Android TV, вы можете установить приложение на вашем Android TV бокс с помощью веб-версии Play Store. Некоторые устройства даже позволяют установить приложение с помощью голосовой команды.
Использование Google Chrome на Android TV имеет свои плюсы и минусы. Что касается профи, то если вы уже являетесь пользователем Chrome, то у вас будет доступ ко всем вашим закладкам, истории просмотров и прочему синхронизированному контенту.
Одним из недостатков является то, что Chrome, вероятно, не будет работать с существующим пультом дистанционного управления Android TV, что делает его немного более громоздким в использовании.
Puffin TV Browser
Главная страница этого браузера выглядит так:
Существует отдельная кнопка «Ввести запрос или URL», нажав на которую, вы можете использовать веб-поиск и найти нужный сайт.
Кстати, даже если вы подключите мышь, вы не сможете использовать ее для набора текста на клавиатуре. Вы должны сделать это с помощью пульта дистанционного управления или подключить другую клавиатуру.
Инструкции: как подключить устройство Bluetooth к Xiaomi Mi Box S, TV Stick или другой телевизионной приставке Android? Подключение беспроводных наушников, динамиков, мыши, клавиатуры
Переместите курсор с помощью кнопок на джойстике. Чтобы открыть меню (перемотка вперед/назад, переход на главную страницу, обновление страницы, масштабирование и т.д.), нажмите кнопку Назад на пульте дистанционного управления.
TVWeb Browser
На главной странице можно сразу же открыть Google, просмотреть историю, перейти к настройкам. Доступна кнопка поиска в Интернете. Вы можете вводить запросы с помощью экранной клавиатуры или использовать основной поиск.
В этом браузере нет меню с таким набором функций, как Puffin. Чтобы открыть меню во время просмотра веб-страниц, необходимо нажать и удерживать среднюю кнопку на пульте ДУ. Но меню очень скромное.
Лично мне больше нравится Puffin TV Browser. Она имеет более широкий функционал и каким-то образом все более удобно делать.
Kiwi
Kiwi — это еще одно ПО, которое хоть и не оптимизировано для Смарт TV, но работает довольно хорошо. Оно сохраняет все функциональные возможности обычной версии, и его можно использовать с игровым контроллером или мышью и клавиатурой.
Киви предлагает простой интерфейс и минималистический внешний вид. Даже можно включить ночной режим в настройках, что дает ему преимущество перед другими браузерами.
В Kiwi также изначально встроен блокировщик рекламы, что значит, что просмотр будет без сбоев и назойливой рекламы. Интегрированная функция перевода позволяет переводить веб-страницы на родной язык всего несколькими щелчками мыши.
Обновить браузер на телевизоре можно на официальном сайте Киви.
Как устанавливать сторонние программы
Виджеты, которых нет в официальном магазине LG, скачиваются из других источников. Найти такой софт можно на сайтах независимых разработчиков, порталах и форумах любителей СМАРТ-ТВ, в блогах и социальных сетях. Установить его на телевизор несколько сложнее, но тщательное и вдумчивое чтение инструкций поможет справиться с задачей даже малоопытным пользователям.
Установка с флэшки
Сначала через браузер на ПК нужно отыскать и скачать необходимый софт. Далее содержимое архива .zip или .rar (программы распространяются в сжатом виде) нужно распаковать в корень накопителя и выполнить следующие инструкции:
- зайти в свою учетную запись на Smart TV;
- вставить флэш-карту в свободный разъем ТВ-приемника;
- дождаться уведомления о подключении носителя;
- нажать кнопку с пиктограммой домика на ПДУ;
- пролистать меню и найти ярлык нужного виджета;
- запустить требуемую программу.
Главное условие использования софта, находящегося на флэшке, — носитель нельзя извлекать из гнезда все то время, пока работает ПО.
Установка в режиме разработчика
Среда разработки приложений для webOS нужна не только программистам, которые создают ПО, но и обычным владельцам «умных» телевизоров. Для работы понадобится:
Как обновить браузер на Samsung
Подавляющая часть умных телевизоров от Samsung имеют браузер, встроенный в прошивку по умолчанию. И производители не предусматривают отдельное обновление обозревателя, предлагая лишь периодические обновления всего программного обеспечения. Но часто попросту забывают о необходимости обновить и браузер тоже. Это может создать целый ряд неприятных проблем с зависанием обозревателя или даже невозможностью поддержки современных сайтов.
Но для некоторых моделей обновление прошивки является единственным способом обновить браузер на телевизоре Самсунг Смарт ТВ.
Обновление посредством Сети
Для обновления прошивки нужно сделать следующее:
- зайти в главное меню телевизора;
- выбрать раздел «Поддержка»;
перейти во вкладку «Обновление ПО»;
если имеются доступные обновления системы, то можно нажать на кнопку «Ок».
Все нововведения и исправления будут скачены и установлены на телевизор. При этом будет обновлен и браузер для Samsung Smart TV.
Такое соединение более стабильно, нежели подключение с помощью беспроводных интерфейсов. Значительно снизится риск обрыва сети и сбоя процесса обновления системы.
Обновление посредством флэшки
Иногда удобнее установить обновление при помощи флешки. Этот способ подойдет при отсутствии подключения к сети или его нестабильности.
Порядок обновления через флешку:
найти нужную прошивку и скачать на диск;
скопировать на носитель и разархивировать;
вытащить флешку из компьютера и вставить в свободный порт телевизора;
- с телевизора зайти в раздел «Обновление ПО» во вкладке «Поддержка»;
- нажать кнопку «Обновить сейчас».
Телевизор найдет обновление на съемном носителе и предложит установить его. Во время установки аппарат будет перезагружен.
Прошивку лучше всего загружать с официального сайта производителя телевизора.
Во время обновления телевизор не должен выключаться, а флешка вытаскиваться. Это позволит легко установить патч на систему и веб-браузер в частности.
Проблемы установки
При установке каких либо приложений или обновления программного обеспечения, следует понимать, что как бы это не казалось просто – системе можно нанести вред своими действиями, а при неправильно выбранном или неподходящем приложении, можно нанести вред и дальнейшей не работоспособности оборудования в целом. Чтобы этого избежать, следует придерживаться инструкции и некоторых правил пред началом своих действий:
- при использовании флешки, в момент установки необходимо следить, чтобы её никто не вытащил или не задел;
- при установке каких либо программ или обновлений, следует удостовериться что они скачаны с официального сайта и подходят именно к вашей модели;
- не выключать телевизор во время установки и ничего не нажимать.
LG Smart TV — это многофункциональный телевизор от компании LG, представляющий собой целый мультимедийный комплекс. Благодаря внутрисистемной платформе WebOS телевизор LG Smart TV предоставляет своим пользователям спектр уникальных возможностей. Однако стоит отметить, что бо́льшая часть из них основана на взаимодействии с интернет-соединением в общем и со встроенным веб-браузером в частности.
Как обновить браузер на телевизоре Самсунг Смарт ТВ
Современные телевизоры – это умные и многофункциональные устройства, возможности которых не ограничиваются только показом телепередач в высоком качестве благодаря наличию цифровых ресиверов.
Это мультимедийные платформы, позволяющие заниматься серфингом в Сети, смотреть онлайн фильмы и сериалы, узнавать новости и т.д. Для получения доступа к Интернету используется браузер.
Компания Samsung разработала собственный веб-обозреватель App TV, но для его полноценного использования необходимо знать, как обновить браузер на телевизоре Самсунг Смарт ТВ.
При использовании устаревшей версии App TV возможна некорректная работа программы при просмотре видео или при выполнении иных действий.
Браузер для Смарт ТВ Samsung: основные возможности
В официальном магазине приложений для Samsung Smart TV можно скачать и установить любой доступный браузер, например, Google Chrome или Яндекс Браузер, но App TV, по утверждениям пользователей, является наиболее функциональным и удобным по отношению к конкурентным программам.
Его достоинства:
- создан на базе Flash-технологий;
- веб-обозреватель многозадачный, в отличие от браузеров конкурентов;
- программа позволяет открывать и использовать большое количество окон, при этом быстродействие совершенно не пострадает.
Во многом это достигается благодаря тому, что он предназначен специально для работы на платформе Tizen, в отличие от других, более универсальных браузеров.Браузер App TV поддерживает протокол HTML5 и позволяет работать с движком WebKit.
Скачивание и установка
Перед тем, как установить браузер стороннего разработчика на телевизоре Samsung Smart TV, нужно убедиться, что устройство поддерживает такую возможность.
Многие модели позволяют заменить «родной» веб-обозреватель на другой, более удобный для пользователя, но на некоторых телевизорах можно использовать только один браузер – App TV.
Получить такую информацию можно в руководстве по эксплуатации, на официальном сайте производителя или на специализированных форумах.Чтобы поставить на Смарт ТВ Самсунг какое-либо приложение, в том числе и один из популярных браузеров, необходимо открыть интерфейс Smart Hub, через который осуществляется доступ к Интернету и многим мультимедийным функциям.
Продолжительность скачивания и установки зависят от скорости Интернета, но обычно этот процесс завершается очень быстро. Затем нужно нажать на кнопку «Запуск» для использования программы. Таким образом можно для телевизора Samsung скачать любой браузер, будь то Яндекс или Google Chrome.
Как обновить браузер
В большинстве телевизоров Samsung веб-обозреватель App TV встроен в прошивку телевизора и обновляется только вместе с нею.
Для установки новой версии программного обеспечения на устройство, а также обновления браузера на телевизоре Самсунг необходимо:
- подключить устройство к Интернету через Wi-Fi или Ethernet;
- нажать «Меню» на ПДУ и открыть раздел «Поддержка»;
- выбрать «Обновление ПО»;
- в зависимости от модели телевизора перейти в раздел «Обновить сейчас» или «По сети»;
- начнется поиск обновлений, необходимо дождаться его завершения;
- если новая прошивка обнаружена, появится соответствующее уведомление. Необходимо нажать на кнопку «Да».
Телевизор начнет скачивание и установку новой версии программного обеспечения. После завершения процесса техника перезагрузится.
Подобным образом можно обновить прошивку на LG Smart TV или устройствах других производителей. Перед обновлением прошивки и веб-обозревателя лучше почитать, какие новые возможности появятся перед пользователем.
Возможно, в них нет необходимости либо новая версия будет хуже старой. Чтобы не потерять работоспособный старый вариант прошивки, рекомендуется ознакомиться с отзывами пользователей, установивших обновление и узнать их впечатления о программном обеспечении, чтобы понять, есть ли необходимость в обновлении телевизора.
ЗаключениеЧтобы спокойно выходить в Интернет со своего телевизора, смотреть видео, пользоваться приложениями и выполнять другие задачи, необходимо обновить оригинальный браузер на телевизоре Samsung Смарт ТВ или установить новый из числа бесплатных. Если знать правильный порядок действий, операция покажется очень простой, не сложнее, чем настроить цифровые каналы.
Такая необходимость касается не только техники Самсунг. Так, установка новой версии Flash Player на телевизоре LG тоже является обязательной, в противном случае при просмотре фильмов или сериалов возможно зависание видео, в некоторых случаях оно вовсе не загрузится.
Проблемы в работе браузера на TV
Ошибки в работе Chrome могут появиться из-за сбоя при загрузке — например, вы переключали кнопки на пульте, выключили устройство или нарушилось интернет-соединение. Если появляются даже при корректной загрузке, попробуйте выполнить инициализацию:
- При помощи пульта ДУ перейдите в меню и откройте раздел «Поддержка».
- Найдите раздел «Инициализация приложения».
- Выберите из списка Google Chrome и подтвердите действие кнопкой «Ок».
- Устройство автоматически перезагрузится. Если этого не произошло, принудительно перезагрузите ТВ при помощи пульта.
Если инициализация не помогла восстановлению работы браузера, попробуйте переустановить Гугл Хром или сразу обратитесь в сервисный центр LG. Для переустановки Chrome рекомендуется использовать альтернативный способ установки, который не использовался для первичной инсталляции.
Некорректная работа браузера нередко связана с недостатком оперативной памяти на устройстве или появлением ошибок на самом TV. В этом случае рекомендуется выполнить обновление ПО:
- Через пульт ДУ откройте «Setting» (кнопка с соответствующей надписью или значком настроек).
- Перейдите в раздел «Поддержка» — «Обновление ПО».
- Кликните в новом окне «Обновить», если данное действие доступно.
Загрузка начнётся автоматически. По завершении устройство перезагрузится. Проверьте, была ли восстановлена корректная работа Хром.
Гугл Хром считается одним из лучших браузеров для Smart TV. В отличие от встроенного веб-обозревателя, ограниченного по функциям, Chrome предоставляет пользователям те же возможности, что и в приложении для компьютера. Загрузить его можно в два клика через Play Market или сайт LG.
Какой нужен браузер для телевизора Smart TV
Браузер для телевизора с поддержкой Smart TV, необходим для перехода в сеть. Использовать стандартные, сразу установленные браузеры, не очень удобно, поскольку у них не самый удобный интерфейс, а также данные с сервера загружается очень долго.
Еще она распространенная работа стандартного обозревателя – не воспроизводит видео долгое время или же отменяет загрузку, выкидывая на монитор код ошибки на странице или просьбу скачать Флэш-Плеер (что отнимает время).
А чтобы использовать комфортный серфинг, желательно использовать обозреватели, разработанные сторонними компаниями.
Для удобства мы разбили имеющиеся обозреватели для конкретных брендов телевизоров, на которых удобнее будет пользоваться браузерами.
Ключевые особенности
- работает с «официальными» и «свободными» пакетами каналов;
- «дружит» с наиболее популярными типами плейлистов;
- дает возможность формировать списки «Избранного»;
- обладает инструментами родительского контроля;
- включает в себя многофункциональный встроенный проигрыватель;
- поддерживает смену темы интерфейса;
- работает только с новыми версиями операционной системы Android;
- может быть установлено на телевизоры Smart TV от LG и других производителей;
- распространяется на бесплатной основе.
Иногда хочется выйти в интернет не только с компьютера. Современные телевизоры тоже умеют подключаться к всемирной Сети и отображать веб-страницы. А раз так — почему бы не доставить себе удовольствие посмотреть сайт на настоящем большом экране?
В наше время выпускают телевизоры, поддерживающие 4К-разрешение. Пока контента под такое разрешение нет, однако сайт может быть отображён на таком экране.
Как обновить браузер на Смарт ТВ?
Все веб-обозреватели постепенно развиваются и обновляются. Именно актуальные версии браузеров обычно самые быстрые и стабильные из всех. Рекомендуем периодически обновлять веб-обозреватель, это поможет сохранить высокую скорость работы и комфорт сёрфинга. Часто они получают свежую версию автоматически, но порой приходится ускорять этот процесс вручную.
Пошаговая инструкция:
- Нажимаем на пульте на кнопку «Настройки» или Settings.
- Переходим в раздел «Поддержка» и выбираем элемент «Обновление».
- Жмём на кнопку «Проверить наличие обновлений».
- После поиска показывается доступная прошивка для ТВ, подтверждаем её установку кнопкой «Обновить».
- По завершению обновления операционной системы ТВ можем перейти к обновлению самого браузера. Для этого открываем веб-обозреватель, нажимаем в углу справа на 3 точки и переходим в «Настройки».
- Ищем пункт «О браузере», после непродолжительного поиска обновлений должен отобразиться доступный апгрейд.
Важно! Во время обновления не стоит выключать телевизор, это может привести к серьёзным системным сбоям. Наслаждайтесь лучшим, обновлённым браузером и быстрым сёрфингом в сети с его помощью
Сейчас страницы должны обрабатываться максимально правильно и быстро
Наслаждайтесь лучшим, обновлённым браузером и быстрым сёрфингом в сети с его помощью. Сейчас страницы должны обрабатываться максимально правильно и быстро.
Обновление приложений
Чтобы обновить софт на СМАРТ-телеприемнике LG, который подключен к сети, нужно нажать на пульте кнопку «Settings», в настройках выбрать пункт «Поддержка», затем — «Обновление ПО» и кликнуть «Проверить наличие обновлений». При обнаружении новых версий программ система предложит скачать и установить их. От пользователя потребуется нажать на кнопку «Обновить», а после загрузки файлов подтвердить обновление и дождаться окончания процесса.
Чтобы освежить версию ТВ, который находится в оффлайне, требуется:
- уточнить модель устройства (в документах или через меню настроек: пункты «Поддержка», «Информация о продукте»);
- ввести код модели в форму поиска на портале LG;
- в списке результатов выбрать «Техническую поддержку»;
- во вкладке «Обновление ПО» найти ссылку на скачивание новой прошивки, а потом загрузить файл на ПК;
- на флэш-накопителе (с файловой системой FAT32) создать каталог «LG_DTV»;
- разархивировать содержимое скачанного архива в указанную папку;
- подключить носитель в разъем на ТВ;
- при отсутствии неполадок флэшка распознается автоматически, и пользователю будет предложено обновить систему, запустить процесс нужно нажатием кнопки «Start»;
- если имеющийся софт актуален, телевизор сообщит об этом, и обновления не произойдет.
Затем понадобится сбросить настройки Smart TV, для чего нужно пройти одним из двух путей: первый — «Заводские настройки» в разделе «Установки», второй — «Сброс настроек» в пункте «Общие» разделов «Расширенные» или «Все настройки».
А чтобы обновить сторонние приложения, необходимо скачать новые версии и повторить установку.
Как смотреть телевизор через ноутбук по Wi-Fi
В этой статье мы расскажем, как подключить ноутбук к телевизору через wifi при помощи разных методик.
Варианты подключения ноутбука к телевизору через Wi-Fi
Подключать ноут к ТВ через Wi-Fi может понадобиться, в первую очередь, для таких целей:
- для того, чтобы на телевизоре просмотреть содержащиеся на винчестере ноутбука медиафайлы;
- для передачи видеоизображения на телеэкран, чтобы все, что мы видим на экране компа, просматривалось на телеэкране.
Для воспроизведения медиафайлов применяется технология DLNA, для трансляции видео на ТВ придется воспользоваться программами Intel WiDi или Miracast.
Передача медиа с ноутбука на телевизор по Wi-Fi (DLNA)
Для подсоединения к ТВ при помощи методики DLNA, нужно принять во внимание некоторые положения:
- обязательное наличие Wi-Fi модулей как у ТВ, так и у компа;
- обеспечить подключение к общей сети ТВ и ноутбука.
Для подключения к общей сети и ТВ и компа, нужно воспользоваться одним из следующих способов:
- подсоединить телевизор и лэптоп к общему маршрутизатору;
- при помощи компа сформировать общую сеть и подключить к этой сети ТВ.
Теперь, когда вы ноутбук и телевизор через wifi подсоединили к одной сети, нужно обеспечить получение доступа к информации, содержащейся на компе.
Чтобы обеспечить доступ к информации, выполняйте приведенные ниже указания:
- вам следует открыть проводник, найти в нем пункт «Сеть»;
- подключение ноутбука к телевизору через wifi
- щелкните по строке, появившейся вверху окна, укажите действие «Включить сетевое обнаружение и общий доступ к файлам».
Далее, после обеспечения доступа к данным компа, найдите в меню ТВ раздел, в котором указывается возможность просмотра файлов с устройств, подсоединенных к ТВ. В разной телевизионной технике оформление отличается. К примеру, на ТВ марки LG именно раздел SmartShare будет отвечать за просмотр записи с компа.
Для просмотра видеоизображений на телеэкране после того, как вы выполнили подключение wifi, можете воспользоваться другим методом. Нужно выбрать на компе файл, который вы хотели бы просмотреть на экране ТВ, выбрать в меню «Воспроизвести на», нажав левую кнопку мыши.
Виды приложений
У каждого производителя телевизоров есть своя операционная система, на которой работает устройство. Для нее разработаны уникальные виджеты, которые помогают управлять интерфейсом. Остальные приложения можно загрузить в специальном магазине.
Социальные
Смарт ТВ открывает доступ ко всем браузерным социальным сетям и тем, у которых есть отдельное приложение.
Какие программы для общения можно :
- Skype. Популярное приложение для звонков. Можно бесплатно говорить с друзьями и родственниками из других стран, переписываться в приватных и общих чатах. Для использования на телевизоре понадобится учетная запись, веб-камера и микрофон;
- Facebook, VK. Наиболее распространенные социальные сети, которые также устанавливаются для Смарт ТВ. Они имеют адаптивный расширенный интерфейс для большого экрана телевизора. Для входа необходима действующая учетная запись. После логина вы получаете все функции соц. сетей: общение в чатах, аудиозвонки, прослушивание музыки, просмотр видеороликов, покупка подарков и сервис игр.
Рекомендуемые
Сервисы, которые изначально входят в комплектацию телевизора. Это ТВ-плееры и утилиты для проигрывания видео. Весь список рекомендуемых программ можно найти в меню Смарт ТВ.
Пользовательские
Программы разной тематики, которые пользователь сам может скачать в магазине приложений.
Примеры популярных пользовательских виджетов:
Megogo. Онлайн-кинотеатром пользуется 40 млн. человек из стран СНГ. В каталоге – 250 телевизионных каналов и 77 000 видео. Пользователь платит за просмотр контента. При этом все фильмы и программы в отличном качестве, в том числе в формате HD. Можно поставить видео на паузу, а продолжить смотреть с того же места на другом устройстве;
YouTube. Видеохостинг, который практически не имеет конкуренции в своей нише. По словам генерального директора площадки Сьюзан Войчицки, в мае 2021 года им пользовалось 1,9 млрд. людей. И цифра увеличивается. Люди любят YouTube за большую коллекцию бесплатного контента, рекомендательную систему и стримы. Во многих моделях телевизоров со Смарт ТВ приложение уже установлено по умолчанию;
ТВ-пульт. Скачивание этого приложение упростит использование телевизора. Оно устанавливается на смартфон. Телевизору дополнительный софт не требуется. Нужно лишь убедиться, что на устройстве есть инфракрасный порт;
Twitch TV. Крупнейшая стриминговая площадка, на которой можно посмотреть трансляции разработчиков игр и их поклонников. Поклонники популярных стримеров общаются с автором контента в чате, делают пожертвования и подписываются на канал за отдельную плату. Прекрасная возможность увидеть любимых про-игроков на большом экране телевизора.
Как обновить браузер на телевизоре LG смарт ТВ
LG – популярная фирма, прокачавшая технологию смарт ТВ. Основные принципы подойдут не только для таких телевизоров, но и других популярных марок:
- обновление может происходить как частичное – затрагивающее только кодеки, браузер, так и полное, когда происходит полная перепрошивка
- источник – либо флешка с заранее скачанным пакетом, либо онлайн с сайта производителя/магазина
- проводной или безпроводной доступ – кабель или Wi-Fi
Подготовка к обновлению
Прежде всего, нужно удостовериться, что в самый ответственный момент не отключится электропитание.
Бесперебойный доступ к сети Интернет важен, если обновление идет онлайн. Принудительная остановка может испортить устройство вплоть до ремонта в сервисном центре.
Подготовка к обновлению через флешку предполагает поиск и скачивание установочных файлов. Не говоря уже о том, что нужен и сам USB – накопитель. Для того, чтобы определить серию и версию уже установленного браузера, нужно зайти в меню «SETTINGS и открыть вкладку «Поддержка». В этом подразделе находится пункт с информацией о продукте. Теперь осталось найти нужные обновления и скачать их с сайта производителя.
Основные способы
Пользователь волен использовать разные методы обновления браузера. Можно выбрать автоматику, либо «ручной» вариант. Отправная точка управления – главное меню Смарт ТВ. Правда, сторонние браузеры, к примеру, Opera, так не настраиваются. В этом случае обновление осуществляется через их собственное меню SETTINGS.
Файлы обновлений веб-браузера включают и общий пакет для LG Smart TV. Поэтому при запуске процесса произойдет апгрейд всех остальных инструментов имеющегося телевизора, что очень удобно.
Встроенный или скачанный браузер не защищен возникающих спонтанно сбоев и ошибок. Однако первый лучше взаимодействует с инструментарием LG Smart TV, но в нем чаще появляются сообщения о нехватке памяти. Работать со скачанным браузером в вопросе обновлений значительно проще. Программное обеспечение телевизора при этом не затрагивается, только придется установить расширения для правильной работы некоторых приложений.
Обновление через интернет
Метод актуален только подключенных к интернету телевизоров – безпроводным или проводным способом.
- Выбрать главное меню настроек путем нажатия клавиши SETTINGS на пульте телевизора.
- Перейти в корневой каталог, также используя кнопки ДУ, открыть «Поддержку», затем – «Обновление ПО».
- Откроется информационное окно, отображающее версию программного обеспечения ТВ. Здесь необходимо нажать пункт, проверяющий наличие последних обновлений.
- Предыдущее действие запускает самостоятельный поиск новой версии прошивки, а также ее скачивание.
- При окончании проверки кликнуть по кнопке «Обновить».
Теперь можно просто ждать завершения процесса. Система сама установит обновления.
Обновление при помощи съемного носителя
Если телевизор по какой-то причине не подключается к интернету, актуален этот вариант. После подготовки USB – накопителя необходимо выполнить следующий алгоритм:
- Узнать версию текущей прошивки программного обеспечения ТВ, а также точное имя модели. Это можно узнать из главного меню настроек, во вкладке, описывающей продукт, либо на надписи, наклеенной на задней панели.
- Перейти в , открывающемся на официальном сайте LG. В открывшейся строке «Номер модели» ввести буквы и числа, соответствующие вашему телевизору. Найти номер модели также возможно при использовании поиска по категории.
- На сайте щелкнуть по определившейся модели вашего ТВ.
- Перейти во вкладку «ПО & Прошивки», найти среди списка строку Software File и кликнуть по строке «Скачать».
Отформатировать USB-флешку или съемный HDD в формат FAT32, использовав компьютер. Создать на чистом носителе папку « LG_DTV».
Распаковать в данную папку скачанный установочный файл. Подключить носитель к телевизору, при этом возникнет распознавание и оповещение о новых версиях прошивки.
Затем начнется автоматическое обновление, для которого нужно подтвердить запуск. Далее – ожидание окончания процесса. Умный телевизор ЛДЖИ все сделает сам.
Что делать, если возникли проблемы после обновления?
Если после загрузки обновленного ПО в работе телевизора возникают сбои, значит, приложение установлено некорректно или последующая настройка проведена с ошибками. В подобной ситуации требуется выяснить причины неполадок и попытаться устранить их самостоятельно. Если восстановить работу веб-обозревателя не получится, придётся обращаться в сервисный центр. При этом следует учесть, что неправильная ручная установка ПО приводит к снятию гарантии, поскольку в указанном случае поломка произошла по вине покупателя (владельца техники). То есть, в подобных ситуациях ремонт потребует денег, а рассчитывать на бесплатное гарантийное обслуживание будет бессмысленно.
Веб-браузер LG не запускается
Если web-браузер не включается, а вместо сайтов пользователь видит сообщение об ошибке, следует инициализировать программу, совместив её с уже установленным ПО. Для этого потребуется:
- открыть раздел «поддержка» и отыскать пункт «инициализация»;
- запустить процедуру совмещения прошивки с системой;
- дождаться полного завершения и проверить, получен ли нужный результат.
Обычно перечисленных действий оказывается достаточно, чтобы восстановить работу программы и получить доступ в сеть без компьютера. Иногда требуется повторная установка обновлений и перепрошивка ПО, но перепрошивать телевизор самостоятельно, не имея соответствующих навыков, не рекомендуется. Чтобы избежать неприятностей, разумнее доверить данное дело профессионалам.
Почему Mi Box не видит флешку: причины, что делать?
Веб-браузер не может подключиться к интернету
В ситуациях, когда браузер не может подключиться к интернету, следует:
- открыть браузер и перейти в меню программы;
- выбрать в настройках пункт «общие»;
- найти предложение сбросить настройки;
- совершить сброс установленных ранее параметров;
- проверить, устранилась ли неполадка.
Описанные действия позволяют справиться с неисправностью, поскольку обычно она возникает при попытке программы перенести старые настройки в новую версию приложения. Подобные сбои свойственны всем веб-обозревателям на всех смарт-телевизорах, включая Sony и Samsung, поэтому переживать из-за случившегося не стоит. Основным минусом от указанной неполадки станет то, что телезрителю придётся проводить настройку повторно.
Нехватка внутренней памяти
Нехватка внутренней памяти выявляется при попытке открыть страницу со встроенными медиа-элементами. Чтобы избавиться от ошибки, достаточно очистить память, очистив кэш. Для этого потребуется нажать на пульте кнопку Home и найти нужный пункт меню. Если нет кнопки с упомянутым названием, значит, нужно нажать клавишу Smart.
Стоит добавить, что очистка кэша помогает избежать многих сложностей, поэтому прежде чем скачать обновление, рекомендуется позаботиться об освобождении места и удалении ненужных системных файлов.
Браузер для телевизора Chrome
Браузер Google Chrome очень быстрый, включает в себя поддержку ведущих стандартов, надежные функции безопасности и простой интерфейс. Однако в нем отсутствуют некоторые функции, которые есть у конкурентов.
Поскольку нет выделенной версии Chrome для ТВ, интерфейс выглядит аналогично мобильному. Можно использовать закладки или вводить URL-адрес, используя пульт или контроллер. Преимуществом Chrome является то, что можно войти с аккаунта и синхронизировать историю просмотров, закладки и сохраненные пароли.
Расширения в Хроме на телевизоре не работают. Скачать браузер для ТВ можно с официального сайта.