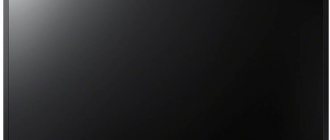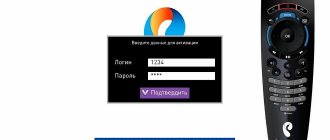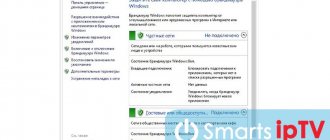Одной из причин повышенной популярности услуги под названием «Кабельное телевидение» является отсутствие необходимости в приобретении дорогостоящего оборудования. Процесс ее предоставления нельзя назвать простым, поэтому не исключается вероятность возникновения некоторых трудностей. Одной из распространенных является проблема неполучения ip-адреса при подключении телевидения Ростелеком. Появление такого сообщения свидетельствует о том, что при передаче данных произошел внезапный сбой.
Что такое DNS сервер
Чтобы разобраться c рассматриваемым вопросом, прежде всего стоит озвучить понятие DNS-серверов и принцип их работы. Если говорить простыми словами, то такие сервера выступают в качестве проводника между пользователем и итоговым ресурсом. То есть запрос пользователя идет на сервер не напрямую, а через DNS. А тот, в свою очередь, переправляет его на WEB-сервер. Последний обрабатывает запрос и посылает ответ на компьютер пользователя.
Таким образом, DNS-сервер — это средство для удаленного доступа, которое позволяет эффективно и качественно перенаправлять запросы на нужные домены через свой IP-адрес. По миру расположено огромное количество таких серверов. Каждый из них отвечает за определенную область и работает с конкретными серверами. Как и любое другое техническое средство, DNS не всегда работает правильно и могут возникать ошибки.
Появление из-за антивируса
Некоторые современные антивирусы и встроенные файерволлы могут блокировать доступ в интернет полностью. Тогда также возникает ошибка номер 651.
Совет здесь один – временно отключить защиту компьютера и использовать сторонние утилиты для чистки от вирусов.
Все рекомендации по перезагрузке компьютера и оборудования также можно применить.
После чистки от вирусов, рекомендуется возобновить защиту, и в настройках файервола разрешить сети доступ в интернет.
Если проблема не решилась, вопрос в настройках самого подключения.
Причины ошибки
Все проблемы, которые могут появиться при использовании DNS-сервера, можно разделить на две категории:
- На стороне сервера;
- На стороне клиента.
Как можно догадаться, в первом варианте сбой произошел в самом DNS-сервере. В таком случае пользователь не может сделать ничего, кроме как начать использовать другой DNS-сервер. Во втором варианте проблема хранится на компьютере, роутере или другом устройстве пользователя. В обеих ситуациях отсутствует соединение между устройством и сервером, что делает невозможным использование интернета.
Проблема может возникнуть независимо от типа подключения: кабельного или беспроводного. Сама ошибка «DNS-сервер не отвечает» может появиться при запуске стандартного средства диагностики Windows. Если это произошло, рекомендуется приступать к применению способов устранения, описанных ниже.
Очистка кэша
Если, представленные выше методики не помогли, значит, проблема скрывается глубже. В таком случае, когда не отвечает DNS–сервер можно применить очистку кэша сетевых опций. Для этого потребуется:
- Открыть командную строку. Найти ее можно нажав Win+R (ввести cmd) либо в папке стандартных приложений. Нажать на нее правой кнопкой мыши и кликнуть на «Запуск от имени администратора». Интерфейс операционных систем разный, поэтому расположение командной строки в ОС Windows 8 может отличаться.
- Поочередно вбивать следующие запросы: ipconfig/flshdns, ipconfig/release, ipconfig/registerdns, ipconfig/renew. Эти команды выполняют очистку кэша.
- Закрыть окно. Перезагрузить компьютер.
В операционной системе Windows 10 можно воспользоваться функцией сброса сетевых параметров.
Перезагрузить маршрутизатор и ПК
Первый и самый легкий метод — это перезагрузка всех систем. Вполне возможно, что сбой разовый и он будет исправлен при повторном запуске оборудования. Рекомендуется перезапустить как сам компьютер (или устройство, через которое вы выходите в интернет), так и роутер.
Запустить диагностику
На следующем этапе стоить воспользоваться средством автоматической диагностики. Хоть и редко, но бывают ситуации, когда система сама выявляет проблему (если она исходит со стороны клиента) и решает ее. Выполните следующие действия:
- Найдите иконку интернет-подключения в системном трее в нижнем правом углу экрана компьютера. Она может выглядеть по-разному в зависимости от типа подключения (кабельное или беспроводное).
- Кликните по ней правой кнопкой и выберите пункт «Диагностика неполадок». Стоит отметить, что название функции может отличаться в зависимости от версии Windows.
- Откроется специальное окно «Диагностика сетей Windows». Сразу начнется проверка вашего подключения и выявления проблем. Придется подождать несколько секунд или даже минут. После этого система отобразит найденные проблемы и варианты их решения.
Проблема со стороны клиента
Прежде чем звонить в офис Ростелеком с жалобами, необходимо проверить наличие проблем или обрывов со своей стороны. Вот, что мы рекомендуем вам сделать для выявления источника возникновения перебоя с подключением к интернету:
- Выключите и включите кабель из вашего компьютера или роутера.
- Проверьте кабель на целостность, возможно, где-либо возник обрыв или перелом.
- Перезагрузите ваш компьютер. Возможно, причина является системной, и перезапуск системы поможет в её решении.
- Попробуйте вставить кабель в другую сетевую карту компьютера или в другой компьютер.
- Сбросьте конфигурацию роутера и введите все настройки заново.
Подключение другого устройства
Попробуйте подключиться с помощью других устройств. Если проблема появляется и там, то ошибка связана либо с самим маршрутизатором (или как его еще называют роутером), либо исходит со стороны сервера. Этот шаг поможет более точно определить метод ее устранения. В случае, когда у Вас используется маршрутизатор, и есть возможность подключить сеть сразу к компьютеру без промежуточных устройств (напрямую), попробуйте сделать это. Если всё заработает, то проблема именно в роутере (маршрутизаторе)…
Если оно предоставлено провайдером, то стоит обратиться к провайдеру для замены. В противном случае придется приобрести новую модель.
Проверить настройки
Пришло время внести изменения в настройки использования DNS сервера. Если вы выходите в интернет только через один компьютер, то менять настройки лучше на нем. Если используется несколько устройств, то можно обратить к настройкам роутера. Первым делом рассмотрим процедуру изменения настроек для одного ПК. Рекомендуется придерживаться следующего алгоритма:
- Вновь найдите иконку подключения в системном трее и нажмите на нее правым кликом мыши. Выберите пункт «Открыть «Параметры сети и интернет»».
- На следующем этапе необходимо перейти в «Настройки параметров адаптера». Если вы пользуетесь Windows 7 и более ранними версиями, то этот пункт появится еще на 1 этапе. Если это Windows 10, то нужно выбрать соответствующий пункт в открывшемся окне.
- Теперь найдите свое подключение в открывшемся списке. Это может быть Ethernet или Wi-Fi. 2 раза нажмите на него, после чего выберите пункт «Свойства».
- В открывшемся списке найдите пункт «Internet Protocol Verion 4», «IP версии 4» или подобное. Выберите ее и нажмите «Свойства».
- Обычно здесь установлен флажок «Получить адрес DNS-сервера автоматически». Если это не так, то установите флажок. На этом этапе стоит попробовать несколько вариантов. Если автоматическое определение не помогло, то поэтапно вводите вручную следующие варианты и проверяйте результат: 8.8.8.8 и 8.8.4.4;
- 77.88.8.8 и 77.88.8.1;
- 48.194.36 и 213.158.0.6 — сервер от Ростелекома;
Очистить кэш ДНС
Вполне возможно, что проблема не в настройках DNS, а в засоренности его кэша. К счастью, очистить его довольно просто, если соблюдать инструкцию. Способ подходит для любых версий Windows. Придерживайтесь следующего алгоритма:
- Первым делом необходимо открыть Command Line Interpreter. Для этого нажмите на комбинацию клавиш «Win + R». Откроется стандартная утилита «Выполнить». Введите в ней комбинацию «cmd» и нажмите Enter.
- В открывшемся окне введите поэтапно введите следующие комбинации. После каждой из них нужно нажимать Enter.
- После выполнения всех команд обязательно перезапустите компьютер и проверьте результат.
Убедиться в работе службы DNS клиента
Связь с DNS-клиентом на компьютерах происходит с помощью специальной стандартной службы Windows. Иногда проблемы возникают именно с ней. Поэтому рекомендуется проверить ее работоспособность. Для этого выполните следующие действия:
- Опять понадобится утилита «Выполнить». Нажмите на комбинацию клавиш «Win + R» и введите команду «services.msc», после чего нажмите на Enter.
- Откроется окно со всеми службами Windows. Найдите в списке пункт «DNS-клиент» и кликните по нему 2 раза.
- В пункте «Тип запуска» переключатель должен стоять на значении «Автоматически». Если кнопка «Запустить» не окрашена в серый цвет, то нажмите на нее.
- Нажмите на «Применить», закройте настройки и перезапустите ПК.
Проверить драйвера на сетевой карте
Вполне возможно, что ваша сетевая карта оснащена старой версией драйверов, что не позволяет ей правильно функционировать. Хоть такая проблема встречается крайне редко, рекомендуется не исключать ее. Сделайте следующее:
- Кликните правой кнопкой по меню «Пуск» на рабочем столе и выберите пункт «Диспетчер устройств».
- Здесь нужно найти вашу сетевую карту. Она находится в разделе «Сетевые адаптеры». Найдите нужный пункт и кликните по нему 2 раза.
- Откроется окно подробных сведений об устройстве. Перейдите на вкладку драйвер. Здесь можно ознакомиться с его версией, удалить или обновить.
Не забудьте перезапустить устройство после работы с драйверами.
Проверить правильность настройки антивируса
Вполне возможно, что проблема возникает из-за неправильных настроек антивируса. Рекомендуется полностью деактивировать программу и проверить возможность соединения с рассматриваемым сервером после этого. Если все заработало, то нужно изменить настройки антивируса. Однако в каждом случае они будут индивидуальными.
Блог о модемах, роутерах и gpon ont терминалах.
Абоненты интерактивного цифрового телевидения Ростелеком иногда сталкиваются с весьма своеобразной ошибкой, которая может поставить неподготовленного пользователя в тупик. Заключается она в том, что включив в какой-то момент STB-приставку, на экране он видит надпись: «Ошибка: Нет IP-адреса» и кнопка Перезагрузить. Перезагрузка приставки к положительному результату не приводит. Что же делать? Варианты решения проблемы напрямую зависят от причины появления ошибки. Давайте рассмотрим их подробнее.
1. Ошибка появляется из-за проблем с настройкой роутера.
Порт роутера для ТВ-приставки обычно настраивают таким образом, чтобы он смотрел напрямую в сеть провайдера, то есть так называемый прозрачный мост (bridge). Для настройки порта под STB-приставку надо в веб-интерфейсе роутера найти раздел IPTV. В качестве наглядного примера рассмотрим роутер TP-Link. В разделе Сеть есть отдельный подраздел IPTV:
Теперь необходимо выбрать порт в который подключим приставку. Если у Вас 2 приставки, то выбираем соответственно 2 порта. Нажимаем кнопку «Применить/Сохранить».
Примечание: что на разных моделях Wi-Fi роутеров даже одного производителя веб-интерфейс может не иметь такого пункта из за отсутствия поддержки цифрового телевидения, либо из-за того, что выбор порта добавлен в какой-либо другой раздел. Например, WAN.
У некоторых производителей роутеров есть специальный «Мастер настройки IPTV», как на роутерах D-Link:
Тут просто достаточно кликнуть на нужный порт и нажать кнопку «Изменить».
2. Кабель от ТВ-приставки включен не в тот порт WiFi-роутера (модема или терминала). Часто абоненты не придают большой роли тому, в какой порт роутера включена STB и, в итоге, часто путают LAN-порт и получают ошибку «Нет IP-адреса». При установке интерактивного телевидения для ТВ-приставки настраивают 1й или 4й порты, но в разных филиалах Ростелеком могут использовать и другие порты. Поэтому можно либо зайти в веб-интерфейс роутера и в разделе группировки портов посмотреть какой порт в группе IPTV. Если Вам такой вариант представляется сложным — можно прибегнуть к хитрости: по очереди включаем приставку в каждый LAN-порт роутера (лучше начать с 4-го) и перезагружаем её. На тому порту, который настроен под приставку STB получит адрес и загрузит интерфейс.
3. Физическое повреждение патч-корда от приставки до роутера. Внимательно осмотрите сетевой кабель от приставки до маршрутизатора на наличие возможных повреждений — пережимы, перегибы. Внимательно осмотрите коннекторы — возможно какой-нибудь из них был плохо обжат.
4. Проблемы на стороне Ростелеком. Да, такое не редкость, к сожалению. Могут возникнуть неполадки на порту коммутатора, к которому вы подключены, либо дальше — на пограничном маршрутизаторе, либо сбой работы DHCP-сервера провайдера. Тут уже Вы сделать ничего не сможете и остаётся только звонить в техподдержку. Но если перед этим Вы проверили настройки своего роутера, то разговаривать с сотрудниками оператора будет значительно проще.
Интерактивным телевидением от Ростелеком пользуются тысячи жителей России. И многие хоть раз сталкивались с проблемой, что на экране телевизора появляется надпись «IP — адрес не получен». Это сообщение свидетельствует об ошибке, и невозможности установить соединение с сервером провайдера. Такая проблема может появиться в любой момент, вне зависимости от того, какое оборудование используется, сколько времени оно находится в эксплуатации. Если приставка находится в аренде, не рекомендуется вмешиваться в её настройки. Но если абонент выкупил оборудование, он может попробовать решить проблему самостоятельно.
Чтобы устранить неисправность, необходимо определить, что послужило причиной того, что ресивер пишет об отсутствии IP – адреса.
Связь с технической поддержкой Ростелеком
Если ничего из описанного в статье не помогло, то имеет смысл обратиться к специалистам из службы технической поддержки Ростелекома. Сделать это можно несколькими способами:
- Позвонить по телефону 8 (800) 100 0 800 (звонок бесплатный по всей России);
- Воспользоваться формой обратной связи на официальном сайте по ссылке: https://rt.ru/;
- Лично явиться в ближайший офис продаж и получить профессиональную помощь консультанта.
Во всех случаях вам сначала скажут выполнить несколько простых действий. Если это не поможет, то будет выбрана дата, когда мастер от компании сможет приехать и устранить проблему.
Проверка кабеля
Зачастую пользователи даже не подозревают, что проблема может быть в порванном или перебитом кабеле. Пройдитесь вдоль всего кабеля от конечной до начальной точки и внимательно осмотрите состояние волокна.
В случае если ваш кабель спрятан под плинтус, карниз или прочий материал, то свяжитесь с оператором по телефону. Дежурный оператор сможет дистанционно продиагностировать ваше подключение и сказать, заключается ли проблема в кабеле.