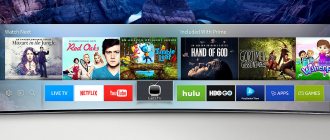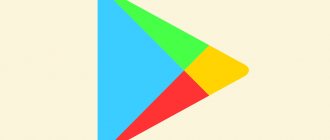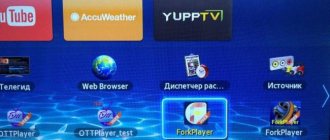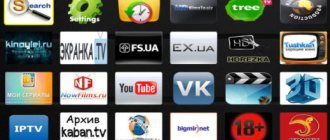С развитием технологий во многих домах начали появляться более продвинутые гаджеты со множеством функций.
Телевидение, как и другие отрасли СМИ, тоже шагнуло вперед. Теперь у пользователей с новейшими устройствами появилась услуга Смарт ТВ.
Что она из себя представляет, как ее установить и другие нюансы будут описаны ниже. Описание функции
Функция Смарт ТВ
Название «умного» телевизора вошло в обиход не так давно. На деле все оказывается гораздо проще.
Функция является альтернативой смартфона, позволяя пользоваться теми же развлекательными сервисами на большом экране.
Для работы необходимо хорошее Интернет-соединение с высокой скоростью.
Подключив услугу, Вы приобретаете целый спектр полезных преимуществ.
Во-первых, Смарт ТВ дает возможность просматривать любимые кино и сериалы вне зависимости от установленной программы передач.
Достаточно ввести в поиске при нажатии определенной клавиши название, а функция автоматически выдаст Вам все доступные варианты в браузере, либо через специальный портал, о которых будет рассказано позднее.
Во-вторых, помимо обычного просмотра телевизора пользователи могут использовать экран в качестве игровой приставки. Список игра также выдается в поиске при заданных критериях.
В-третьих, устройство запросто становится заменой компьютеру, поскольку позволяет просматривать почту, читать статьи, узнавать прогнозы погоды и другую информацию.
У большинства телевизоров встроена возможность подключения клавиатуры и мышки.
В-четвертых, любителям видео с портала YouTube открывается приятная альтернатива использовать более широкий экран.
Как видите, функция и вправду удобна во многих аспектах, поэтому ее подключение явно не будет бесполезным.
Обратите внимание, что перед подключение нужно проверить совместимость Вашего устройства и описанной функции, соответствует ли техника нужным требованиям.
Описание технологии Смарт ТВ
Функция умного телевизора позволяет совместить смартфон и интернет в вашем телевизоре. Для полноценного использования необходимо подключение к интернету.
Начать пользоваться технологией можно 2 способами – приобрести телевизор Сони с функцией Смарт ТВ, либо подключить приставку к своему старому телевизору. Вы получите следующие приятные бонусы:
- Просмотр любых сериалов, мультиков и фильмов в любое удобное время суток. Необходимо всего лишь ввести в строку поиска название нужного вам фильма и вам предложат все доступные варианты. Можно также установить специальное приложение для просмотра фильмов.
- Можно играть в игры на большом экране телевизора.
- Открывается возможность пользоваться телевизором, как компьютером. Вы можете общаться в социальных сетях, проверять электронную почту и искать информацию в интернете.
- Можно смотреть видео на ютубе во весь экране и наслаждаться творчеством любимых блогеров.
Учтите, что для нормальной работы Смарт ТВ, ваш телевизор должен подходить под соответствующие требования. Рекомендуем убедиться в этом заранее.
Приложения для Sony Bravia Smart TV
Когда вы откроете режим умного телевизора перед вам откроется специально окно.
Слева вы увидите список предложенных вам каналов, а справа пустое место. Туда вы можете самостоятельно добавить избранные вами каналы, чтобы они всегда были под рукой.
Чтобы ознакомиться со всеми предложенными вариантами, внизу экрана есть кнопка «Все приложения».
Попадая туда, вы увидите весь спектр приложений – сервисы для просмотра сериалов и фильмов в самом лучшем качестве, сборник мультиков на любой вкус, приложения для просмотра видеоролик на youtube и так далее.
Если вы любите смотреть классические телеканалы, то вы сможете сделать это и через Смарт ТВ – можно выбрать для просмотра ТНТ, канал Спорт и все остальные. Качество картинки будет на высоте!
Регистрация в приложении
Первый вариант. Что-нибудь посмотреть.
При запуске приложения оно не пытается вас зарегистрировать автоматически.
Это произойдет только в случае, если вы захотите просмотреть какой-либо канал или купить фильм. До этого момента вы можете просто полистать меню и «пощупать» интерфейс.Как только вы попробуете изменить настройки, посмотреть или купить контент вам предложат войти в аккаунт. Вам нужно будет ввести номер телефона.
Интерфейс будет зависеть от того, на чем вы регистрируетесь, но суть одна и та же:
После чего выйдет ошибка о том, что данный номер не зарегистрирован в системе. Вам нужно будет нажать на кнопку «Зарегистрироваться»
Второй вариант. Через меню «Мультискрин»
Если вы уже всё знаете, но ничего включать или проверять не хотите, то можете просто зарегистрироваться через экран «Мультискрин».
Далее всё тоже самое — вводите номер телефона и подтвердите регистрацию через SMS
При удачном завершении выйдет соответствующее окно:
Связанные учетные записи для сервисов Sony
Связав учетные записи, вы получите доступ к нескольким онлайн-сервисам Sony Group, при помощи единых регистрационных данных.
- Используйте одинаковые данные (адрес электронной почты и пароль) для входа в различные онлайн-службы от группы компаний Sony.
- Быстро и легко вносите изменения благодаря синхронизации данных всех связанных учетных записей.
- Можно связать учетные записи для таких онлайн-служб от группы компаний Sony:
службы, предоставляемые компанией Sony Europe;
- MySony;
- Сообщество; службы, предоставляемые другими компаниями группы Sony:
- Xperia Lounge;
- Xperia Store;
- Xperia Care;
- My Support;
- SonyMobile.com;
- MyAccount;
- Developer World;
- PlayStation™ Network;
- PlayStation™ Plus;
- PlayStation™ Video;
- PlayStation™ Music;
- PlayStation™ Now;
- PlayStation™ Vue.
- идентификатор для входа (адрес электронной почты);
- пароль;
- дата рождения;
- страна/регион проживания;
- имя;
- пол;
- предпочитаемый язык;
- адрес;
- номер телефона;
- контрольный вопрос;
- ответ на контрольный вопрос. Чтобы изменить информацию в учетных записях, внесите правки лишь один раз, после чего соответствующие сведения будут обновлены во всех службах.
Службы могут быть доступны не во всех странах или регионах.
Чтобы связать учетные записи, во время регистрации необходимо указывать одинаковые адреса электронной почты.
Основные сведения учетных записей будут синхронизированы.
Во всех связанных учетных записях будет синхронизироваться следующая информация:
При первом входе в учетную запись для одной из вышеуказанных служб от группы компаний Sony вам будет предложено выполнить обновление. Прежде чем обновление будет завершено, вам может потребоваться предоставить дополнительную информацию.
Во время входа в учетную запись для любой из вышеуказанных служб после завершения обновления отобразится запрос на связывание двух учетных записей (при условии, что для них указаны одинаковые адреса электронной почты). Мы проверим, являются ли основные сведения учетных записей одинаковыми. Если нет, вам будет предложено выбрать текущие данные, прежде чем учетные записи будут связаны.
- Если вы имеете обновленную учетную запись (или несколько связанных учетных записей), один набор данных для входа можно с легкостью использовать для получения доступа к любой из перечисленных выше служб от группы компаний Sony.
При первом входе в систему отобразится запрос о заполнении короткой формы регистрации. Основные данные учетной записи будут автоматически получены из существующей обновленной учетной записи (или связанных учетных записей), благодаря чему вам не потребуется вводить эту информацию снова. Для завершения регистрации вам может потребоваться предоставить дополнительные сведения.
Просмотреть и изменить основную информацию учетной записи можно после завершения регистрации.
- Управление каждой учетной записью (и данными, собранными во время использования службы) осуществляется той компанией из группы Sony, которой принадлежит соответствующая служба, в соответствии с политикой конфиденциальности. Связывание учетных записей никак на это не влияет.
Чтобы воспользоваться какими-либо правами на личную информацию (например, правом доступа к ней), связанную с учетной записью, необходимо обратиться в соответствующую компанию из группы Sony, которая контролирует эту учетную запись, следуя указаниям в ее политике конфиденциальности.
Какие модели ТВ от Sony поддерживают цифровое вещание
Почти все последние модели телевизоров, выпущенные фирмой Sony, имеют встроенный цифровой преобразователь, который поддерживает все современные стандарты телевещания. Однако некоторые модели Sony Bravia, изготовленные после 2014 года, могут работать только с форматом DVB-T, который является устаревшим и почти не применяется в работе современного телевидения. В таком случае для корректной работы телевизора придётся дополнительно приобретать цифровую приставку.
Узнать наверняка о поддержке DVB T2 можно из руководства пользователя. Если инструкция к телевизору по каким-либо причинам утеряна, то её без труда можно найти в интернете. Достаточно точно знать свою модель телевизора. Однако на этот способ может уйти достаточно времени. Чтобы ускорить процесс, можно перейти на сайт крупного продавца бытовой техники и вписать в поиск модель своего телевизора. Затем из предложенных вариантов найти карточку нужной модели. Самым быстром способом будет использование Яндекс.Маркета. Там указаны все основные параметры любой модели техники.
Как установить IPTV на телевизоре Sony Bravia
Наша инструкция расскажет, как происходит настройка IPTV на телевизоре Sony и поможет самостоятельно настроить функцию IPTV на телевизоре Sony Bravia с помощью приложений “Vintera TV” и “SS IPTV”.
Настройка IPTV на телевизоре Sony Bravia
Сегодня поговорим о том, как установить IPTV на телевизор Smart TV марки Sony и как смотреть IPTV на телевизоре.
“Умные телевизоры” компании Sony работают на базе ОС Android TV, поэтому владельцам доступны все приложения сервиса “Google Play”. Их мы и будем устанавливать, чтобы активировать услугу интернет-ТВ на Smart TV марки “Сони”.
Перед тем, как смотреть IPTV на телевизоре Sony Bravia через Wi-Fi, настроим интернет-соединение.
- Заходим в раздел “Установки”, выбираем пункт “Сеть”.
- Открываем “Настройка сети”, нажимаем “Индивидуальный”.
- Переходим в тот тип соединения, который используется — “Проводная” или “Беспроводная”.
- Листаем до строки “Первичный DNS” и записываем адрес 46.36.222.114.
- Пролистайте до графы “Сохранить и подключиться”.
Опция IPTV на смарт ТВ “Сони” активируется через приложения “Vintera TV” и “SS IPTV”. Рассмотрим каждое отдельно.
Настройка IPTV на смарт ТВ “Сони” выполняется в интегрированном браузере “VEWD” (ранее известный как Opera TV). Перед этим его следует обновить.
- Заходите в раздел “Сеть”.
- Выберите опцию “Обновить Интернет-содержимое”.
Расскажем, как выполняется установка приложения “SS IPTV”.
- Откройте папку “Все приложения”.
- Войдите в “Opera TV”, листайте вниз экрана до позиции “Настройки”.
- Пролистайте вправо до страницы “Настройки разработчика”.
- Нажмите “Генерировать ID”.
- Запомните четырехзначный код, который появится на экране. Дальше действуйте быстро, поскольку пароль действителен в течение 15 минут.
- В браузере вводите адрес сайта https://publish.cloud.vewd.com и регистрируете существующий Google-аккаунт: записываете почту, пароль.
- В письме вы получите ссылку. Переходите по ней и вводите название модели телевизора и в соседнее поле — сгенерированный код.
- Нажмите кнопку подтверждения и возвращайтесь в меню смарт ТВ.
- Здесь также кликните “Ок”.
- После этих действий в меню телевизора появится новая опция — “Разработчику”. Здесь нажмите “URL Loader”.
- В адресной строке напишите https://app-ss.iptv.com.
- Кликните кнопку “Go”.
- После того, как появится “Пользовательское соглашение”, нажмите “Принять”.
- Выберите страну, город, провайдера и смотрите IPTV.
Чтобы ревизии 2.3.2:
- перейдите по ссылке, кликните справа кнопку «Скачать»;
- найдите загруженный файл с расширением apk и сбросьте на флешку;
- подключите накопитель к ТВ, найдите, запустите установочный файл;
- иконка приложения появится на экране. Кликните по ней, чтобы открыть программу.
Каналы появятся при первом запуске приложения, отдельно искать и устанавливать m3u-плейлисты не нужно.
В приложении заявлены более 150 каналов, которые работают стабильно при Wifi-соединении от 50 Мб/c.
Чтобы смотреть IPTV-каналы на смартфонах или планшетах Apple, нужно . Процесс установки и функционал утилиты не отличается от версии для телевизора.
На этом настройка IPTV на телевизоре Sony завершена.
1
09.04.2019, 17:59
Возможности Sony Bravia
«Начинка» данного устройства является действительно совершенной.
Помимо отличного качество в телевизор встроен Android TV. По сути это тот же Смарт ТВ.
Все сервисы поставляются компанией Google, поэтому перед началом тестирования возможностей необходимо зарегистрироваться.
Обратите внимание, что все функции устройства в полной мере становятся доступны только при наличии скоростного Интернета.
Отлично подойдет Wi-Fi от любых провайдеров со скоростью выше 40 Мбит/с.
Если такой возможности нет, то подойдет модем-роутер, однако, при плохом качестве связи Смарт ТВ может подвисать.
Данная модель телевизора хороша тем, что здесь встроены многочисленные функции, упрощающие процесс использования
Смарт ТВ. Во-первых, голосовое управление. При нажатии на соответствующую клавишу, Вы можете просто сообщить устройству фильм или сериал, который бы хотели посмотреть.
На экране появится список доступных каналов, где можно выбрать наиболее подходящи. Во-вторых, возможность трансляции изображения со своих девайсов на большой монитор.
Служба Chromecast продолжает удивлять пользователей. Достаточно выбрать на экране смартфона кнопку трансляции и изображение перейдет на телевизор.
Функция Chromecast
Вы уже решили, что Вам просто необходима опция Смарт ТВ? Читайте дальше, как это сделать.
№3: GT Racing 2
Это гоночный симулятор, в который можно играть с командой. Игра бесплатная, графика реалистичная. Чем игра примечательна:
- более 70 лицензированных авто и 13 гоночных треков;
- широкий выбор реалистичных машин от известных брендов (более 25 вариантов);
- требуются реальные навыки вождения, так как в игре действуют строгие ППД;
- игрок может испытать свои навыки в более, чем 1300 заездах;
- соревнования онлайн.
Игровая физика безупречна: меняются погодные условия, климат, время суток. Предусмотрено 4 гоночных режима: можно менять внешний и внутренний дизайн автомобиля.
Как на телевизоре Sony выйти в интернет?
Прежде, чем появится возможность пользоваться всеми преимуществами интернета, нужно настроить к нему доступ. В случае с кабельной сетью все довольно просто, достаточно соединить провод с соответствующим портом на телевизоре, и сеть станет доступной (если не требуется вводить пароль). Беспроводное подключение настраивать немного сложнее.
Как подключить Wi-Fi на ТВ Sony:
- Жмем на клавишу Home на пульте.
- Открываем «Настройки», а затем – вкладку «Сеть».
- Нажимаем на опцию «Настройка сети».
- Переходим в раздел «Беспроводная настройка». Здесь же можем «Настроить сетевое подключение», если нужны дополнительные параметры для работы с кабельной сетью.
- Выбираем режим «Легко», «Автоматически» или жмем на клавишу WPS.
- Следуем подсказкам мастера по подключению.
Если нужно указать вспомогательные настройки сети, то в пятом шаге выбираем режим «Эксперт» или «Пользователь».
№7 — TuneIn Radio
Приложение специально для любителей слушать радио. Тут собраны все основные радиостанции мира, которые делятся по тематике и стилям, что сильно облегчает поиск. Установите и наслаждайтесь эфирами любимых радиостанций и открывайте для себя новые, выбрать есть из чего.
Есть у TuneIn и свои минусы, например, устаревший интерфейс, который разработчики не торопятся обновлять, а также небольшие косяки вроде воспроизведения только в активном режиме вместо фонового. Однако недостатки разработчики активно исправляют, а достойных альтернатив TuneIN до сих пор так и и не появилось. Найти приложение можно в плеймаркете и Samsung Apps Store как в бесплатной версии, где не обошлось без рекламы, так и в Pro-версии с темным интерфейсом, большим количеством радиостанций и возможностью записывать понравившиеся эфиры.
Регистрация телевизора BRAVIA (модели BRAVIA 2011–2013 гг.)
Сначала подключите телевизор BRAVIA и ПК к Интернету.
Создание учетной записи с помощью ПК
Чтобы использовать сервис PlayMemories Online на телевизоре BRAVIA, необходимо создать учетную запись Sony Entertainment Network.
[Подсказка]
– Если учетная запись уже создана, этот шаг можно пропустить.
1. Откройте на ПК веб-сервис PlayMemories Online.
2. Нажмите кнопку [Присоединиться к PlayMemories].
3. Следуйте инструкциям на экране.
Подтверждение кода активации телевизора BRAVIA
1. На пульте д/у телевизора BRAVIA нажмите кнопку Home.
2. С помощью кнопок курсора выберите – и нажмите кнопку OK.
3. Прочитайте условия использования и выберите [Принять].
Отобразится код активации.
[Совет]
– После того, как код активации подтвержден, для его повторного отображения выберите – [Ссылка на учетную запись] на этапе шага 3.
4. Перейдите к следующему шагу, не указывая данные кредитной карты.
5. Задайте PIN-код (5 цифр, необязательно).
Регистрация вашего телевизора BRAVIA завершена. Теперь служба PlayMemories Online доступна на вашем телевизоре BRAVIA.
Доступ к службе PlayMemories Online с помощью телевизора BRAVIA
1. На пульте д/у своего телефизора BRAVIA нажмите кнопку Home.
2. С помощью кнопок курсора выберите – и нажмите кнопку OK.
3. Введите PIN-код, заданный вами в разделе «Регистрация телевизора BRAVIA с помощью ПК» выше.
Теперь вы можете открыть службу PlayMemories Online и просматривать фотографии и видеозаписи на своем телевизоре BRAVIA.
PlayMemories Online (BRAVIA)
Просмотр онлайн фильмов
Для просмотра онлайн фильмов советую использовать дополнение для ForkPlayer под названием HDRezka, его можно найти через поиск. На HDRezka множество новых фильмов в хорошем качестве и без рекламы.После того как нашли, запускаем аддон и чтобы каждый раз не искать его давайте закрепим его на стартовом экране для этого на пульте ДУ нажимаем на красную кнопку и выбираем Добавить в Стартовое меню. Все готово, теперь можно наслаждаться просмотром онлайн фильмов.
Philips
Поддерживаются телевизоры Philips с поддержкой Smart TV и работающие на ОС Android или Android TV. Телевизоры Philips, работающие на Linux — не поддерживаются. Наличие приложения можно проверить в PlayMarket. Можно установить приложение вручную через APK-файл, но в этом случае возможен вариант, что не будут доступны покупки в приложении — только если ввести промокод или совершить покупку с этой учетной записи на другом поддерживаемом устройстве (другом ТВ, в мобильном приложении и т.д.). Ссылка на установочный файл APK: yadi.sk/d/qYH2Ybr8Yln8XQ
Популярные приложения
Пользователям умных телевизоров Sony на базе операционной системы Android TV доступны большинство приложений сервиса Google Play Store. Но из общего перечня всё же выделяются наиболее популярные.
Данный список возглавляют онлайн-кинотеатры: «IVI», «Netflix», «Megogo», «Кинопоиск».
Приложение kinopoisk.ru
Приложения наполнены только качественным разнообразным и интересным контентом. Подойдут для всей семьи. И позволят в домашней обстановке просматривать кинопремьеры.
Следующее приложение «Youtube». Интересно также тем, что одну учётную запись можно использовать на разных устройствах. Таким образом рекомендации и предпочтения всегда доступны, и не требуют дополнительных плат з просмотр.
Одно из любимых приложений домохозяек – «Smart Chef». Это своеобразный видео и текстовый инструктор по приготовлению различных блюд. Ассортимент впечатляющий, обновление рецептов ежемесячное.
«Sportbox» – ещё одно приложение по интересам. Здесь транслируются футбольные матчи и главные спортивные события дня, а также многое другое. Сервисный предоставляется на бесплатной основе. Обновляется автоматически.
Не обойтись в этом перечне и без мессенджеров. Одним из наиболее скачиваемых приложений оказался «Skype». Программа, установленная на телевизоре, также позволяет поддерживать отношения с близкими даже на расстоянии, проводить конференции, передавать текстовые сообщения.
Подключение Сони Бравиа к технологии Смарт ТВ
Существует 2 варианта подключения функции к своему телевизору – беспроводной и проводной. Это связано с тем, что для Смарт ТВ необходим интернет, поэтому и способа всего 2 – через кабель, либо через Wi-Fi сигнал.
Если вы планируете подключиться через кабель, то понадобится специальный патч-корд кабель. Важно выбрать именно подходящий кабель, в любом магазине техники консультант вам поможет с выбором.
Для подключения через вайфай, в настройках выберите пункт «Сеть», найдите вашу сеть, введите пароль и подключитесь.
Итак, когда сеть найдена, следуйте следующим инструкциям:
- Нажмите на кнопку Home (Домой)
- Далее в правом верхнем углу выберите кнопку «Установка», далее раздел «Сеть».
- Чтобы интернет заработал, зайдите в «Настройка сети», затем в «Настройка сетевого соединения».
- Перед вами откроется окно, предлагающие выбрать тип настройки – для новичков и для опытных пользователей. Выбирайте вариант «Просто» и настройка будет произведена автоматически.
Теперь все просто. Вы увидите окно с выбором нужного типа сети. Выбирайте вашу сеть.
- После этого нужно перезагрузить телевизор и настроить технологию Смарт ТВ.
- Когда телевизор включится, нажмите на кнопку Home, далее зайдите в раздел «Установки» и после в «Сеть».
- Нажмите на кнопку «Обновить интернет содержимое».
Ваш телевизор Сони Бравиа со Смарт ТВ автоматически подключится ко всем сервисам и службам корпорации Сони. Теперь установка и настройка Smart TV официально закончена. Чтобы начать наслаждаться всеми услугами нажмите на кнопку «Sen» на пульте управления.
Далее расскажем о приложениях и программах.
Возможные проблемы
В общем случае большинство проблем в функционировании приложений, установленных на телевизорах Sony SmartTV, связано с неправильными действиями пользователей. Редко возникающие ошибки программного обеспечения, как правило, учитываются разработчиками и устраняются при выпуске обновлений или новых версий.
Сбой в работе приложений возможен также из-за несвоевременной перепрошивки ОС СМАРТ-телеприемника или использования устаревшей версии программы. В этом случае возникшая проблема решается обновлением прошивки ОС телевизора или простой установкой свежей версии виджета.
Кроме того, работа приложений может быть нарушена из-за сбоя в настройках Сети или неправильно выбранном способе подключения к последней. Такие нарушения исправляются путем устранения недостатков. Например, в некоторых случаях может помочь отказ от беспроводного подключения через модуль WiFi и использование для соединения с сетью Интернет LAN-кабеля.
Резюмируя вышесказанное, обратим внимание читателя на тот факт, что если имеющийся СМАРТ-телеприемник от Sony работает под управлением ОС Андроид, установка на него дополнительного софта схожа с аналогичным процессом на обычных смартфонах, поэтому не вызовет затруднений даже у новичков в отрасли «умной» техники.
Итог
Вот наш пост подошел к концу, было очень много затрачено на него времени, так как невозможно сделать качественные скриншоты с телевизора, но я справился и надеюсь, что все объяснил доходчиво, у Вас все должно получится без проблем. После всех описанных выше действий Ваш телевизор станет даже лучше чем был, откроются новое возможности, теперь вы сможете смотреть фильмы абсолютно бесплатно и найти их не составит труда, во всем этом нам помогает ForkPlayer. Всем спасибо за внимание, поделитесь этой записью с друзьями или сохраните себе в закладки. Если остались какие нибудь вопросы, то задавайте их в комментариях.
P. S. У нас также открылся канал в Яндекс Дзен, там выходят интересные статьи, ссылка на канал в футере сайта.
- 5
- 4
- 3
- 2
- 1
(3 голоса, в среднем: 5 из 5)
Если на вашем маршрутизаторе установлена прошивка от Padavana
Если у Вас имеется роутер с прошивкой от Padavana, то можно сделать все намного проще, для этого необходимо зайти в web-интерфейс роутера, авторизоваться под админом и зайти в LAN->DHCP сервер, чуть ниже ищем Пользовательский файл конфигурации «dnsmasq.conf» и открываем его.
В самом низу отступив строчку, прописываем следующее содержимое. Обязательно не забудьте заменить MAC-адрес A1:B1:A1:11:81:14 на свой, посмотреть его можно в настройках сети на телевизоре.
### MAC-адрес Sony dhcp-mac=set:fork,A1:B1:A1:11:81:14 ### Использовать ForkPlayerDNS dhcp-option=tag:fork,option:dns-server,46.36.220.208
Тем самым мы принудительно присваиваем на маршрутизаторе DNS вашему телевизору найдя его по MAC-адресу. Теперь нам также как и в предыдущем способе необходимо запустить приложение IVI и вместо него у нас должен открыться ForkPlayer.
Дополнительные возможности ТВ-приемников Bravia
Телевизоры серии Bravia обладают множеством полезных функций, одной из которых является Телегид. Для ее открытия нужно на модуле ДУ активировать клавишу Guide. Откроется окно с таблицей, где будет представлены информационные данные о каналах. В левой стороне указан порядковый номер телепрограммы, а в правой – эфирное время. Посредством кнопки «Info» можно открыть краткое описание программы, а с помощью стрелок осуществляется управление их позициями. Функция Телегид позволяет создать индивидуальный сценарий просмотра. Благодаря записи или активации таймера пользователь может заносить любимый контент в память своего ТВ-приемника.
Еще одна полезная опция – это субтитры. Позволяет получать текстовой перевод на нескольких языках. Стоит отметить, что субтитры имеются не у всех телеканалов. Для ее активации используется специальная кнопка на модуле ДУ, она может отличаться в зависимости от модели оборудования.
После того как пользователь выполнит все настройки и произведет автоматический или ручной поиск, он заметит, что некоторые каналы закрыты. Обычно зашифрованными являются платные программы. Владельцы приемников Сони Бравия могут произвести декодирование платного контента. Для этого потребуется специальное устройство в виде CAM-модуля, который вставляется в специальное гнездо на задней панели телевизора. После подсоединения модуля рекомендуется перейти в режим сна и задействовать функцию «Bravia», и тогда ограничения исчезнут.
Описание Sony Bravia
Японская компания не перестает радовать пользователей все более совершенными моделями гаджетов.
Новый телевизор Sony Bravia обладает не только привлекательным дизайном, но и отличным функционалом.
Модель появилась в 2021 году и почти сразу получила кучу положительных отзывов. Первое, на что стоит обратить внимание, это качество изображения.
Обновленный стандарт 4K HDR выдает картинку наилучшего разрешения, при этом не возникает ряби и других помех.
Экран превосходно передает всю цветовую гамму, создавая эффект реалистичности. Контраст и четкость — основные характеристики гаджета.
Смотреть телевизор стало гораздо приятнее!
Утонченный в прямом смысле дизайн делает из устройства не только развлекательное приспособление, но и предмет интерьера. Он отлично впишется в абсолютно любой стиль и дополнит его.
Важно! Внешний вид техники и функционал могут отличаться в зависимости от региона и компании-производителя, однако, основные особенности сохраняются.
Что можно выделить из удобного функционала этого телевизора, рассмотрим далее.
Opera TV Store: каталог HTML5-приложений для телевизора
«Если вы разрабатываете приложения для смартфонов или планшетов, то Opera TV Store станет для вас большим шагом вперёд», — такими словами компания Opera анонсирует свой новый проект: каталог HTML5-приложений Opera TV Store. Его презентация состоялась вчера на конференции CES в Лас-Вегасе.
На сайте для разработчиков уже выложены полнофункциональный эмулятор Opera TV для тестирования приложений и документация. Эмулятор поддерживает все функции Opera Devices SDK:
- HTML/CSS/JavaScript/DOM
- SVG, Canvas
- W3C виджеты
- HTML5 and
- Симуляция ограниченного объёма RAM
- Дебаггинг в Opera Dragonfly
Идея Opera TV Store заключается в том, чтобы предоставить доступ к HTML-приложениям в интуитивном, удобном интерфейсе на большом экране HDTV. Интерфейс специально оптимизирован для управления со стандартного пульта Д/У (см. видео).
Каталог приложений сделан на браузере Opera, приложения могут работать в фоновом режиме и выдавать уведомления во время просмотра ТВ-программ (например, о приходе новой почты). Таким образом, браузер Opera ещё раз доказывает, что это самый кроссплатформенный браузер в мире. Его уже портировали даже на игровые приставки Nintendo Wii и Playstation 3 (через Cell Linux), а теперь Opera ещё и в телевизоре.
Сейчас норвежская компания ведёт переговоры с OEM-производителями телевизоров. Их может подкупить технологическое совершенство решения и возможность запуска на самом минимальном «железе», в том числе на процессорах MIPS и ARM. Внедрение Opera TV Store на телевизор осуществляется с помощью стандартного комплекта средств разработки Opera Devices SDK, со всеми его функциями, в том числе возможностью ограничения максимального объёма выделяемой памяти (Out of Memory System).
Теги:
- Opera TV Store
- каталог приложений
- CSS3
- HTML5
- Opera Devices SDK
habr.com
Подключение к телефону
Сони Смарт ТВ можно подключить к телефону. Это делается для того, чтобы:
- просматривать аудио, видео и другие медиа;
- использовать ТВ для передачи картинки с телефона во время игры;
- посещать любые интернет – сайты, не доступные телефону;
- включать демонстрации и презентации из памяти телефона.
Существует несколько способов подключения. Самым простым является синхронизация с помощью HDMI для прямого подключения. Порядок действий:
- после запуска тв выбрать как источник сигнала HDMI;
- подключить телефон с помощью кабеля;
- ждать окончания настройки изображения под разрешение экрана.
Вторым способом можно рассмотреть присоединение через USB. В этом случае устройство будет преимущественно рассматриваться как флеш – накопитель. Способ подключения:
- включить один конец в мобильник, другой – телевизор;
- в меню телевизора нужно открыть ” Источник сигнала ” и там выбрать USB.
Как можно заметить, технология Смарт ТВ добавляет огромное количество дополнительных возможностей в телевизор. Настройка этих функций в большей своей степени предельно проста. Именно поэтому многие люди выбирают именно Smart TV Sony Bravia. Благодаря этой статье вы можете установить, как правильно настроить телевизор.
Ошибочно подключил. Как вернуть деньги?
Если вы заплатили за пакет ошибочно, то так же необходимо писать на ящик ([email protected]) и указать следующее:
Если вы не можете найти квитанцию, то вместо неё укажите в письме Дату и время покупки, сумма, которая списалась, название подписки или пакета, которую вы ошибочно приобрели
Если покупали через телевизор, то в таком случае, ваш платеж шел через Единую Систему Приёма Платежей. Значит шлём — Диагностическую информацию из раздела «Помощь» (прикрепите фотографию к письму), квитанцию об оплате, номер банковской карты, с которой произошло списание (первые 6 и последние 4 цифры) Внимание! Если вы участник акции «Wink абонемент» и приобрели подписку по промокоду на квартал, полгода или год, то вернуть средства можно только в офисе РТК, через электронную почту это сделать не получится.