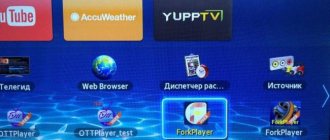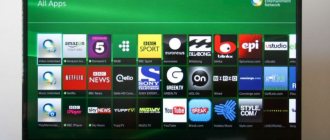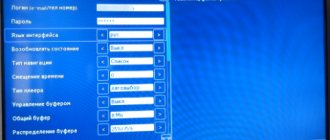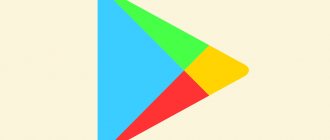Для тех, кто еще не знает, следует сказать, что ForkPlayer представляет собой приложение, которое можно установить на телевизоры с возможностью Smart TV любой марки, а также другие устройства. С помощью данной программы у вас появляется возможность искать и смотреть фильмы в режиме онлайн через открытые источники. Благодаря этому, вы получает огромное количество контента различной тематики совершенно бесплатно, причем как из интернета, так и с флешки.
На сегодняшний день Fork Player для Samsung Smart TV пользуется особой популярностью у пользователей. Совсем недавно сложно было представить, что найдется какой-либо виджет для Самсунг Смарт ТВ, который сможет конкурировать с NstreamLmod. ForkPlayer всерьез мало кем воспринимался. Но за последние несколько лет он активно развивался и на сегодняшний день его можно назвать наиболее популярным виджетом.
Преимущества ForkPlayer перед стандартным браузером
Выделяют несколько основных достоинств ForkPlayer:
- Быстрая работа по сравнению со встроенным в операционную систему телевизора браузеров.
- Отсутствие рекламы перед и во время просмотра видео.
- Наличие гораздо большего числа сервисов, чем может позволить установить на Smart TV официальный магазин (для LG это LG Content Store).
- Для расширения функциональности телевизора часто требуется устанавливать много дополнительных приложений. Например, приложение для просмотра каналов через плейлисты IPTV. С ForkPlayer во многих случаях дополнительные телевизионные программы не нужны. Масса популярных сервисов и функций уже встроены в «Форк Плеер». Все находится в одном месте и работает значительно производительней официальных приложений.
- Навигация по ForkPlayer выполняется без мышки и сложного управления курсора с обычного кнопочного пульта. Управление напоминает перемещение по папкам, запуская нужный контент. Курсора на экране нет, а все действия можно выполнить стрелками и кнопкой «OK» на пульте.
К тому же можно удобно настроить стартовый экран мультимедийного плеера. Так, сразу после запуска приложения получится открыть нужный сервис за считаные секунды и начать просматривать контент. Во строенном интернет-обозревателе так сделать не получится. Да, на главном экране веб-браузера есть плитка с наиболее открываемыми сайтами, но данные могут регулярно заменяться.
Предустановленный браузер требователен к ресурсам телевизора, поэтому может медленно работать, начинать со временем сильно тормозить, зависать. При недостатке памяти не исключается самопроизвольное закрытие браузера.
ForkPlayer для LG Smart TV позволяет избавиться от описанных выше проблем. Просмотр становится намного проще и комфортнее.
Для чего необходим этот виджет
Не все знают о том, что это приложение можно установить на любой телевизор и другое устройство с поддержкой Смарт ТВ независимо от его бренда. Эта программа позволяет осуществлять поиск фильмов в удобном режиме онлайн в открытых источниках. Таким образом, каждый пользователь сможет получать доступ к контенту самых разнообразных тематик, такая услуга является полностью бесплатной, при этом не имеет значения, каким образом будет осуществляться подключение. Это можно сделать при помощи обыкновенной флешки или через Интернет.
Современное «умное» телевидение предлагает всем пользователям огромное количество возможностей для получения контента и информации, по этой причине наличие специальных приложений является обязательным фактором. Форк плеер стал особенно известным, поскольку через этот медиаплеер можно без проблем получить бесплатный доступ к обширному перечню телеканалов на любую тему. Также он предназначен для просмотра фильмов, видео, прослушивания музыки в режиме онлайн и с любых носителей, подключенных к телевизору.
Общие возможности утилиты
Умный телевизор воспроизводит много телеканалов и фильмов из Интернета. Приложение Forkplayer для LG расширяет эти возможности. К основным дополнениям относят:
- Простая установка родительского режима просмотра, контролирующего телепередачи, просматриваемые детьми.
- Самостоятельный поиск схожего по запросам и интересам контента в Интернете.
- Расширенные возможности формирования Плей листа с музыкой и клипами.
- Показывать скрытые страницы во ВК или других соцсетях.
- Подробные инструкции по работе с приложением – никаких лишних сайтов для понимания работы утилиты открывать не придется.
По сути – при помощи Форк Плеера любой Смарт ТВ становится почти полноценным компьютером. А главное – это приложение полностью бесплатно для любого владельца техники LG.
Способы установки приложения
Сейчас есть два самых простых способа установки «Форк Плеера» для телевизора LG:
- через смену DNS-сервера в настройках «Смарт ТВ» устройства;
- запуск ForkPlayer через дополнительное приложение Media Station X;
Оба способа рабочие, позволяют установить плеер за несколько минут без сложных действий.
Дополнительно, при желании и необходимости, можно воспользоваться следующими способами:
- работа с подключеннной флешкой, на которую предварительно загружен архив файлов плеера;
- встраивание мультимедиа браузера в систему Smart TV через среду разработки.
Отключаем домены что бы не слетали сторонние виджеты (только для Samsung Tizen J серии 2015 год)
На роутере блокируем эти домены
samsung.com
test.samsungotn.net
cdn.samsungcloudsolution.com
osb.samsungqbe.com
samsungcloudsolution.com
rsch.samsungcloudsolution.com
ims.samsungcloudsolution.com
gpm.samsungqbe.com
empdownprd.samsungcloudsolution.com
notice.samsungcloudsolution.com
samsungotn.net
log-config.samsungacr.com
lcprd1.samsungcloudsolution.net
oempprd.samsungcloudsolution.com
osb-krsvc.samsungqbe.com
noticecdn.samsungcloudsolution.com
api-global.netflix.com
appboot.netflix.com
cloudfront.net
nrdp.nccp.netflix.com
secure.netflix.com
Как установить ForkPlayer на LG через изменение DNS
Принцип установки заключается в перенаправлении (замене) одного приложения на другое. В нашем случае перенаправляться будет на ForkPlayer. То есть, сначала в настройках техники меняем сетевые параметры – устанавливаем новый «ДНС». Сервер должен работать с конкретным приложением. В рассматриваемом примере ниже это мультимедийный сервис Tvigle. После изменения настроек, в первые секунды после запуска приложения произойдет перенаправление и откроется ForkPlayer на LG TV. А Tvigle перестанет работать до тех пор, пока не вернется первоначальное значение DNS в настройках ТВ-приемника.
Есть много серверов DNS для запуска мультимедийного «Форк Плеера». Каждый работает с разными приложениями. Какой использовать, зависит от личных предпочтений и статуса сервера. Возможно, что ранее работающий DNS через месяц или даже несколько дней станет неактуальным.
Ниже находится инструкция для открытия ForkPlayer на «умных» телевизорах производителя LG (на примере webOS). Актуально для многих выпусков webOS, в том числе для новейших версий 4-5.
- На пульте нажмите кнопку «SETTINGS».
- Откройте сетевые настройки (раздел «Сеть» или «Подключение»).
- Если интернет работает через кабель, тогда выберите пункт «Проводное подключение». Если выход в интернет реализован без проводов через роутер, выберите «Подключение к сети Wi-Fi».
- Внизу перейдите в «Дополнительные настройки».
- Под параметрами сети нажмите «Изменить».
- Отключите опцию автоматического определения параметров. Очистите строку «Сервер DNS» и введите новое значение «85.17.30.89». Кликните на кнопку «Подключение». В этом же меню статус после смены данных должен остаться «Подключено к интернету».
- Откройте официальный магазин компании LG в главном меню (LG Smart World, LG Store или LG Content Store).
- На стартовой странице магазина найдите онлайн-кинотеатр Tvigle. Если отыскать приложение не получается, воспользуйтесь поиском (иконка в правом верхнем углу экрана телевизора).
Перейдите на карточку приложения и нажмите «Установить». Дождитесь загрузки и установки Tvigle. - Для применения проделанных изменений настроек сети перезагрузите телевизор (выключите и включите с пульта).
- В конце панели быстрого доступа к приложениям найдите ранее инсталлированный Tvigle и запустите.
- Сначала на 1-2 секунды появится стартовая заставка Tvigle.
После, должен появиться загрузочный экран ForkPlayer.
Важно:если смена приложения не произошла, в конфигурации сети отключите IPv6.
Затем проверьте работу плеера еще раз. После запуска рекомендуется выполнить базовые настройки приложение и добавить сервисы в меню ForkPlayer.
Описанный способ подойдет всем, кто часто пользуется плеером. В отличие от других способов, настройка делается одиножды. А чтобы заменяемое приложение было быстрее запускать, можно переместить значок в начало списка. Наведите выделение на Tvigle, зажмите на пульте. Зажимать нужно до тех пор, пока над значком не появится крестик. Затем стрелкой «влево» переместите приложение в начало меню и нажмите «ОК».
Для прежних версий операционной webOS системы на «Смарт ТВ» от компании LG активировать функцию перестановки и удаления приложений можно через двойное нажатие стрелки «вверх».
Таблица DNS для ForkPlayer на Smart TV от LG
В таблице ниже указаны DNS и приложения, через которые делается замена, и соответствующая открывающаяся программа. «ДНС» может работать с несколькими приложениями и открывать разные сервисы. Иногда запускается не ForkPlayer, а магазин, где уже можно воспользоваться браузером или другими сервисами. Данные актуальны на момент написания статьи, 2021 год.
| DNS | Что заменяется | Что запустится |
| 46.36.222.114 | Megogo, Tvigle | Forkplayer |
| 46.36.220.208 | iVi | ForkStore (магазин, из которого доступно открытие «Форк Плеера», OTTPlayer и SS IPTV) |
| 85.17.30.89 | Tvigle, Accu Weather | ForkPlayer |
| 195.88.208.101 | Tvigle и iVi | ForkPlayer и ForkStore соответственно |
Больше примеров ДНС и вариантов запуска через сторонние или системные приложения можно найти в интернете.
Принцип действия
Это простой плеер, предназначенный для работы со смарт ТВ, необходимый для более удобного использования и расширения функционала.
Фактически, он адаптирует открываемый сайт под ваше конкретное устройство (телевизор), что делает функционирование более удобным.
Принцип действия заключается в получении плеером контента напрямую с сайта, а затем, в дальнейшей его обработке и оптимизации перед выводом на экран.
Зачем же вообще нужен такой плеер?
- На смарт ТВ обычно имеется интернет-браузер собственной разработки, но его функционал сильно урезан;
- Чаще всего браузер не оптимизирован и неудобен в использовании;
- На многих моделях отсутствует флешплеер, что не позволяет воспроизводить большую часть роликов из рунета (в международном интернете активно распространяются и другие форматы, но до России тенденция пока не дошла);
- Браузер способен испытывать «недостаток памяти» в случае подгрузки сайтов с тяжелым визуальным контентом.
ForkPlayer через Media Station X
Это самый рекомендуемый вариант использования ForkPlayer. Не нужно изменять настройки интернета, прекращать работу других утилит.
- Откройте встроенный официальный магазин LG Content Store.
- Воспользуйтесь поиском и начните писать название приложения «Media Station X».
- Выберите нужный вариант из предложенных системой.
- Перейдите на страницу приложения и нажмите «Установить».
- Дождитесь скачивания и установки Media Station X.
- Запустите «Медиастанцию» и перейдите в «Start Parameter».
- Нажмите «Setup».
- С помощью экранной клавиатуры введите «msx.lnka.ru», нажмите на галочку внизу.
- Кликните по кнопке «Yes».
- В окне сервиса появится ForkPlayer и OTTPlayer.
- После клика по ForkPlayer придется еще раз подтвердить запуск, нажмите «Continue».
Плеер может запуститься не на весь экран.
Само же видео будет воспроизводиться в полноэкранном режиме.
Запуск виджета ForkPlayer с флешки
Способ подойдет только для телевизоров на первых версиях webOS и NetCast. Новые телевизоры на webOS 4 и позже не смогут добавить ForkPlayer с флеш-накопителя.
Доступ к плееру будет только при вставленной флешке в телевизоре.
- Скачайте архив плеера (). Распакуйте содержимое в корень флешки. Флешка должна быть пустой и отформатированной в файловой системе FAT32.
- Выключите телевизор, подключите флешку к одному из USB-портов на панели разъемов.
- Включите телевизор, если будет предложено открыть флешку, не соглашаемся.
- Нажимаем кнопку «Home» (иконка домика) на пульте и в конце панели смотрим, не появился ли ForkPlayer.
Если телевизор работает на OS NetCast или старых webOS, то значок ForkPlayer должен появиться в меню «Мои приложения» (или под полосой «Еще» внизу экрана).
Установка через IDE разработчика
Способ позволяет зашить в память телевизора ForkPlayer, благодаря чему появится отдельная иконка приложения. Сам плеер будет работать быстрее из-за того, что все элементы интерфейса и файлы будут храниться в памяти телеприемника.
Для осуществления требуется настройка телевизора и некоторые действия на компьютере.
Обязательно оба устройства нужно подключить к одной Wi-Fi сети.
Создание учетной записи LG
Зарегистрироваться в LG можно через телевизор или официальный сайт на компьютере, телефоне. Легче сделать создания аккаунта LG через компьютер, так как нужно вводить почту и пароль. Процесс регистрации интуитивно понятен, нужно согласиться со всеми условиями и подтвердить аккаунт на почте.
Для наглядности рассмотрим алгоритм регистрации через меню телевизора, если под рукой нет ни смартфона, ни компьютера.
- Откройте настройки ТВ-устройства через кнопку «SETTINGS» на ПДУ.
- Перейдите в раздел «Общие», затем в «Управление учетной записью».
- Справа сверху жмете на кнопку для создания «учетки».
- Нажмите «Выбрать все», чтобы сразу согласиться с условиями использования, политикой конфиденциальности. Сверху кликните по «Согласен».
- На следующей странице введите почту, к которой есть доступ. На электронный адрес придет письмо со ссылкой для подтверждения регистрации. Назначьте пароль, он должен состоять минимум из одной заглавной буквы, цифры и символа (например, проценты или значок доллара). Задайте дату рождения и нажмите «ОК».
- Появится страница с уведомлением, что было отправлено письмо на указанную почту. Нужно открыть письмо и кликнуть по ссылке для завершения регистрации. Используйте для подтверждения любой гаджет. На почту можно зайти и через телевизионный браузер.
- На той же странице с уведомлением о необходимости подтверждения нажмите «Войти».
- Заполните форму входа указанными ранее данными при регистрации.
- Если данные введены верно, окажитесь на странице под названием «Управление учетной записью».
Действия на телевизоре
- Через магазин установите Developer Mode.
- Запустите программу, введите идентификатор и пароль. Данные полностью соответствуют регистрационным на предыдущем этапе.
- Сразу включите режим разработчика. Переключите тумблер в состояние «ON» напротив строки «Dev Mode Status». Сразу придется перезапустить телевизор.
- Дождитесь перезагрузки и снова запустите утилиту Developer Mode.
- Включите опцию «Key Server».
Теперь телевизор готов, чтобы синхронизироваться с компьютером .
Настройки на компьютере
- Установите Java (скачайте интерактивную версию по ссылке https://java.com/ru/download/manual.jsp).
- Скачайте с официального сайта полный пакет программы webOS TV IDE.
- Сделайте установку после загрузки. Соглашаетесь с условиями на первом этапе.
Выбираете папку для установки. Можно не менять, тогда папка с программой будет находиться по пути «C:\webOS_TV_SDK». Для старта установки нажимаете «INSTALL».
Далее можете наблюдать, как устанавливается каждый компонент.
Если попросит установить дополнительные компоненты в процессе инсталляции, соглашаетесь со всеми предложениями. Об успешной установке в окне инсталляции скажет надпись «Installation Successful», нажмите «DONE».
Будет предложено перезагрузить ПК, чтобы программа работала должным образом. - После перезагрузки стационарного компьютера или ноутбука запустите программу. Для запуска на рабочем столе появится ярлык программы.
- После стандартной заставки программы будет запрос на выбор рабочей папки, которая будет задействована для хранения временных файлов в течение текущей сессии. Если места на системном диске достаточно, можно продолжить установку без изменения директории.
- Чтобы работать с программой было удобнее, разверните окно на полный экран. В правом углу нажмите на вкладку «New connection».
- В строке «Device Type» выберите «LG Smart TV».
- Вернитесь к телевизору и посмотрите на экране значение сетевого адреса.
- Впишите значение в строку «IP Address», кликните «Finish».
- Снизу на вкладке «Target Configuration» появится добавленное устройство. Нажмите правой кнопкой мышки по «webOS_TV» и выберите пункт «Generate Key».
- В открывшемся окне нужно ввести 6-значное число с экрана Smart TV (строка «Passphrase»).
- Еще раз откройте контекстное меню устройства и сделайте подключение через пункт «Connect».
- Если все действия были выполнены правильно, то под устройством появится два дополнительных подпункта: «Installed» и «Running».
- Скачайте файл ForkPlayer с расширением «.ipk» ().
- В главном меню программы откройте раздел «webOS Menu», выберите пункт «Install IPK».
- По кнопке «Browse» выберите сохраненный файл плеера.
- После нажатия кнопки «Install» будет произведена мгновенная установка ForkPlayer на «Смарт ТВ» от LG. Об этом на вкладке «Console» будет говорить надпись «Success».
- Теперь откройте Smart-меню кнопкой «Домой» на пульте и в конце должен находиться ForkPlayer.
Таки образом у нас получилось вмонтировать ForkPlayer в память Smart TV приемника.
Важным моментом является время, в течение которого открыта сессия. Стандартная продолжительность сессии составляет 50 часов. После, если ничего не предпринять, сессия закроется и ForkPlayer перестанет работать. Поэтому в приложении для разработчиков нужно периодически нажимать «EXTEND».
Время будет возвращаться на максимальную отметку в 50 ч.
Также приложение закрывать в пункте «Последние» не нужно. Иначе значок «Форк Плеера» с меню исчезнет.
Возможные проблемы
- При запуске программы на компьютерной технике появляется уведомление с надписью «VT-x is disabled».
Это значит, что отключена виртуализация процессора. Нужно запустить BIOS, отыскать настройку со словом «Virtualization» и сделать включение.
Затем выходите с BIOS с сохранением изменений. - Возникает ошибка Git. Перейдите по ссылке на официальный ресурс клиента Git, скачайте для своей версии ОС и выполните инсталляцию.
- Во время установки софта на компьютер периодически возникают ошибки. Установка заканчивается нормально, но ярлыка для запуска, даже после перезагрузки, нет. Возможно, не был инсталлирован компонент JAVA. В таком случае нужно полностью удалить webOS TV IDE с компьютера. Откройте папку с программой на диске «C», и внутри папки «Uninstall» запустите файл для деинсталляции.
Инсталлируйте JAVA и выполните установку webOS IDE по новой.
Возможные проблемы и их решение
В работе каждого устройства возникают проблемы в эксплуатации. Так как, IPTV считается новой технологией, в процессе работы возникают сбои. Чаще всего они связаны с количеством рабочих телеканалов и установкой параметров. Разберёмся с каждым отдельным случаем ниже.
Чёрный экран при воспроизведении всех IPTV
При запуске IPTV пользователь видит чёрный экран. Помимо это пропадает громкость. Сбой возникает из-за:
- Пользователь открыл скрытый playlist или неактивный IPTV. В день блокируется более 1000 страницы. Перед запуском изучите статус Канада в «Настройках».
- Выбран ложный формат плеера. В папке «установки» смените тип плеера. Обновите страницу с сервисами.
Почему так много нерабочих IPTV
Сделать новую трансляцию может каждый. Купите специальное оборудование для съёмки и арендовать офис. Помимо, требуется оформить разрешение на запись. Чтобы не тратить деньги, владельцы каналов записывают трансляции незаконно. Большинство интернет-провайдеров убирают нелегальные IPTV. Вычислить их достаточно легко. Чем больше пользователей подписаны на канал, тем легче его обнаружить. Таким образом, каждый день интернет-компании убирают подобные ресурсы. Рекомендуем пользоваться вкладкой «Общий рейтинг». В таблице размещены рабочие каналы.
Черный экран и не работает видео
Ещё одна ошибка появляется при просмотре медиа-контента. Часто вместо картинки появляется чёрный дисплей. Причины поломки:
- на нужной веб-странице есть кодеки, которые не принимаются моделью телевизора;
- ложный формат плеера и настраивается в «Параметрах» ( щелкните на Media и HTML).
Перезагрузите устройство и проблема пропадёт.