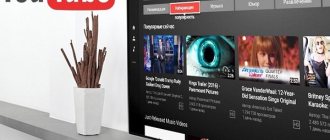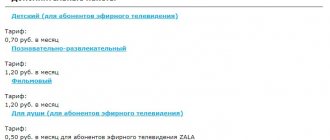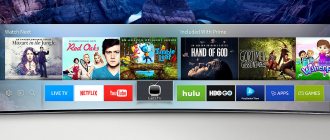Белтелеком запустил услугу SMART ZALA для просмотра ТВ-каналов на планшете и смартфоне
представила новую услугу – SMART ZALA. Теперь пользователи могут смотреть телевизионные каналы на различных устройствах: компьютере, планшете и смартфоне под управлением операционных систем Android, iOS. Получить доступ к услуге абоненты могут как с использованием доступа в интернет от РУП «Белтелеком», так и с использованием доступа в интернет сторонних операторов. Один аккаунт дает возможность просмотра контента на двух устройствах одновременно.
На первом этапе абонентам предложен один ТВ-пакет «Канапа ТВ». В него вошли телеканалы самых разных жанров и направлений: кино, новости, мультфильмы, авторские передачи, музыка, спортивные трансляции и многое другое.
Новая услуга сохранит удобные сервисы интерактивного телевидения ZALA: отложенный просмотр (со сдвигом назад по сетке вещания до 48 часов), запись телевизионных программ на серверном оборудовании РУП «Белтелеком» с целью дальнейшего просмотра в удобное время, функция «Родительский пароль».
В компании отметили, что на экране устройства абоненту доступна программа передач с удобным поиском.
Для пользования услугой (просмотр контента в SD-формате) абонентам доступны три типа скоростных профилей: 800 кбит/с (видео H.264 640x360p25), 1000 кбит/с (видео H.264 720x576p25) и 1800 кбит/с (видео H.264 720x576p25).
Оплата интернет-трафика, потребленного в процессе просмотра SMART ZALA, будет производиться в соответствии с условиями тарифного плана интернет-оператора. У абонентов byfly, подключенных к тарифным планам с учетом трафика (за исключением тарифного плана «Комфорт-мини»), расхода платного трафика интернет при просмотре SMART ZALA не будет.
Подключение услуги возможно при визите в сервисный центр, через личный кабинет пользователя и посредством регистрации на сайте. При подключении услуги в сервисном центре или через личный кабинет пользователя абонентам предоставляется скидка в размере 20% на пользование услугой.
Перечень устройств с указанием программного обеспечения, на которых возможен доступ к услуге SMART ZALA:
1. На персональных компьютерах и ноутбуках: Windows (от Windows XP и выше) и MacOS (от 10.9 и выше).
2. На планшетных компьютерах и смартфонах на базе операционной системы Android 4 (4.0.x, 4.1.x, 4.2.x, 4.3.x).
3. На планшетных компьютерах и смартфонах на базе операционной системы iOS 6.x и iOS 7.x.
4. На мини-компьютерах на базе операционной системы Android версий Android 4 (4.0.x, 4.1.x, 4.2.x, 4.3.x).
Минимальные требования к ПК для запуска приложения: Windows XP; 2.33GHz or faster x86-compatible processor, or Intel® Atom™ 1.6GHz or faster processor for netbooks; 512MB of RAM (1GB of RAM recommended for netbooks); 128MB of graphics memory; MacOSX 10.9; Intel Core™ Duo 1.83GHz or faster processor; 512MB of RAM; 128MB of graphics memory; минимальное разрешение экрана 1280х720.
В ближайшее время услуга SMART ZALA станет доступна на телевизорах LG с поддержкой функции Smart TV.
Техническая поддержка по услуге SMART ZALA осуществляется по телефону 123 круглосуточно.
Регистрация личного кабинета
Чтобы зарегистрировать личный кабинет ЗАЛА, можно также воспользоваться старой и новой версией сайта. Если выбрана новая версия, инструкция следующая:
- На странице https://my.beltelecom.by/login под формой для авторизации располагается кнопка «Зарегистрироваться», на которую нужно кликнуть.
- Открывается новая регистрационная форма на этой же странице, где пользователю потребуется указать только номер мобильного телефона, а также решить капчу.
- Подтвердить номер телефона.
- Завершить процедуру регистрации.
Внимание: на старом сайте процедура создания личного кабинета ЗАЛА выполняется по той же инструкции, меняется только домен. Также крайне важно при регистрации указывать только те мобильные, к которым имеется доступ, поскольку они будут принимать участие как в продолжении создания ЛК, так и в будущем, если потребуется восстанавливать доступ к нему.
SMART
SMART ZALA — это удобный сервис, который позволяет смотреть любимые фильмы и программы на различных устройствах (планшет, смартфон) с превосходным качеством изображения и звука. Вашему вниманию предложены телеканалы самых разных жанров и направлений. Каждый найдет то, что интересно именно ему — кино, мир новостей, мультфильмы, авторские передачи, музыка, спортивные трансляции и многое другое в эфире любимых телеканалов.
Преимущества SMART ZALA:
- управление просмотром: пауза, запись, перемотка, архив передач за 48 часов;
- интуитивно понятный интерфейс;
- программа передач;
- высокое качество вещания телеканалов;
- удобный поиск;
- только легальный и качественный контент;
- функция «мультирум» — просмотр контента на двух устройствах одновременно;
- техническая поддержка 24/7 по телефону 123.
Для доступа к услугам SMART ZALA требуется доступ в сеть Интернет на скорости от 800 кбит/с. В зависимости от пропускной способности абонентского подключения к сети Интернет, а также с учетом его загрузки скоростной профиль доступный абоненту для пользования услугой SMART ZALA будет выбран адаптивно. Для просмотра контента:
- в SD-формате абонентам доступны три типа скоростных профилей: 800 кбит/с (видео H.264 640x360p25), 1000 кбит/с (видео H.264 720x576p25) и 1800 кбит/с (видео H.264 720x576p25);
- в HD-формате четыре типа скоростных профилей: 1300 кбит/с (видео H.264, 1280x720p25), 2500 кбит/с (видео H.264, 1280x720p25), 4000 кбит/с (видео H.264, 1920x1080p25), 5500 кбит/с (видео H.264, 1920x1080p25).
Оплата интернет-трафика, потребленного в процессе просмотра SMART ZALA, будет производиться в соответствии с условиями тарифного плана вашего Интернет-оператора. Внимаю абонентов byfly! Даже если вы подключены к тарифным планам с учетом трафика (за исключением тарифных планов Мобил Mini, Мобил Midi, Мобил Мaxi, Комфорт-мини, Мобил Лайт, Мобил Комфорт, Мобил Медиум, Мобил Экспресс и всех тарифных планов с учетом трафика, подключенных по технологии Wi-Fi), расхода платного трафика Интернет при просмотре SMART ZALA не будет. Смотрите SMART ZALA с удовольствием и без лишних расходов!
Чтобы воспользоваться услугой, вам потребуется сделать всего два простых шага! 1. Получить реквизиты для доступа к услуге одним из трех способов:
или, если вы не являетесь абонентом Белтелеком и не хотите никуда ходить
Обращаем внимание, что при подключении в сервисном центре или через личный кабинет применяется понижающий коэффициент 0,8 на протяжении всего периода пользования услугой. 2. Скачать и установить на свое устройство Программное обеспечение для SMART ZALA
Перечень устройств с указанием программного обеспечения, на которых возможен доступ к услуге SMART ZALA:
• На персональных компьютерах и ноутбуках:
— Windows 7 и выше, 32-разрядный (x86) или 64-разрядный (x64) процессор с тактовой частотой 2,33 гигагерц (ГГц) или выше или Intel® Atom™ 1.6 гигагерц (ГГц) и выше для нетбуков, 512 мегабайт (МБ) оперативной памяти (1 гигабайт (ГБ) оперативной памяти для нетбуков), видеоадаптер: не менее 128 мегабайт (МБ) памяти;
— MacOS (от 10.9 и выше). Минимальные требования к персональному компьютеру MacOSX 10.9, Процессор Intel Core™ Duo 1.83GHz и выше, 512 мегабайт (МБ) оперативной памяти, видеоадаптер: не менее 128 мегабайт (МБ) памяти, минимальное разрешение экрана 1280х720.
• На планшетных компьютерах и смартфонах на базе операционной системы Android версий Android 5.0 и выше;
• На планшетных компьютерах и смартфонах на базе операционной системы iOS: для iPad — 9.0 и выше, для iPhone — 8.0 и выше;
Смотрите также:
Карта России В данном приложении пользователю предоставляется максимально подробная и интерактивная карта… Читай Мобильный клиент, который откроет пользователям доступ к обширной библиотеке бесплатных электронных… Hirens BootCD Универсальный загрузочный диск, на котором хранится невероятное количество полностью бесплатных… Мой МТС Официальное приложение для жителей России от оператора МТС…… VideoMix VideoMix это мобильное приложение для просмотра любимых фильмов и сериалов в режиме онлайн…. OLX kz Приложение от сервиса бесплатных объявлений OLX.kz (Казахстан)…. Камера Переводчик Камера Переводчик – это приложение, способное распознать любые надписи, попавшие под прицел… AdvertApp AdvertApp – это приложение для заработка денег, путём установки бесплатных приложений…. Комментарии (0)
zala на компьютере? Если Вы подключены к byfly, интернет и zala iptv телевидение, имеется модем m200a (ПРОМСВЯЗЬ), то есть возможность смотреть Ip Tv на компьютере.
Для просмотра iptv zala телевидение через компьютер необходима программа Ip Tv Player и список каналов (iptvplayer m3u).
Скачать настройки m200a, программу для компьютера zala Ip Tv Player, список каналов можно Здесь
бесплатная программа с функциями прослушивания радио и просмотра телеканалов в Интернет
настройки:
Сняты с Firmware Version W300V3.1.0b_DR0_BY1
модем m200a (ПРОМСВЯЗЬ) в режим роутер + zala
логин , пароль на вход — admin.
После применения настроек следует ввести СВОЙ username, password (Шаг 2), изменить настройки (Шаг 4)
Настройка Ip Tv Player для ПРОМСВЯЗЬ на компьютере
При установке выбрать Полная установка
Выбор провайдера — Пустой профиль
Запустить программу Ip Tv Player
Нажать Настройки (значок справа внизу) — Галка Все настройки — Общие
Адрес списка каналов — Выбрать файл со списком каналов — IPTV_PLAY_LIST.m3u
Нажать L
{social}
метки:zala byfly Ip Tv Player на компьютере, список каналов
Используемые источники:
- https://beltelecom.by/private/tv/smart
- https://softrare.ru/android/zala
- https://lan1.by/3764
- https://softdroids.com/761-zala.html
- https://softiny.net/set/kompyuter/357-zala-byfly-ip-tv-player
ПОДЕЛИТЬСЯ Facebook
- tweet
Предыдущая статья
Следующая статья
Преимущества просмотра Смарт ТВ на компьютере
Smart TV – удобный и функциональный вариант просмотра телевизионных передач и фильмов. Установив такую программу на ПК, пользователь сможет смотреть любой видеоконтент, не тратя время на то, чтобы скачать его на флешку. Пакет «умных программ» может скачать даже новичок: сложностей при установке Смарт ТВ не возникнет.
Достоинства Smart TV:
- Возможность просматривать любые телешоу и фильмы, сериалы, передачи без перерывов на рекламу. Эта опция позволяет заменить стандартное эфирное телевидение. Просмотр обеспечивают ресурсы видеоконтента YouTube, Ivi, Netflix.
- Возможность записи телепрограмм или фильмов на любой внешний носитель.
- Воспроизведение файлов любого формата и размера.
Установив пакет Смарт ТВ на компьютер, пользователь избавляется от необходимости приобретать специальную приставку для активации пакета «умных программ».
Кроме того, если с программой произойдет сбой, можно выполнить универсальную процедуру переустановки Windows, а вот с перепрошивкой приставки могут возникнуть сложности. Самостоятельно это может сделать не каждый, поэтому придется дополнительно оплачивать услуги мастера.
Инструкция настройки
Конечно, лучше всего использовать для настроек и подключений оригинальную инструкцию, предлагающуюся к изделию. Но, как показывает практика, большинство пользователей предпочитают интуитивно производить настройку или пользоваться советами интернета. Для таких людей и предназначается наша инструкция о том, как настроить Смарт ТВ на телевизоре LG самостоятельно и быстро, не привлекая специалистов, которым придется платить. Предлагаем оценить пошаговые действия по настройке и подключению приобретенного телевизионного устройства. Четко придерживаясь описанных этапов, вам не придется просматривать нужные видео по той же тематике с кучей ненужной рекламы.
Выбор операционной системы
Компьютер, к которому планируется подсоединение телевизора с пакетом программ Smart TV, должен соответствовать таким требованиям:
- операционная система Windows версий 7-10;
- разрядность – 32 или 64 бит;
- объем оперативной памяти – не меньше 2 Гб;
- частота процессора – не ниже 1,8 Ггц;
- наличие видеокарты средней или высокой мощности.
Операционная система от Google под названием Android TV раньше была доступна только для телевизоров с пакетом приложения Смарт-ТВ. Сегодня есть возможность установить ее на любой ПК. Благодаря этому пользователь может оценить интерфейс ОС Android как на стационарном компьютере, так и на ноутбуке или планшете.
Операционная система Андроид предоставляет устройствам такие функции:
- воспроизведение аудио и видео;
- голосовой поиск;
- стандартный лаунчер (рабочий стол);
- поиск и загрузка игр и приложений, которые полностью оптимизированы для телевизора.
Компания-разработчик гарантирует обновления и отвечает за их установку.
Настроить каналы
Один из ключевых моментов подготовке телевизора LG Smart TV к работе заключается в настройке каналов. Такая процедура занимает до 10 минут вашего времени и не отличается сложностью.
- Первым делом на пульте нажмем кнопку «Меню», чтобы воспользоваться разделом «Опции».
- В строке «страна» лучше всего указать Финляндию.
- Следующий шаг – в «Настройках» ищем строчку «Автопоиска».
- Указываем способ подсоединения к Смарт ТВ – «Кабель».
- В появившемся окне заходим в настройки и выставляем такие параметры:
- тип поиска — «Быстрый»;
- частота — 98000;
- скорость символов — 6952;
- модуляция — 56 Qam;
- ID сети — «Авто».
- Начинаем поиск и обнаруживаем все доступные каналы.
- Акцентируем внимание, что LG Smart TV обладают функцией автообновления. Ее следует выключить, иначе телевизор будет сбрасывать произведенные настройки через определенные промежутки времени. При этом придется повторять настройку каналов. Заходим в «Настройку цифрового кабеля» и отключаем данную опцию.
- Теперь каналы нужно сортируются по вашим предпочтениям. Через настройку попадаем в «Автопоиск», далее ищем «Кабель». Здесь нужно убрать галочку с «Автонумерации». Завершаем процесс нажатием кнопки «Выполнить».
- Используя редактор программ, расставляем каналы в нужном порядке.
Выбор способа управления
Управлять набором программ Смарт ТВ, установленных на компьютер, можно с помощью пульта дистанционного управления или специального приложения, установленного на смартфон, который полностью имитирует функционал пульта. Еще один способ управления программой – подключение беспроводной мыши к компьютеру.
Наиболее удобный способ – скачать на смартфон или планшет бесплатную программу-пульт дистанционного управления. Таких приложений много: можно скачать приложение для конкретной модели телевизора или универсальный виртуальный пульт.
Популярные универсальные приложения:
- Universal Remote TV;
- Smartphone Remote Control;
- Аndroid TV Remote;
- Peel Smart Remote.
В магазинах приложений на смартфонах можно найти модель пульта, подходящую для конкретной модели телевизора.
Подключение через Wi-Fi:
При выборе этого пути настройки Вам нужно иметь домашнюю сеть Wi-Fi и Ваш телевизор должен иметь встроенный адаптер Wi-Fi. На всех телевизорах с функцией Smart TV он есть по умолчанию, но при этом иногда бывают случаи поломки или неисправностей, при которых данный способ становится нереализуем.
Также, как и в первом случае, заходим в меню телевизора. На пульте управления имеется кнопка Home, после нажатия которой на экране появляется интерфейс Smart TV.
- Как смотреть ТВ бесплатно через интернет. Samsung Smart TV — приложение для просмотра IPTV.
Среди иконок меню, в нижней части экрана находим иконку “настройки”. В настройках выбираем раздел “сеть”, где нам и предоставляется возможность настроить сетевое подключение.
Жмем “настроить подключение”, затем список сетей.
После этого появляется возможность подключить беспроводную сеть. Ищем из предоставленного списка название своей Wi-Fi сети. В том случае, если на ней есть пароль, вводим его и нажимаем “Обновить”.
Ждем несколько секунд и видим уведомление об успешном подключении устройства к сети.
Установка Smart TV на компьютере
Установка и настройка Смарт ТВ на ПК предусматривает осуществление ряда последовательных действий.
Способы подключения
Подключить телевизор со Смарт ТВ к компьютеру можно несколькими способами:
- Через DVI и HDMI выход. Если в ПК установлена видеокарта с DVI (интерфейсом для вывода цифрового сигнала на ЖК-мониторы), а на телевизоре есть HDMI выход (интерфейс для мультимедиа, передающий цифровые видеоданные и аудиосигналы), то устройства можно без труда соединить кабелем.
- С помощью разъема S-Video. Такой тип подключения возможен, если на телевизоре есть SCART-разъем, а на видеокарте – выход S-Video. Чтобы связать ПК и ТВ, понадобятся кабель со штекерами формата S-Video, переходник со штекером SCART и гнездами для аудио, видео и S-Video.
- Через Wi-Fi. Это удобный способ, потому что устройства, не связанные проводами, могут быть расположены свободно. Для синхронизации таким способом нужно воспользоваться специальной утилитой, которая поставляется вместе с телевизором. На ПК следует создать директорию, через которую на ТВ будет отправляться контент.
Если все было выполнено правильно, устройства будут готовы к воспроизведению мультимедиа на экране ПК.
Установка программ
Чтобы начать пользоваться возможностями Смарт ТВ на компьютере, нужно скачать соответствующее приложение. Это можно сделать, перейдя на официальные сайты производителей телевизоров (Samsung, Sony, LG). Версии для устройств, работающих на ОС Android или iOs, можно скачать в виртуальных магазинах Google Play и AppStore.
Для телевизоров Samsung существуют 2 такие основные программы, которые нужно установить на компьютер:
- SamsungAllShare. Создает площадку для воспроизведения контента, а также поиска файлов, как на компьютере, так и на других подключенных устройствах. С помощью Samsung AllShare можно воспроизводить файлы мультимедиа на компьютерах, телевизорах, смартфонах, видеокамерах.
- SamsungPCShareManager. Цифровой медиаресивер, объединяющий в единую сеть телевизор Samsung с пакетом Смарт ТВ и внешние устройства (ПК, ноутбук, нетбук). Программа позволяет слушать музыку, смотреть фильмы и фото через сетевое подключение или открытый стандарт DLNA, то есть распространенные сети Wi-Fi, HTTP и другие.
Для телевизоров Sony существует собственное приложение для воспроизведения мультимедиа на компьютере – ForkPlayer.
Настройка программ
Процесс настройки Смарт ТВ на компьютере будет детально продемонстрирован на примере программы Samsung PC Share Manager:
- Установить приложение на ПК, скачав его с официального сайта производителя по ссылке: https://org.downloadcenter.samsung.com/downloadfile/ContentsFile.aspx?CDSite=UNI_UA_RU&CttFileID=2889114&CDCttType=SW&ModelType=N&ModelName=UE40C6000RH&VPath=SW/201007/20100719175715562/setup.exe.
- После установки приложения для Смарт ТВ нужно включить оба устройства и соединить их сетевым кабелем. Создать сопряжение между телевизором и ПК можно через Ethernet порт. Для связи понадобится сетевой кросс-кабель LAN, обжатый перекрестным способом. Если в устройствах, которые подлежат сопряжению, есть встроенные Wi-Fi адаптеры, можно создать беспроводное подключение.
- Прописать каждому устройству IP адрес (для компьютера – 192.168.1.1., для телевизора – 192.168.1.2).
- Запустить установленную на ПК программу для Смарт ТВ и выбрать папку, к которой получит доступ телевизор.
- Для доступа к папке, если она уже существует, нужно нажать на значок папки с зеленой галочкой.
- В выпадающем списке меню выбрать опцию «Общий доступ», а затем – «Установить политику устройства».
- Установить статус «Принято» для устройства.
- Вернуться к меню «Общий доступ» и нажать на кнопку «Установить измененное состояние».
Проводное LAN подключение к сети интернет
Этот вид соединения Смарт — телевизора с сетью самый простой. Он позволяет сэкономить бюджет — не нужно приобретать дополнительное оборудование. Владельцы данных телевизоров положительно отзываются о проводном соединении, поскольку он отличается стабильностью сигнала.
Итак, вот пошаговое руководство по LAN – подключению:
- Желательно, чтобы под рукой был кримпер. Этот инструмент понадобится для зажима проводов витой пары. Это можно сделать и обычной отвёрткой, но более проблематично. С помощью витых пар делается соединение с внешним модемом.
- Интернет — кабель подсоединяем к разветвителю. Последний можно не использовать, если Вы будете пользоваться интернетом только через телевизор. В этом случае кабель подсоединяется напрямую к интернет — порту на телевизоре.
- Далее Smart — система на телевизоре самостоятельно запускает процесс настройки параметров сети.
Подключаем кабель к телевизору
Если автоматизированная настройка по каким — то причинам не прошла успешно, смотрите раздел « ручная настройка».
Скачивание и настройка приложений
Чтобы установить с помощью программы Смарт ТВ необходимые приложения и виджеты, нужно:
- Войти в главное меню через программу, используя пульт ДУ или приложение для него.
- Зайти в раздел «Сеть» и проверить, подключен ли интернет.
- Создать пользовательский аккаунт, для чего ввести адрес электронного ящика, придумать надежный пароль и согласиться с условиями пользования.
- Войти в созданный аккаунт.
- В строке поиска ввести название интересующего приложения.
В основном меню можно найти множество приложений:
- онлайн-кинотеатры для просмотра сериалов и фильмов;
- информационные приложения для отслеживания погодных условий, курса валют, новостей мира и страны;
- игры;
- тематические каналы (аналитические, спортивные передачи, модные показы).
Перед тем как скачать приложение, нужно убедиться, что в памяти устройства есть достаточно свободного места.
Для просмотра IPTV-телевидения можно установить такие приложения:
- My IPTV Player. Бесплатное приложение без рекламы. Для настройки нужно войти в его параметры, выбрать опцию «Добавить новый плейлист», задать ему любое название и вставить адрес плейлиста IPTV. Затем нажать на кнопку «Добавление удаленного списка», после чего выбрать все интересующие каналы.
- Perfect Player IPTV. Приложение поддерживает функции автообновления плейлиста, пульта дистанционного управления, установки плагинов. Для настройки нужно зайти в одноименный раздел, выбрать опцию «Основные» и нажать «Плейлист 1». Ввести ссылку на нужный плейлист и придумать ему название. Подтвердить настройки нажатием клавиши «ОК». Теперь можно смотреть ТВ-каналы на ПК.
- TV+HD. Достоинства плеера – встроенные каналы (60 популярных российских каналов в качестве HD), настройка качества изображения, быстрая оптимизация. Чтобы загрузить свой список каналов, нужно открыть меню в правом нижнем углу, добавить плейлисты, перейти в раздел «Добавление каналов из плейлистов». Потом ввести ссылку на нужный плейлист и нажать «Добавить каналы».
Пакет приложений Смарт ТВ, установленный на компьютер, позволяет с удобством пользоваться всеми возможностями этой технологии. Можно подсоединить компьютер к телевизору, используя его вместо приставки, или просматривать интересующий контент, играть в игры и слушать музыку непосредственно на мониторе ПК.
Восстановление пароля от ЛК
Если пароль от личного кабинета ЗАЛА был утерян, можно удаленно заняться его восстановлением. Для этого нужно:
- Зайти на https://my.beltelecom.by/login, где нажать кнопку «Забыли пароль».
- Открывается табличка для восстановления доступа, где нужно указать номер мобильного и решить капчу.
- Получить одноразовый код в СМС-сообщении, с помощью которого можно войти в ЛК.
После авторизации нужно зайти в профиль и поменять пароль.
Белтелеком запустил услугу SMART ZALA
представила новую услугу – SMART ZALA. Сейчас пользователи могут наблюдать телевизионные каналы на разных устройствах: компьютере, смартфоне и планшете под управлением операционных совокупностей Android, iOS.
Получить доступ к услуге абоненты могут как с применением выхода в интернет от РУП «Белтелеком», так и с применением выхода в интернет сторонних операторов. Один аккаунт позволяет просмотра контента на двух устройствах в один момент. На начальной стадии абонентам предложен один ТВ-пакет «Канапа ТВ». В него вошли каналы самых различных жанров и направлений: кино, новости, мультфильмы, авторские передачи, музыка, спортивные трансляции и другое.
Новая услуга сохранит эргономичные сервисы интерактивного телевидения ZALA: отложенный просмотр (со сдвигом назад по сетке вещания до 48 часов), запись телевизионных программ на серверном оборудовании РУП «Белтелеком» с целью предстоящего просмотра в эргономичное время, функция «Родительский пароль».
В компании подчернули, что на экране устройства абоненту дешева программа передач с эргономичным поиском. Для пользования услугой (просмотр контента в SD-формате) абонентам дешёвы три типа скоростных профилей: 800 кбит/с (видео H.264 640x360p25), 1000 кбит/с (видео H.264 720x576p25) и 1800 кбит/с (видео H.264 720x576p25).
Оплата интернет-трафика, потребленного в ходе просмотра SMART ZALA, будет производиться в соответствии с условиями тарифного замысла интернет-оператора. У абонентов byfly, подключенных к тарифным замыслам с учетом трафика (за исключением тарифного замысла «Комфорт-мини»), расхода платного трафика интернет при просмотре SMART ZALA не будет.
Подключение услуги вероятно при визите в сервисный центр, через персональный кабинет пользователя и при помощи регистрации на сайте. При подключении услуги в сервисном центре либо через персональный кабинет пользователя абонентам предоставляется скидка в размере 20% на пользование услугой.
Список устройств с указанием ПО, на которых вероятен доступ к услуге SMART ZALA:
1. На компьютерах и ноутбуках: Windows (от Windows XP и выше) и MacOS (от 10.9 и выше).
2. На смартфонах и планшетных компьютерах на базе ОС Android 4 (4.0.x, 4.1.x, 4.2.x, 4.3.x).
3. На смартфонах и планшетных компьютерах на базе ОС iOS 6.x и iOS 7.x.
4. На мини-компьютерах на базе ОС Android предположений Android 4 (4.0.x, 4.1.x, 4.2.x, 4.3.x).
Минимальные требования к ПК для запуска приложения: Windows XP; 2.33GHz or faster x86-compatible processor, or Intel® Atom™ 1.6GHz or faster processor for netbooks; 512MB of RAM (1GB of RAM recommended for netbooks); 128MB of graphics memory; MacOSX 10.9; Intel Core™ Duo 1.83GHz or faster processor; 512MB of RAM; 128MB of graphics memory; минимальное разрешение экрана 1280?720.
Хороший сайт — Настройка ZALA
Представляем вашему вниманию подробную инструкцию по настройке интерактивного телевидения от «Белтелеком» — Zala (Зала).
Подключить самостоятельно «ZALA» не так уж трудно , для этого необходимо выполнить следующие несложные действия: Для начала подключаем ADSL модем (если конечно у вас нет byfly — в таком случае модем у в ас уже установлен) и STB-приставку (см. схему ниже)
Если у вас оптоволоконная линия, подключать приставку «ЗАЛА» следует так же в 4-й порт Pon модема. В случае подключения нескольких приставок Залы настройки в самом модеме делать не нужно, порты в нем прописываются удаленно , достаточно позвонить в тех поддержку Белтелекома т. 123 и попросить настроить определенные номера входов под ZALA
Подключение Приставки ZALA
Подключаем модем и приставку как на схеме. Для этого приобретаем нужной длинны провода с разъемами на конце ( в комплекте присутствуют только сетевой кабель и телефонные провода длинной 1.5 м) . Приставка подключается к телевизору так же, как например DVD плеер , если в телевизоре отсутствует вход с разъемами типа RCA (тюльпа
ны
) следует приобрести переходник с SCART(разъем
скарт
есть в каждом ТВ) на «тюльпаны» (
рис. слева
)
Если телевизор относительно не старый в нем должны быть входы HDMI1, HDMI2.. (их и будем использовать для подключения приставки к телевизору) В таком случае обязательно проследите при получении приставки чтобы она была укомплектована проводом HDMI, в обратном случае попросите заменить приставку на новую На пульте будут использоваться кнопки «ОК» ; стрелки вокруг — лево , право ,верх,вниз ; кнопка SET
(третий ряд сверху) ; кнопка
DEL
(нижняя правая); цифры.
Настройка приставки STB
1.
Переведите телевизор в режим
«AV»
или соответственно
HDMI
1,2,3.. в зависимости в какое гнездо в телевизоре вставлен провод На экране появится заставка
«ZALA» .
Нажмите большую белую кнопку
SET2.
На экране появится текст
ПАРОЛЬ
и строка для ввода пароля. Вводим туда
6321
и нажимаем кнопку
ОК 3.
Входим в
«Основные настройки»
нажав на пульте
ОК ,
нажимаем
«далее»
2 раза ничего не меняя на экране, затем в строке
Учетная запись
введите ваш логин (имеет вид-
160000*****)
а в строке
Пароль
введите ваш пароль (Прописаны в вашем договоре) и нажимаем экранную кнопку
ОК
4. Затем в следующем появившемся меню нажимаем внизу кнопку
«Перезагрузка»
Приставка начнет перезагружаться .
Настройка приставки ZALA видео
| Настроить приставку ZALA самостоятельно можно легко с помощью видео инструкции |
Ошибки.
| Если после перезагрузки возникает на экране надпись Ошибка1305 :
-Есть вероятность ошибки в схеме включения (на модеме может не гореть лампочка DSL) -Неисправен кабель от модема до приставки (следует проверить другим , который шел в комплекте) -Не настроено оборудование со стороны «Белтелеком» В последнем случае следует позвонить по тел. 123 или 130(круглосуточная тех. поддержка)
| Если вы наблюдаете надпись Ошибка 1302
это говорит,скорее всего о том , что вы вставили провод от приставки не в 4-й а в другой порт модема. Есть так же вероятность что ,по какой либо причине, не обновилась версия СТБ приставки -попробуйте выключить ее кнопкой находящейся на тыльной стороне и подождав несколько секунд включить. Если есть необходимость настроить модем на 2 залы, смотрите ссылку на страницу с настройками ниже.
| Зала не загружается а выскакивает надпись — Не удалось идентифицировать идентификационный номер приставки(********)
— Проблема с привязкой мак адреса приставки к логину ZALA (Ошибка оператора которая заключала с вами договор) Решается только звонком в тех. поддержку.
Ответ на любой вопрос по управлению телевидением Зала вы найдете в руководстве пользователя:
⇔ Инструкция пользования интерактивным телевидением ЗАЛА(Zala) ⇔
⇔ Смарт зала инструкция подключения ⇔
⇒ Интересует вопрос подключения ZALA по Wi-Fi(без проводов). Читаем следующую тему …
Интересное
:
Похожие темы:
†
Удобный «онлайн Кинотеатр»
†
Как настроить модем на две Zala(залы)
†
Смотреть онлайн ТВ
†
Настройка VPN от Белтелекома
† Инструкция подключения эфирной Zala
Описание для ZALA
Smart ZALA — это удобный сервис, который позволяет смотреть любимые фильмы и программы планшете или смартфоне под управлением ОС Android. Превосходное качество изображения и звука. Вашему вниманию предложены телеканалы самых разных жанров и направлений. Каждый найдет то, что интересно именно ему — кино, мир новостей, мультфильмы, авторские передачи, музыка, спортивные трансляции и многое другое в эфире любимых телеканалов.
О способах регистрации на Smart ZALA можно узнать перейдя по ссылке: https://zala.by/internet-tv-zala
Преимущества ZALA: — управление просмотром: пауза, запись, перемотка, архив передач за 48 часов; — интуитивно понятный интерфейс; — телепрограмма; — высокое качество вещания телеканалов; — удобный поиск; — только легальный и качественный контент; — функция «мультирум» — просмотр контента на двух устройствах одновременно; — техническая поддержка 24/7 по телефону 123.
Преимущества просмотра Смарт ТВ на компьютере
Smart TV – удобный и функциональный вариант просмотра телевизионных передач и фильмов. Установив такую программу на ПК, пользователь сможет смотреть любой видеоконтент, не тратя время на то, чтобы скачать его на флешку. Пакет «умных программ» может скачать даже новичок: сложностей при установке Смарт ТВ не возникнет.
Достоинства Smart TV:
- Возможность просматривать любые телешоу и фильмы, сериалы, передачи без перерывов на рекламу. Эта опция позволяет заменить стандартное эфирное телевидение. Просмотр обеспечивают ресурсы видеоконтента YouTube, Ivi, Netflix.
- Возможность записи телепрограмм или фильмов на любой внешний носитель.
- Воспроизведение файлов любого формата и размера.
Установив пакет Смарт ТВ на компьютер, пользователь избавляется от необходимости приобретать специальную приставку для активации пакета «умных программ».
Кратко о приложении
- Использование ZALA в системе онлайн с мобильных или домашних устройств, поддерживающих работу Smart TV;
- Добавление и возможность редактирования раздела «избранное»;
- Рубрика с интерактивной программой TV передач;
- Трансляции можно хранить в архиве в течении пары дней;
- Возможность поставить на паузу или перемотать;
- Удобное устройство с инновационным поисковиком;
- Работает на всех современных системах Android;
- Территориальность- республика Беларусь.
Скачать бесплатно[25.31 Mb](cкачиваний: 325)
Выбор операционной системы
Компьютер, к которому планируется подсоединение телевизора с пакетом программ Smart TV, должен соответствовать таким требованиям:
- операционная система Windows версий 7-10;
- разрядность – 32 или 64 бит;
- объем оперативной памяти – не меньше 2 Гб;
- частота процессора – не ниже 1,8 Ггц;
- наличие видеокарты средней или высокой мощности.
Операционная система от Google под названием Android TV раньше была доступна только для телевизоров с пакетом приложения Смарт-ТВ. Сегодня есть возможность установить ее на любой ПК. Благодаря этому пользователь может оценить интерфейс ОС Android как на стационарном компьютере, так и на ноутбуке или планшете.
Операционная система Андроид предоставляет устройствам такие функции:
- воспроизведение аудио и видео;
- голосовой поиск;
- стандартный лаунчер (рабочий стол);
- поиск и загрузка игр и приложений, которые полностью оптимизированы для телевизора.
Компания-разработчик гарантирует обновления и отвечает за их установку.
Подключение через кабель:
Если Вы решили подключить интернет-соединение через кабель, то в первую очередь, с задней стороны телевизора необходимо отыскать разъем LAN. После этого необходимо взять кабель интернета и вставить в этот разъем. Пример на фото:
После этого необходимо выйти в меню телевизора. На пульте управления имеется кнопка Home, после нажатия которой на экране появляется интерфейс Smart TV. Считаем важным добавить, что если у вас имеется мобильное устройство на системе Android или IOS, Вы можете бесплатно установить мобильное приложение для управления телевизором из Play Market или App Store.
- DEXP: недорогие телевизоры СМАРТ ТВ и доступные модели без «умного» функционала
Среди иконок меню, в нижней части экрана выбираем иконку “настройки”. В меню настроек ищем раздел “сеть”, где нам и предоставляется возможность настроить сетевое подключение.
Жмем “настроить подключение”, затем список сетей.
После этого появляется возможность подключить проводную сеть. Жмем “Обновить” и ждем завершения.
Спустя несколько секунд появляется уведомление об успешном подключении устройства к сети. Жмем “Готово”. Настройка интернета на телевизоре завершена.
Выбор способа управления
Управлять набором программ Смарт ТВ, установленных на компьютер, можно с помощью пульта дистанционного управления или специального приложения, установленного на смартфон, который полностью имитирует функционал пульта. Еще один способ управления программой – подключение беспроводной мыши к компьютеру.
Наиболее удобный способ – скачать на смартфон или планшет бесплатную программу-пульт дистанционного управления. Таких приложений много: можно скачать приложение для конкретной модели телевизора или универсальный виртуальный пульт.
Популярные универсальные приложения:
- Universal Remote TV;
- Smartphone Remote Control;
- Аndroid TV Remote;
- Peel Smart Remote.
В магазинах приложений на смартфонах можно найти модель пульта, подходящую для конкретной модели телевизора.
Установка Smart TV на компьютере
Установка и настройка Смарт ТВ на ПК предусматривает осуществление ряда последовательных действий.
Способы подключения
Подключить телевизор со Смарт ТВ к компьютеру можно несколькими способами:
- Через DVI и HDMI выход. Если в ПК установлена видеокарта с DVI (интерфейсом для вывода цифрового сигнала на ЖК-мониторы), а на телевизоре есть HDMI выход (интерфейс для мультимедиа, передающий цифровые видеоданные и аудиосигналы), то устройства можно без труда соединить кабелем.
- С помощью разъема S-Video. Такой тип подключения возможен, если на телевизоре есть SCART-разъем, а на видеокарте – выход S-Video. Чтобы связать ПК и ТВ, понадобятся кабель со штекерами формата S-Video, переходник со штекером SCART и гнездами для аудио, видео и S-Video.
- Через Wi-Fi. Это удобный способ, потому что устройства, не связанные проводами, могут быть расположены свободно. Для синхронизации таким способом нужно воспользоваться специальной утилитой, которая поставляется вместе с телевизором. На ПК следует создать директорию, через которую на ТВ будет отправляться контент.
Если все было выполнено правильно, устройства будут готовы к воспроизведению мультимедиа на экране ПК.
Установка программ
Чтобы начать пользоваться возможностями Смарт ТВ на компьютере, нужно скачать соответствующее приложение. Это можно сделать, перейдя на официальные сайты производителей телевизоров (Samsung, Sony, LG). Версии для устройств, работающих на ОС Android или iOs, можно скачать в виртуальных магазинах Google Play и AppStore.
Для телевизоров Samsung существуют 2 такие основные программы, которые нужно установить на компьютер:
- SamsungAllShare. Создает площадку для воспроизведения контента, а также поиска файлов, как на компьютере, так и на других подключенных устройствах. С помощью Samsung AllShare можно воспроизводить файлы мультимедиа на компьютерах, телевизорах, смартфонах, видеокамерах.
- SamsungPCShareManager. Цифровой медиаресивер, объединяющий в единую сеть телевизор Samsung с пакетом Смарт ТВ и внешние устройства (ПК, ноутбук, нетбук). Программа позволяет слушать музыку, смотреть фильмы и фото через сетевое подключение или открытый стандарт DLNA, то есть распространенные сети Wi-Fi, HTTP и другие.
Для телевизоров Sony существует собственное приложение для воспроизведения мультимедиа на компьютере – ForkPlayer.
Настройка программ
Процесс настройки Смарт ТВ на компьютере будет детально продемонстрирован на примере программы Samsung PC Share Manager:
- Установить приложение на ПК, скачав его с официального сайта производителя по ссылке: https://org.downloadcenter.samsung.com/downloadfile/ContentsFile.aspx?CDSite=UNI_UA_RU&CttFileID=2889114&CDCttType=SW&ModelType=N&ModelName=UE40C6000RH&VPath=SW/201007/20100719175715562/setup.exe.
- После установки приложения для Смарт ТВ нужно включить оба устройства и соединить их сетевым кабелем. Создать сопряжение между телевизором и ПК можно через Ethernet порт. Для связи понадобится сетевой кросс-кабель LAN, обжатый перекрестным способом. Если в устройствах, которые подлежат сопряжению, есть встроенные Wi-Fi адаптеры, можно создать беспроводное подключение.
- Прописать каждому устройству IP адрес (для компьютера – 192.168.1.1., для телевизора – 192.168.1.2).
- Запустить установленную на ПК программу для Смарт ТВ и выбрать папку, к которой получит доступ телевизор.
- Для доступа к папке, если она уже существует, нужно нажать на значок папки с зеленой галочкой.
- В выпадающем списке меню выбрать опцию «Общий доступ», а затем – «Установить политику устройства».
- Установить статус «Принято» для устройства.
- Вернуться к меню «Общий доступ» и нажать на кнопку «Установить измененное состояние».
После завершения настроек пакет Смарт ТВ на компьютере готов к работе.
Как начинать пользоваться
В принципе можно использовать существующие функции Лджи Смарт ТВ без дополнительной регистрации. То есть человек включает телевизор, подключает телевизионный кабель, производит соответствующую настройку (об этом процессе ниже) наслаждается отличным качеством изображения. Дополнительно уже настроен интернет, которым можно пользоваться. Но все же стоит еще произвести регистрацию на сайте компании LG. Такой несложный процесс позволит установить множество дополнительный полезных приложений.
Регистрация аккаунта
Для полноценного использования Smart TV выполняем необходимые этапы.
- Как обычно, при помощи кнопки Home на ДУ открываем центральное меню.
- Правый верхний угол экрана содержит пункт «Войти».
- В случае существования учетной записи на LG Apps, вводим нужные значения.
- В другом случае проводим регистрацию с нажатием соответствующей кнопки.
- Чтобы согласится с политикой конфиденциальности, нажимает «Согласен».
- В поле «Email» вводим свои данные.
- Два раза повторяем пароль (его лучше записать).
- Переходим на гаджет, где просматриваем электронную почту, на которую выслали ссылку с подтверждением регистрации.
- Предварительно отказываемся от регистрации через телевизор (она занимает много времени).
- В полученном письме, следуя инструкции, завершаем регистрацию.
- Возвращаемся к Смарт ТВ и повторяем первый пункт. Теперь входим с новыми данными в систему.
- Здесь о и отказаться от запроса о дополнительных данных.
- Процесс завершен. Вы можете пользоваться различными приложениями от разработчика.
Первые настройки
Самая популярная проблема, возникающая впервые при настройке LG Smart TV, касается, как это ни парадоксально, обычно заключается не в подключении интернета, а в обычном настраивании параметров изображения. В первую очередь человек покупает такой телевизор, чтобы насладиться отменным качеством телепрограмм. Поэтому четкость, резкость и яркость выходят на первый план. Существуют возможности ручного изменения параметров до приемлемого уровня. Но все же стоит воспользоваться установками заданными самим производителем.