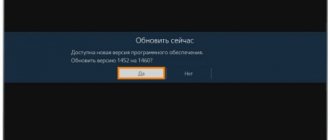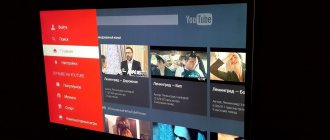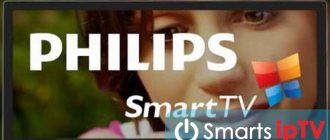In recent years, there has been a lot of talk about Smart Hub on Samsung TVs, but few people understand what this service is. Even now on the Internet, some consider this a Samsung proprietary shell, others – a small function or something else. It is important to correctly understand what the Smart Hub is, only then will you be able to use all its functions.
To put everything in its place, we conducted a thorough analysis of the application and are ready not only to explain its features, but also to help correct the main errors.
Reinstall a broken app
You can reinstall the application only on TVs J, K, M, N, Q, LS (2015 - 2021) on OS Tizen. If you have a different TV, skip to the next recommendation.
ON THIS TOPIC:
How to see the series and year of release of a Samsung TV
- Go to the “APPS” application panel and select it with the central button of the remote control.
- Among the installed applications, select the one that does not work.
- Press and hold the center button of the remote control (or press the “Tools” button) until an additional menu appears.
- Select "Reinstall".
- Wait for the reinstallation to complete. The time depends on the Internet speed.
- After reinstallation, try launching the application.
Philips, Xiaomi and other TVs on Android TV
In the previous section of the material it was written that some brands use the Android AOSP system to create their systems. For example, manufacturers Ergo, Kivi, Skyworth, Akai, TCL, Xiaomi, Hisense, Mystery, Gazer, Yasin. This causes a lot of trouble with the YouTube application. But there are a number of situations that you can try to correct yourself.
- If YouTube has disappeared from a Philips or other TV on Android TV, install it using a simple algorithm. In the menu, find the Google Play Store (Play Store).
If the application is not displayed in the main store window, then enter “Youtube” in the search. - Next, click on the application and then on the “Install” button. Wait for the installation to complete. You can launch and make sure YouTube is working properly.
- Using similar actions (in the store on the “My Applications” tab), you can remove the program and then install it again. Often complete removal is not possible since the application is built into the system.
You can perform various actions with the “program” by holding down the confirmation button on the remote control. A context menu will appear with a list of available actions.
The list of operations will be different for each application. As you can see, there is no “Delete” option. This means that the reinstallation option is not possible.
Clearing application data can help prevent slowdowns, freezes, and sudden closings.
Depending on the version of Android TV, you may be able to access the features you want in different ways.
On new versions of Android TV, you need to open the TV desktop with the “Home” button. Then click on the gear icon at the top and right of the screen.
A menu will pop up on the right. You need to go to "Applications".
Choose Youtube.
Perform data deletion and cache clearing.
Additionally, you can try uninstalling the updates at the end. It is possible that the current version of Youtube is not compatible with the Android version, and therefore does not work. This often causes the “Action Prohibited” message.
On older versions of Android, you need to scroll to “Installation” in the menu and select “Manage applications”. Next, in the “System Applications” section, select a video viewing service. Inside, click on the appropriate items.
The drastic way is to reset. This is done through the device settings inside the “Storage and reset” or “Device settings” item.
Sometimes the option is located immediately in the general menu.
Connect your TV to another Wi-Fi hotspot
The application may not work due to the fact that the provider is blocking some IP addresses that the application accesses.
To check this, connect the TV to a different access point. The easiest way to do this is to turn your smartphone into a Wi-Fi access point and connect to it.
ON THIS TOPIC:
How to use a Samsung Galaxy smartphone or tablet as a modem or hotspot
How to connect Samsung TV to Wi-Fi
Check the application.
- Troubleshooting "Smart Hub is updating. Please try again later" on Samsung TVs
Why LG Smart TV does not play video from the Internet: reasons, how to fix it?
Why doesn't my LG Smart TV play Internet videos? This problem is a common problem among users. Every owner of a perfect TV uses the Internet. A browser is needed to watch videos, clips, commercials, TV series on the big screen. All you need to do is connect to your home WI-FI and get a wide range of content. However, failures occur in all services. They are associated with a number of reasons independent of the user.
- 1 Why LG Smart TV does not play movies from the Internet
- 2 Solving the problem
Change the DNS server address
In addition to the provider, the problem may be in the DNS server. To check this, change the DNS server address on the TV.
- Open Settings.
- Select "General" if your TV has it. If there is no such item, go to the next step.
- Select "Network".
- Select Network Status.
- Make sure Internet access is available.
- Select "IP Settings".
- Click on "DNS Settings" and select "Enter Manually".
- Select the “DNS Server” field and enter 8.8.8.8 or 208.67.222.222. Click Done, then the Back button.
- Click "OK" to save the settings.
- After saving the settings, make sure that the TV is connected to the Internet.
- Reboot your TV and check the application after reboot.
Reset Smart Hub settings
Resetting Smart Hub removes all downloaded apps and resets them to factory defaults. When you reset, all data and application settings are deleted, along with errors.
Before resetting Smart Hub, make sure your TV is certified for Russia. Look at the factory sticker of the TV; the model code of the certified equipment must end with the model code XRU and the EAC icon.
If the model is not for Russia, after resetting the Smart Hub may be blocked.
- Open Settings.
- Select "Support".
- Select "Self-diagnosis".
- Select Reset Smart Hub.
- Enter the TV PIN code (default 0000).
ON THIS TOPIC:
What to do if you forgot your PIN code on your Samsung TV
Wait for the reset to complete.
After the reset, exit the menu. Go to the main screen, select the "APPS" panel. A new window will appear with initial setup information, click OK.
- All the nuances of the Samsung Smart Hub
Select “I Accept All” and click “OK.”
Sign in to your Samsung account or click Skip.
Select the apps you want to install and click Finish.
After the reset, try launching the application.
Before launching applications, make sure that all pre-installed applications have loaded. Their icons should not be highlighted in a dark color.
The download speed of the application depends on the speed of your Internet connection.
Method 2: Check for software updates
Software updates contain bug and security fixes for your device. Update your TV's software regularly to prevent bugs.
Step 2: Go to Support and select Software Update.
Step 3: Click Update Now to start updating your TV software.
This process removes outdated and unnecessary data that is causing problems, replacing it with up-to-date data.
Step 2: Go to Settings.
Step 3: Go to the application and select Uninstall.
Note. If the Uninstall option is greyed out, it means the app is recommended. Instead, select Reinstall.
Step 5: Enter the name of the application and install it.
Note. Before deleting or reinstalling an app, make sure you have your login information. Doing these steps will sign you out of the apps and then you'll need to sign in again.
Resetting the Smart Hub will quit all apps used on your smart TV, not just the one app you want to fix. So before you proceed with the reset, make sure you have up-to-date login information for all your accounts.
- Models after 2021: Settings > Support > Service > Self-diagnosis > Reset Smart Hub
- Models up to 2021: Settings > Support > Self-diagnostics > Reset Smart Hub.
- Default PIN: 0000.
- You may have to download the app again after resetting.
TV
- Solving problems with Smart TV on Samsung TVs
- Connecting the TV to the Internet
- Mandatory reboot
- Reset your TV
- Resetting network settings of Smart-TV
- Connecting to the network manually
- Reinstall a broken app
- What to do if the Smart Hub app is not working
- Reinstallation
- Reset
- Changing Wi-Fi access point
- DNS replacement
- Firmware update
Reset your TV
A reset will return the TV to factory condition and clear all errors.
Before resetting, make sure that the TV is certified for Russia. Look at the factory sticker of the TV; the model code of the certified equipment must end with the model code XRU and the EAC icon.
If the model is not for Russia, after resetting the Smart Hub may be blocked.
ON THIS TOPIC:
How to reset a Samsung TV
After the reset, try launching the application.
What else you need to know about the service
When it comes to the Smart Hub option and its use on a Samsung TV,
you need to keep these things in mind:
Developer mode is available to all Samsung TV owners
- By default, only limited user functionality is available. There is also an extended developer mode, with which you can patch existing widgets, as well as download third-party utilities. How to use it is described in the topic above about installing applications on Samsung.
- Smart Hub on the 1st generation platform (OrsayTV) and current software (TizenOS) differs not only in its interface, but also in its source code. In particular, new applications will not be able to function on the old platform, and even after downloading via a USB flash drive, they will give an error when opened.
- This is a unique service that cannot be downloaded on any other device, even if its performance is higher. This is due to the fact that software installation stops if it is not detected on the hardware being used.
- Applications on Smart Hub can also be downloaded remotely; all you need is a switched on TV with Internet access. It is enough to log in from another Samsung device (for example, a tablet) using the login to which the TV is linked. Next, enter Samsung Apps, select the desired utility and select Smart TV during installation.
Reinstall a broken app
You can reinstall the application only on TVs J, K, M, N, Q, LS (2015 - 2021) on OS Tizen. If you have a different TV, skip to the next recommendation.
Go to the “APPS” application panel and select it with the central button of the remote control.
Among the installed applications, select the one that does not work.
Press and hold the center button of the remote control (or press the “Tools” button) until an additional menu appears.
Select "Reinstall".
Wait for the reinstallation to complete. The time depends on the Internet speed.
After reinstallation, try launching the application.
The application may not work due to the fact that the provider is blocking some IP addresses that the application accesses.
Solving problems with Smart TV on Samsung TVs
Connecting the TV to the Internet
Start by connecting your TV to the Internet. The preferred connection is through a router. This is done as follows:
- The router's WAN port is connected to the network cable connector of the provider;
- the router itself is configured;
- The TV is connected via Wi-Fi or twisted pair cable directly to the router.
In addition, the TV can be connected not directly to the router, but by distributing the Internet from some device, for example, a tablet.
People think that simply plugging in a cable from your ISP is enough to make everything work. But that's not true. If the provider provides a dynamic address or “white IP”, the equipment will actually work. However, some companies also use other connection protocols - PPPoE, PPtP, L2TP. This requires a password and login to log into the Internet. In addition, the router is capable of distributing the Internet to other devices, so do not refuse it, even if the TV can show from the cable provider channel.
Mandatory reboot
If your wireless smart device is not working, restarting the device may help. Reboot steps:
- Disconnect your Samsung TV from the Internet.
- Turn off your router.
- Disconnect the plugs of both devices for 10-15 minutes.
- Connect the router to the network and wait for stable operation.
- Connect the TV, try to get online.
What to do if restarting your computer doesn't help? It's worth checking your TV and clearing the application cache - The memory may be clogged with file fragments and prevent the exchange file from working effectively. To do this, go to the “Menu” tab of the receiver and in the “Configuration” section clear the application memory.
Reset your TV
A reset will return the TV to its factory default state and clear any errors.
Before rebooting, make sure your TV is certified for Russia. Look at the manufacturer's label on the TV, the model code for certified equipment should have the model code end XRU and the EAC mark.
If the model is not intended for Russia, the Smart Hub device may be blocked after a reset.
Resetting network settings of Smart-TV
If fiddling with the settings doesn't help, you can always try rebooting them. This option is available on all Samsung Smart TVs. Let's look at the procedure to reboot Samsung H series smart TVs:
- Open the menu, then go to the Support tab.
- In the list presented, find and open the “Self-diagnosis” section.
- In the next window, select the “Reset” function.
- To reset the settings, you must enter a 4-digit PIN code. If the PIN code has not been changed by the user, enter “0000” here (on Samsung TVs of other series, the PIN code may differ - see the documentation or the manufacturer’s website for information).
- If the PIN was entered correctly, a dialog box will appear. Select Yes to confirm the TV will reboot.
After the last step, the TV will turn off for a moment and then turn on again. If the Internet does not work automatically, try setting it up again using one of the instructions above.
Connecting to the network manually
If automatic connection methods do not work for some reason, try connecting manually. To do this, review your paperwork and find the service agreement with your service provider. This document details how the device connects to the Internet.
This information is entered in the Static Configuration menu. To access it, open the “Configuration” tab in the menu, then “Network Configuration” and “Static IP Address”.
Be careful when entering characters in settings. One wrong character will prevent the device from connecting correctly, and you will have to look for the reason again.
After entering the correct information, click the “Ok” button and try to turn on the Smart TV. If there is no connection, if the receiver repeatedly signals a connection error, contact your provider's support center. The specialist will point out errors and request the MAC address of the device or send a technician to replace the equipment.
Reinstall a broken app
You can reinstall the application only on J, K, M, N, Q, LS (2015 - 2018) OS Tizen TV. If you have a different TV, please see the recommendations below.
- Go to the "APPS" application panel and select it with the middle button on the remote control.
From among the installed applications, select the one that does not work.
Press and hold the center button on the remote control (or press the Tools button) until the secondary menu appears.
Select the "Reinstall" option.
Wait for the reinstallation to complete. This time depends on the Internet speed.
After reinstallation, try launching the application.
If the app works, there is nothing wrong with the TV, please continue to use it. If the app doesn't work, move on to the next recommendation.
Change the DNS server address
In addition to the provider, the problem may be in the DNS server. To check this, change the DNS server address on the TV.
Select "General" if your TV has it. If there is no such item, go to the next step.
Select "Network".
Select Network Status.
Make sure Internet access is available.
Select "IP Settings".
Click on "DNS Settings" and select "Enter Manually".
Select the “DNS Server” field and enter 8.8.8.8 or 208.67.222.222. Click Done, then the Back button.
Click "OK" to save the settings.
After saving the settings, make sure that the TV is connected to the Internet.
Reboot your TV and check the application after reboot.
Possibilities
Sergey
Ask a Question
At first, Smart Hub may seem like an ordinary Smart platform like Android TV, only with its own design. In terms of interface, this is true, but the functionality is much higher. The service can use software from Samsung, which the company produces specifically for its TVs in order to enhance its functions.
Using Smart Hub, the user has many opportunities:
Watching movies and films from the network
Work with multimedia files of any format
Playing games of various modifications.
At the same time, certain options are expanded using widgets - special applications that can be installed on the Smart Hub in the Samsung Apps store.
The most notable products for Smart Hub are:
- Social TV. Thanks to this option, the user can send data to other viewers connected to the general Internet. As a result, distribution of broadcasts to the network, streaming, video communication, etc. is available. Moreover, everything happens through a remote Samsung server, which guarantees stability and quality of synchronization.
- Samsung Apps. A unique application store where you can install functional programs and games. It works similarly to the Play Market, but all operations are protected on the developer’s side. Downloading and deleting software is only possible through the user’s personal profile.
- Samsung Smart View. Another original solution that allows you to turn any device into a Samsung TV support device. Thanks to this product, the user can duplicate the laptop screen onto a large TV screen (and vice versa), or turn the smartphone into a universal control device (TV remote control, gamepad, etc.).
Smart Hub (OrsayTV)
How to use these or other options will be described below.
Reset Smart Hub settings
Resetting Smart Hub removes all downloaded apps and resets them to factory defaults. When you reset, all data and application settings are deleted, along with errors.
Before resetting Smart Hub, make sure your TV is certified for Russia. Look at the factory sticker of the TV; the model code of the certified equipment must end with the model code XRU and the EAC icon.
If the model is not for Russia, after resetting the Smart Hub may be blocked.
Select "Support".
Select "Self-diagnosis".
Select Reset Smart Hub.
Enter the TV PIN code (default 0000).
Wait for the reset to complete.
After the reset, exit the menu. Go to the main screen, select the "APPS" panel. A new window will appear with initial setup information, click OK.
If Youtube opens but doesn't show anything
A common situation is when problems arise within the application. The program opened, but the thumbnails are not loaded.
Or when you try to play content, you see a perpetual loading indicator. You can solve this and other similar internal problems by clearing data and resetting the application.
- When YouTube is running, on the home screen, click on the gear at the bottom left.
- The settings panel will open. Go through each of the three options: “Clear browsing history,” “Clear search history,” and “Reset settings.”
If you were previously logged into your account, resetting will disable authorization. You'll have to log in again.
Contact the application developer
If the above recommendations do not help and the application still does not work, contact its developer.
Typically, contacts are listed in the detailed description of the application in Samsung Apps, for example for YouTube - To open the detailed description of the application, find it in the Samsung Apps store, then select the button on the screen in the form of three dots
.
In the window that opens, try to find the developer’s contacts: usually a website or email.
Over the many years of Rutube's existence, this service has developed beyond recognition. Now it is a multifunctional modern platform for viewing video content, which in its capabilities is not inferior to the most popular Youtube. However, Rutube cannot yet fully compete with it - the audience of this service is mainly only in Russia.
This is a popular video hosting service on the Runet, which can be considered an analogue of Youtube, but on a much smaller scale. Recordings of programs from popular Russian TV channels, sports competitions, films (mostly Russian), are available here, as well as user videos. The service is available in a web version for computers, applications for iOS and Android, as well as Smart TV.
Rutube has been operating since 2006. Over the years of its existence, the service has actively developed and attracted investments from large companies. At the moment, shares of this service are owned by large Russian enterprises, including Gazprom. Now it is an advancing service with seven modern technologies.
In this article we will look at the problem that some users face - how you can quickly enter the verification code from the TV using the link Rutube.ru/activate.
Content
Possible problems with Youtube
- YouTube disappeared from the TV. Completely disappeared from the device menu.
- There is an application icon, but Youtube does not load completely.
- The image is distorted during viewing - squares appear, for example.
- The service started, but the content did not load. There is nothing in the workspace.
- A network error occurs (a corresponding message appears on the screen), due to which the video hosting service is completely suspended.
- Kicks you out of the application while browsing or at the stage of loading the service.
- Inside the application it says that support has stopped.
This is not a complete list. For each user, the list of problems may expand. But there are universal ways to fix YouTube that everyone can use.
Why do you need authorization via the link Rutube.ru/activate?
Like most modern services, Rutube is cross-platform. This means that it must work on all devices - computers, smartphones, tablets. But, since this service specializes in video content, it should also support work on TVs.
Of course, you won’t be able to connect Rutube to older TV models, even if they have the ability to use the Internet. Here you will need more modern devices that belong to the Smart TV category.
Like all cross-platform services, Rutube must synchronize between all devices. This means that everything that happens on one device (purchase browsing history and other events) should be visible and work on any other device to which this account is connected. And precisely for this, to synchronize devices, you must enter the code from the TV.
You can see this message on any device - in an application on a smartphone or in a browser on a computer. But in any case, the algorithm of actions will be exactly as described below.
This may be useful: TNT Premier authorization by code on the TV.
Signs and causes of a non-working Smart TV
Signs that a SMART TV receiver requires user or specialist intervention to operate correctly are the following phenomena:
- after turning on, a message appears on the device screen about failed attempts to connect to the Network;
- no application starts when the Internet is running;
- when activating any software, the message “server not found” appears;
- The TV doesn't show anything at all (black screen).
Most often, such signs indicate incorrect operation of the operating system or failures in the applications themselves, while the user can easily fix some of the problems on his own.
So, if a SMART application does not start, the reason may be the lack of Internet - after all, it is at this time that the provider can carry out maintenance or update equipment and software (software). You can check this on other devices (computer, smartphone, etc.). In the event that other equipment also fails to connect to the Network, try again later to log in from the TV receiver. If other devices have Internet, then the problem may be a faulty router.
Advice! Before starting work on reconfiguring applications, to check the functionality of the existing router, experts recommend taking a known good router from someone you know and connecting the TV using it.
If everything is in order with the router and the Internet, the next step is to rule out the possibility of problems with the particular application being used. Its version could be outdated, or the software was installed incorrectly, or maybe it was simply the fault of the developers that the program could not withstand the load, and failures occurred. To check the version, you need to launch another widget and make sure it works. If another application behaves incorrectly, you need to look deeper for the reason.
Where to enter the code from the TV and how to get it
Just in case, we remind you that you can install Rutub on a smartphone running Android or iOS. However, to solve the problem of entering a code from the TV, you will only need the browser on your device. Next, we’ll look at how to do this on any smartphone. This assumes that the Rutube application is already installed on the TV, and you have logged in to your personal account.
Procedure:
- On your smartphone in any browser, go to rutube.ru/activate, and then enter your phone number and password for your Rutube personal account, and log in. If you do not remember your password, then use the recovery function by clicking on the “Forgot password“ button. If you are already logged in to this service on your smartphone in the browser, then you can skip this step.
- As soon as you log in, you will see a page like the screenshot below. There is a field for entering the connection code here. This is where you should indicate the code from the TV.
- You can get the required code in the Rutube application. Open the menu of your Smart TV and find the application there.
- In the menu of this application you will see the combination you need.
- Carefully write down the code in the appropriate field in your smartphone’s browser, and then click the “Add” button. Now your smartphone is connected to the TV and will be synchronized.
Let us remind you that on any other device, entering the code is also carried out via Rutube.ru/activate. The difference can only be in the appearance of the interfaces due to the difference in screen size.
This may be interesting to you: Playlists of IPTV channels m3u download free 2021 working.
What to do if the TV is 2012 or older
In 2021, Google announced that it was completely switching to a new version of the application. Therefore, all TVs released before 2012 will no longer have access to the app. The official news can be read at [link].
If you fall into this category, then when you open Youtube you will see a message on a black screen “The application is no longer supported” or something similar. In this case, you will not be able to restore your viewing. The TV is so old that it is impossible to install the application on it.
You'll have to resort to other options:
- Go to the Youtube website in the built-in browser on your TV. Viewing will not differ from using the service on a computer.
- Purchase a new modern Smart TV, preferably from the latest years of production. Then YouTube will not only work normally without failures, but will be included in the list of integrated applications. But this method is not the cheapest. If you are completely satisfied with the image quality of the current TV screen, then you can try the next option.
- Connecting an external Smart set-top box on the Android TV operating system. Simply put, an additional module in the form of a set-top box is connected to a regular TV, or an outdated Smart TV model. The device has all the functions of a modern smart TV. The cost of the set-top box is much less than the price of a new TV set.
- You can stream Youtube from your phone to your TV. There are two options available for the user to choose from and depending on the capabilities of the equipment. The easiest way is to transfer a picture from the YouTube mobile application to a large TV screen via Wi-Fi connection. But then you need the phone and TV to support the screen mirroring function and work with the Miracast direct data transfer standard. Almost all modern devices are capable of wireless broadcasting. See brief instructions in the screenshots.
Even on an old device without Smart TV, you can display images from a mobile gadget. You just have to use a cable connection. For screen repeating, that is, real-time duplication, an HDMI cable is suitable. The USB cable is only suitable for accessing files stored in the device’s memory. - Similar to the previous point, you can connect your laptop to the TV and start broadcasting.
- Install ForkPlayer. This is a multimedia browser that significantly expands the functionality of the TV.
- For owners of TVs running Android TV, you can install an unofficial application to view content from Youtube. There are two versions available for the viewer to choose from: the old one – Smart Youtube TV , the new one – SmartTube Next . Installation is possible on both Smart TV and Android set-top boxes.
What are the advantages of synchronization with Rutube?
Why enter this code at all and what does it give? As mentioned above, this is necessary to synchronize all devices where Rutube is used.
Among them:
- All purchases will be visible on each synchronized device, and on each of them you will be able to use and view paid content.
- All synchronized devices will save history - everything that was viewed, for example, on a smartphone, will be saved in history on the TV.
- The same applies to saving to the “Favorites” and “View later” sections. You can mark the video in these sections on your smartphone, and then watch it from your TV. Or vice versa.
- All profile settings made on one device will be visible on the other.
Thus, it becomes obvious that synchronizing devices improves the use of the service and makes it more convenient. Therefore, it is recommended not to ignore the message about entering the code from the TV.
Now you know how to use the link Rutube.ru/activate to enter the activation code from your home TV. The video will tell you how to register on a popular video hosting site.
Samsung Electronics, together with the largest Russian video portal RuTube, have launched a widget for viewing RuTube content on TVs with Smart TV support. Now the best videos on the Runet are available for viewing directly on your TV screen.
If you own a Samsung Smart TV no older than the 2010 model year, then you can safely go to the Samsung Apps television application store and install a new widget. Let me remind you that quick access to the application store is available through the Smart Hub menu.
The RuTube application is located in the “Video” section and is available for download for free. After installing the application on your TV, you will have access to all RuTube content. And this is not so little. Videos are updated once a day and currently the library includes more than 3,000 user videos. In addition to amateur videos, you can also find professional content. For example, the Russian TV channel TNT provides the popular series “Interns”, “Univer”, as well as episodes of “Comedy Club”. Separately, Fr. All materials posted in this section are manually moderated, which ensures that only the most interesting and relevant social videos are included.
We should also praise the developers for the application interface. The design is made in a modern style, all the inscriptions are perfectly readable on the TV screen even from a great distance. I am sure that you will easily find the videos that interest you. The only negative for today is that professional content is not highlighted in a special menu item. But the developers say that in the next update of the widget, this content will be separated into a separate category for the convenience of users.
Browser installation methods
Samsung TVs have a built-in browser, which means it is designed specifically for these devices and is easier to install. To do this, you only need an Internet connection and Smart Hub - a service that gives access to all the features of smart TV. Just install it by clicking on the large hexagonal button in the center of the remote control, and you can start downloading the browser.
- Switch to Smart Hub mode by pressing the corresponding button on the remote control.
- A list of programs available for download will open.
- Select web browser “App TV” and confirm installation (click on it).
- Wait for the installation to complete.
After this, you can use the browser to surf the Internet as you would from another device - a computer or smartphone. If website pages load but video content does not play, you need to check whether Flash Player is installed. This program can be found in the same list from which the browser was installed.
Google Chrome
Google Chrome on Samsung smart TV can be installed as the main browser, it works well on TVs. To install, just go to the Samsung App TV app store and enter Google chrome in the search bar. After that, click on the found line and confirm the installation. This browser has a nice interface and good page loading speed.
Yandex browser
The Yandex web browser is no different in installation from any other third-party application - you need to find it in the Samsung store and install it. It’s just important not to confuse the browser with Yandex TV - a convenient service available only on TVs of this brand. The browser is more universal; it only requires Flash Player to work.