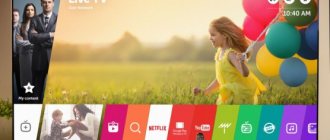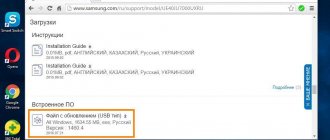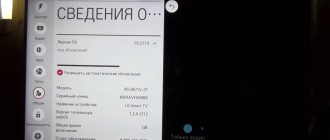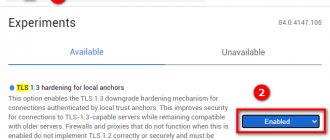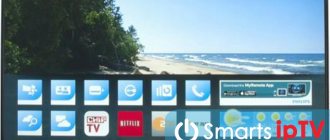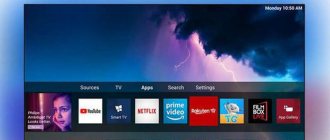To expand the functional boundaries of Smart TV, it is recommended to use not only standard widgets, but also install third-party applications. For example, Forkplayer provides access to a database of video, music and radio content for free. The use of this program is simplified and installation does not take much time. The widget is suitable for Smart TVs of different manufacturers and years of manufacture. Only the installation algorithm differs. Thus, even an inexperienced user can download Forkplayer Panasonic and install it on the device using step-by-step instructions.
How to download and install Forkplayer on Panasonic TV
For Smart TV Panasonic Rivera, you can use installation methods similar to other TV models.
For Smart TV Panasonic Rivera, you can use installation methods similar to other TV models. Only a few points will differ. Thus, the application can be launched directly through the browser. There is no need to change the DNS address or go into settings. To use this method, you will need to enter operatv.obovse.ru/2.5/ in the address bar of your browser. As a result, the Forkplayer start page opens, where the most popular resources are presented.
With this method, some resources do not open, and access to certain sites may be blocked. The installation method with changing DNS will help you get more options.
Installation methods
The optimal installation option for Panasonic Smart TV Viera is considered to be the method of changing the DNS address.
It is important that Wow TV is installed on your device. If it is not there, you will need to download the application. On Panasonic you need to enter Viera Market. Then go to Smart TV Settings, select “Network”, click on “Manual network installation”. Enter 85.17.30.89 in the DNS line. After completing the procedure, when you launch Wow TV, the Forkplayer start page will open. If this does not happen, you should check whether the DNS is working. If the address is blocked by your router or ISP, try entering the following DNS: 195.88.208.101 or 194.54.80.214.
Possible errors and methods for eliminating them
If, after the first attempt to enter the DNS, the application on the Panasonic Smart TV Viera started working, but after a while it stopped, the reason may also lie in the blocking of the DNS address. If you change it, the widget will function. Other causes of problems include network failures, incorrect settings, or blocking of pirated content.
The second problem is the appearance of a black screen instead of broadcasting video. In this case, the blocking affected an individual IPTV or an entire playlist. You should look for a working link; if there is none, then the playlist was blocked due to pirated content. If the wrong video player format is specified in the settings, the video will also not load. The parameters should be set to media or HTML5 format.
If Forkplayer on Panasonic works poorly, the video slows down, you should check the quality of your Internet connection. If the speed is poor, malfunctions may occur. If the search does not work in ForkPlayer, the reason is the same blocking. The problem disappears on its own after a certain time.
ForkPlayer is a browser for Smart TV that only contains links to movies, TV series and other videos. Without advertising, paywalls and unnecessary text.
Do you want to watch new movies in 4K for free?
- Forkplayer for Samsung Smart TV: installation methods and subtleties of operation
Then carefully repeat all the settings for Fork Player and in a few minutes everything will be ready!
Method 1 – Via the Internet
This method is relevant for TVs with Smart TV. For others, I recommend moving to the next section of the update from a flash drive. Everything is quite simple here:
- “Software update” (if this item is missing, it means you most likely have problems with the Internet, check its availability, and also reboot the TV and router):
- “Update now” (sometimes this item is called “Online”):
- The TV will start checking for updates, and if there is anything, it will display a message about it:
- We agree to the download and wait for the process to complete. Afterwards the TV will reboot and start working again.
Attention! Never turn off the TV during the update. Otherwise, you will have to use a manual update via a flash drive.
Occasionally there is a need to update to an older firmware version - in this case, updating via USB will help again.
How to install ForkPlayer on Panasonic TVs? (Viera)
There are two ways to install ForkPlayer on Panasonic TVs: quick, but inconvenient, or more complex, but suitable for regular use.
First method
Suitable for those who do not use Fork Player every day and are not lazy to go to a separate site every time.
1. Open a browser on TV and enter the address smart.obovse.ru
2. A website will open with an intuitive interface on which you can launch Fork Player, XSMART and OTTPlayer online.
The functionality of this version of Fork Player is no different from a regular application, but each time you will need to re-enter the site and launch the widget.
Second method
Suitable for users who want to spend 5 minutes setting it up once and then use the application every day.
1. In the official application store, find WOWtv in the Video section and install it.
2. Open your TV settings. Find the Network section and the DNS item. Change the default values to those shown below.
Working DNS addresses for ForkPlayer:
- 195.88.208.101
- 85.17.30.89
- 194.54.80.214
3. Return to the main page and launch the WOW TV application.
4. Instead of the usual program, ForkPlayer will launch. The setup is complete, well done! ?
( 948) Very simple instructions on how to enable the ForkPlyaer plugin on Panasonic smart TV (viera).1. Change the DNS in the network settings to 195.88.208.101 or 85.17.30.892. We launch the Wow tv widget, instead of it there should be a forkplayer in full screen without frames - If ForkPlayer instead of Wow tv does not start, check using your computer whether the DNS is blocked by your router or provider. Do you have any questions? - then write a comment Add. We are happy to help you with your Smart TV! ForkPlayer for TVs Sony, Hisense, Toshiba, Hitachi, Vestel, Skyworth, Telefunken, TCL, Doffler, Harper, DEXP, GoGen, Sencor, Kioto and Luxor with Opera TV Store / VEWD download and installFork player does not start ?Fork player for LG smart TV 2010-2017 (Netcast, WebOS) launch from a flash driveRemoteFork for PC and Android - Fork player installation and instructionsOtt player smart tv - Ott player
Installing and configuring Forkplayer for Panasonic
To expand the functional boundaries of Smart TV, it is recommended to use not only standard widgets, but also install third-party applications. For example, Forkplayer provides access to a database of video, music and radio content for free. The use of this program is simplified and installation does not take much time. The widget is suitable for Smart TVs of different manufacturers and years of manufacture. Only the installation algorithm differs. Thus, even an inexperienced user can download Forkplayer Panasonic and install it on the device using step-by-step instructions.
Playback from digital media
The device has HDMI inputs and slots for SD cards. There are no USB slots. The number of formats reproduced from digital media is limited. The most common video and audio formats open.
Remote control
All settings and control are carried out using the remote control included with the TV. Using the universal smartphone app TV Remote Control, it is also possible to control a Panasonic 42-inch plasma TV.
Power supply
The TV operates in the supply voltage range of 220-240 V. In operating condition, the maximum energy consumption is 350 W. In standby mode with recording, the indicator is 15 W. In standby mode without recording, consumption is minimal and close to zero. Thanks to the Intelligent Auto Standby mode, it is possible to set automatic energy saving.
How to download and install Forkplayer on Panasonic TV
For Smart TV Panasonic Rivera, you can use installation methods similar to other TV models. Only a few points will differ. Thus, the application can be launched directly through the browser. There is no need to change the DNS address or go into settings. To use this method, you will need to enter operatv.obovse.ru/2.5/ in the address bar of your browser. As a result, the Forkplayer start page opens, where the most popular resources are presented.
With this method, some resources do not open, and access to certain sites may be blocked. The installation method with changing DNS will help you get more options.
Reasons for updating
You should check regularly for updates to the program. Possible signs when the browser asks for an update:
- abrupt termination of Internet browsing;
- the browser does not save the last session;
- slow browser process;
- the image jerks or does not open at all;
- Long waiting times for applications or web pages/tabs to open;
- blocking of IP addresses and a number of sites (this occurs due to data failure in the malware blacklist);
- Adobe Flash Player malfunctions (the browser will not open images or play videos).
If the listed problems are present in the operation of the web browser, then the program should be updated urgently.
Installation methods
The optimal installation option for Panasonic Smart TV Viera is considered to be the method of changing the DNS address.
It is important that Wow TV is installed on your device. If it is not there, you will need to download the application. On Panasonic you need to enter Viera Market. Then go to Smart TV Settings, select “Network”, click on “Manual network installation”. Enter 85.17.30.89 in the DNS line. After completing the procedure, when you launch Wow TV, the Forkplayer start page will open. If this does not happen, you should check whether the DNS is working. If the address is blocked by your router or ISP, try entering the following DNS: 195.88.208.101 or 194.54.80.214.
Possible errors and methods for eliminating them
If, after the first attempt to enter the DNS, the application on the Panasonic Smart TV Viera started working, but after a while it stopped, the reason may also lie in the blocking of the DNS address. If you change it, the widget will function. Other causes of problems include network failures, incorrect settings, or blocking of pirated content.
- How to install and configure ForkPlayer for Philips Smart TV: DNS 2021
The second problem is the appearance of a black screen instead of broadcasting video. In this case, the blocking affected an individual IPTV or an entire playlist. You should look for a working link; if there is none, then the playlist was blocked due to pirated content. If the wrong video player format is specified in the settings, the video will also not load. The parameters should be set to media or HTML5 format.
If Forkplayer on Panasonic works poorly, the video slows down, you should check the quality of your Internet connection. If the speed is poor, malfunctions may occur. If the search does not work in ForkPlayer, the reason is the same blocking. The problem disappears on its own after a certain time.
Source
Method 1 – Via the Internet
This method is relevant for TVs with Smart TV. For others, I recommend moving to the next section of the update from a flash drive. Everything is quite simple here:
- “Software update” (if this item is missing, it means you most likely have problems with the Internet, check its availability, and also reboot the TV and router):
- “Update now” (sometimes this item is called “Online”):
- The TV will start checking for updates, and if there is anything, it will display a message about it:
- We agree to the download and wait for the process to complete. Afterwards the TV will reboot and start working again.
Attention! Never turn off the TV during the update. Otherwise, you will have to use a manual update via a flash drive.
Occasionally there is a need to update to an older firmware version - in this case, updating via USB will help again.
Operating principle
This is a simple player designed to work with smart TV, necessary for more convenient use and expanded functionality.
In fact, it adapts the website you open to your specific device (TV), which makes operation more convenient.
The principle of operation is that the player receives content directly from the site, and then further processes and optimizes it before displaying it on the screen.
Why do we need such a player at all?
- Smart TVs usually have an Internet browser of their own design, but its functionality is greatly reduced;
- Most often, the browser is not optimized and is inconvenient to use;
- Many models do not have a flash player, which does not allow playing most of the videos from the RuNet (other formats are actively spreading on the international Internet, but the trend has not yet reached Russia);
- The browser may experience “low memory” when loading sites with heavy visual content.
How to connect IPTV to TV
To connect to IPTV, you first need to decide on the required equipment. A high-quality Internet connection is provided by a router or cable. To connect, you need to have a laptop or computer nearby.
The owner needs at least minimal knowledge of the basics of using the application store. It is also important not to forget about the need for a playlist with a list of channels.
Installation of the software is carried out only after checking the reliability of the connection. The required application is downloaded to the TV from Smart TV through the built-in application store.
The laptop is connected via USB to set up a playlist. The list of channels can be found on the provider's website. Another option is to find them yourself. After successful installation, you can proceed to testing the channels.
If your own knowledge is not enough to install IPTV, then it is better to turn to specialists or ask your friends. If you have at least minimal knowledge, you can set everything up in a short period of time.
Advantages and disadvantages
This player for smart TV has a fairly high popularity and positive user reviews, which is explained by a large number of convenient functions and features.
- The list of supported sites and supported devices is constantly updated, and new software updates are released regularly;
- The user is able to post content independently by creating playlists;
- The player is easily controlled by any type of remote control;
- Ability to initiate startup from a flash drive.
Most of the problems described can be fixed quite easily, and they do not occur often.
Therefore, the application is popular and has won many positive reviews.
Installing the player
The installation algorithm may differ slightly depending on the TV model and year of manufacture.
This material discusses the installation using the example of a 2014 Samsung H and J series TV, since it is the most typical:
- Turn on the TV;
- Go to its menu;
- Find Smart Hub and click on it;
- Find Smart Hub and click on it;
- In the list that opens, find the Samsung Account item;
- Go to the Authorization section (Log in);
- Log in to your Samsung account with the develop login (this is a universal login for installing the player on any Samsung TVs), and leave the Password field blank;
- To authorize, click Sign In;
- In some cases, an error occurs accompanied by the notification I can’t connect to the server - in this case, roll back the smart hub to factory settings (Recovery) and try to log in again;
- Now go to the smart hub again and point the remote control at any application;
- Click on it and hold the button pressed until the synchronization menu appears (most often, this requires pressing the cross button on the remote control;
- In the synchronization menu, go to IP Setting - press Enter;
- A window will appear for entering server data - you need to enter one of two servers - 46.36.222.114 or 85.17.30.89;
- Confirm your entry and save the entered data;
- Using the method described above, call up the synchronization menu again, but now select the Start User App Sync item in it;
- Press Enter;
- The synchronization process will begin - it may take up to several minutes, but as soon as it is completed, the system will notify you about this with a message window;
- However, the application will not be installed in the menu right away - first you need to close the entire menu, and then go into it again - the player application will appear either on the main Smart Hub page or on the additional one.
The process of installing the application on other TVs may differ slightly, but it is approximately the same.
Manual update
- Image
- Text
The download may take several hours.
DO NOT TURN OFF while downloading or updating is in progress.
The notification can serve as a reminder. In this case, on
the screen displays information about the update schedule (date
using the new version). You can reserve
update. The update will not start if the TV is turned off.
You can update the software manually. 1. Display the menu using
Searching for a system update
with / and press
3. The search for an update starts (within a few minutes) and
If there is an update, the corresponding message is displayed on the screen.
4. Download using
The download may take several hours.
DO NOT TURN OFF while downloading or updating is in progress.
Possible problems and solutions
When operating the player, some typical common problems may occur.
Their causes and solutions are discussed below.
After updating the Russia TV application, the fork player stopped working altogether
The Russia widget application is very popular, which is why many users encountered this problem: after updating the widget, the player stopped displaying the image - when viewing any material, just a black screen appears.
Posts: 18
1 Topic by Leshiy71 2021.11.04 19:00:37 (2017.10.11 02:10:10 edited by Leshiy71)
- Leshiy71
- Moderator
- Inactive
- From: From there
- Registered: 2015.01.10
- Messages: 930
Topic: DLNA + Fork Player - Universal profile.
A universal profile for different TV models, working via DLNA and via Fork Player .
We install it for the default device and also for our TV and scan the media library on the computer.
Rewinding works with or without a transcode. Video from a computer is shown by default without a transcode. To watch with subtitles, we launch the video through the transcoding folder, from where they will be automatically picked up through the transcode. If some subtitles are not shown, then read . To watch with a different audio track, we also launch the video through the transcode folder, where there is a choice of tracks. MP3 from the computer comes without a transcode. FLAC is launched through a transcode, because not all devices support it. Internet radio - via transcode (VLC), so that in addition to podcasts and your M3U sheets, the built-in iTunes
For simple podcasts (not torrents), we set the settings without a transcode by redirecting the link
For Torrent TV podcasts, we set up viewing without a transcode through the original stream and set it up according to the Instructions
For Torrent Rover (Rutracker) we set the transcode “movies main”, where rewinding can also work, albeit with a long delay, provided there is a fast Internet connection and several hundred distributing peers.
To ensure that the transcode does not affect the hard drives on the computer, we run it through RAM memory, and to unload the processor faster, we reduce the size of the transcode buffer
In the Fork Playera settings: Install Remote Fork Video player on your computer: Media player Video quality: 1080 Player timeout: 60 sec.
Source
TVs with Smart TV functions provide the user with extensive opportunities for watching movies from the Internet, online games, surfing the Internet and other entertainment. By default, the amount of content inside a smart TV receiver is small, but it can be increased if you know how to install the application on a SMART TV. However, the operating systems (platforms) on equipment from different manufacturers are different, and therefore the installation of applications (or widgets) is not performed on them in the same way. Read about all the features of this process on Smat TV receivers of different brands later in our material.
Types of Applications
Applications in stores for SMART devices can be roughly classified into two categories: by topic and by cost.
By topic
Widgets in stores for Smart TV are divided into several groups. The main category is recommended content, which contains the best, most popular and most downloaded applications . This could be YouTube, Skype, social networks, etc.
Further programs can be divided into groups such as:
- video - software for watching movies, online cinemas, utilities for IPTV, services from service providers, for example, Wink from Rostelecom or Tricolor online, etc.;
- social programs - social networks, instant messengers, chats, etc.;
- information resources - widgets for viewing news or information portals;
- games, etc.
On a note! In different stores, the number of categories, as well as the content in them, may differ. For example, in the Play Market, where software for TVs based on Android and Android TV is downloaded, there will be many more such sections.
The last group is user applications already downloaded to the device. Through this category you can update or remove installed programs.
By cost
The following content is available to the user in app stores:
- completely free;
- paid;
- shareware.
Applications of the first type can be downloaded for free, for the second you will need to pay a specified fixed amount, and the third can be distributed free of charge, but have a trial period or some of the functions will be available only after payment.
Power supply: when repairs are needed
From time to time, Panasonic TV owners have to deal with power supply failures and other power supply errors. A common sign of such malfunctions is a situation when the TV does not want to turn on at all, or after several turns on and off, the light is on, but the image does not turn on.
The presence of this problem is quite easy to determine during a visual inspection. Broken capacitors look swollen, and there are dark spots on the board. The resistance also changes, which normally should not exceed 10 kOhm. In addition, ceramic capacitors often burn out. Any correction of such problems is possible only by replacing broken parts.
Installation process on Smart TV
Installation of additional software on Smart TV is carried out through the appropriate store, which each manufacturer develops individually for its equipment. The only exceptions are TVs based on Android or Android TV - regardless of the brand, new content is installed from the Play Market store.
On a note! For devices with Android TV OS, only content that is adapted for TVs will be available in the Google Play store. Most of the applications are all kinds of services for watching videos and IPTV, and there are much fewer games and other software. Whereas for TV receivers with Android OS all the same applications are available as for mobile devices based on this platform. In this case, you will have to test the functionality of widgets experimentally.
To navigate the store, enter a search query, or perform other tasks on any brand of TV, the user can use a keyboard and mouse, which will need to be purchased and connected separately.
Samsung SmartTV
Samsung TV receivers with the Orsay TV (models produced before 2014) and Tizen TV (equipment produced after 2014), the procedure for installing applications is carried out in a similar way - through the Samsung Apps (branded application store from the manufacturer) . To do this, you need to open Smart Hub through the TV menu or a special button on the remote control, find the “Samsung Apps” section and go to it. On the first visit, the user will need to create an account; on subsequent visits, they will only need to log in to the application.
Important! When registering, you must indicate your real E-Mail, because you will need to confirm the operation through it.
Next, the user is taken to the application directory, conveniently divided into thematic groups. To find the widget you need, you can scroll through the appropriate section or use the search bar. Having found the content you are interested in, you need to click on it to go to the description page. Here you can find information about the program, find out its size and download it by clicking on the “Download” button, and then “Install”. At the end of the procedure, a corresponding notification will appear on the screen.
LG Smart TV
On LG SMART TVs with the NetCast (before 2014) and Web OS (after 2014) platforms, applications are installed from the LGApps store. To do this, press the “Home” or “Smart” button on the remote control, scroll through the menu items to “LG Apps”, go to it and select the “Applications” section. Here, the content is divided into categories such as "Top Free", "Top Paid", "New" or "All". To install, you need to select a widget, go to its page and click on the “Install” button.
On a note! If you are installing the application for the first time, you will need to register with the LG service or log in via FaceBook.
Sony
The Sony Bravia TV line is divided into two branches: with and without Android OS. In the first case, applications are installed in the same way as on mobile devices (instructions are in the section on Android-based equipment). And to work with applications on TV receivers of the second type, you must do the following:
- first you need to press the Home key on the remote control, go to the “Settings” section and select “Network”, and then “Update Internet Content”;
- after completing the procedure, press the Sen button to go to the application section;
- in the list that appears there will be several widgets; to access the full list, you need to click on the button with a plus icon or “All applications”;
- Once a complete list of content appears that is already installed and available for use on the TV, you can move the utilities of interest to the “My Applications” section for quick access.
To get new software that is not on the list, you need to use the “ Opera TV Store ” widget, where many other programs are available . You can easily add the utility you like to the “My Applications” section.
Philips
Applications are installed on Philips SMART TV from the AppGallery brand store. You can open it by logging into the SMART menu of the TV. Next, you need to select your region of residence, and then the application you are interested in, after which you need to add it to your home page. Now the utility will appear in the list of installed content, from where you can use it. Installing third-party applications on Philips TVs is possible via a flash drive (detailed description below). And for Philips TV receivers based on Android, the software is downloaded from the Play Market (instructions are in the corresponding section).
Panasonic
The app store for Smart TV Panasonic is called VieraConnect, which can be accessed from the main page of the SMART menu of TVs of this brand. The content in it is divided into many categories - “Video”, “Music”, “Sports”, “Games”, “Social networks”, etc. To download, you need to select a widget, go to its page and click on the button to install.
Android and Android TV
Recently, SMART TVs and set-top boxes based on the well-known Android OS and Android TV, recently created on its basis, have become very popular. Equipment running this OS is produced by Philips, Sony, Toshiba, TCL, Telefunken, as well as other companies. As stated above, applications for both platforms can be installed from PlayMarket.
To install the software you are interested in, you need to find it through the search bar and click on the name to go to the description page. Here you can view information about the widget, reviews, installation requirements, and then click on the “Install” or “Buy” button if the content is paid.
Important! Before visiting the Play Market for the first time, the user will need to register on Google Play or log in using an existing account.
Peers TV
This program, like the previous one, can be installed on any device, which makes its use extremely convenient. One of the main features of the application is an archive of programs for all channels. The user does not have to worry that he missed a new episode of his favorite series or program. They can be viewed at any convenient time in the archive.
The user can pause the live broadcast and then start watching it from the same time. The program interface is as simple and understandable as possible.
SS IPTV
This program is reliable. However, it does not include a ready-made list of channels. You will have to download the playlist yourself. You can add channels from an external playlist, which is freely accessible.
SS IPTV will play all added playlists. No password will be required.
Forkplayer
This is a kind of browser that is adapted for TV. Unlike standard ones, it plays any video files without reducing quality. Additionally, it is possible to set your own playlist.
It is easy to control the program from any remote control. Forkplayer is a new generation player that allows you to watch any channels, movies, TV series, shows.
KODI
You can install the program both on a PC and on a phone. This media center is easy to use and completely free. In addition to IPTV, you can configure TV series, photos, weather, music and many other useful services for TV.
The program has been optimized. It works great not only on phones, but also on computers and TVs. KODI rarely throws an error.
The settings are very flexible. Even experienced users will like the program, since the functionality is not limited at all.
Lazy IPTV
Lazy IPTV is a free player. It doesn't have built-in playlists, so you'll have to install them yourself. The playlist can be installed from:
- Internet;
- file on the device;
- clipboard.
It is also possible to select an empty playlist and customize the list only from the necessary programs.
KmPlayer
This is a Korean multifunction player. It plays both audio and video files perfectly on the device. There is an additional version for Android. The program is completely free, which is its significant advantage.
After installation, the user receives a universal player. The interface is intuitive. Thanks to the built-in codecs, it is possible to play any format. You can turn subtitles on and off, and save your viewing history. There is a built-in equalizer.
Installation process on SMART set-top boxes
If your TV does not have built-in Smart TV functions, you can expand its capabilities using SMART set-top boxes or game consoles. Such devices are produced by many manufacturers. Some TV boxes run on the Android platform, and installing applications for them is the same as on TVs with a similar OS. Other set-top boxes have their own platform, so their interface and software installation look different .
Aura HD
To install the application in Aura HD, go to the menu section of the same name. The user will see a catalog divided into several groups: “Video”, “Communication”, “News”, “Useful”. The first section is services for watching online videos, as well as IPTV, the second is social networks and blogs, the third is information portals and news resources, the fourth is search engines, email clients, etc.
First, you will need to read and accept the terms of use of the service, and then find the program you are interested in. By clicking on its icon, the user can get acquainted with information about the utility, and then install it by clicking again. It will then be available in the “My Applications” section. To install paid content, you will first need to familiarize yourself with the cost and terms of its use, and then pay.
On a note! You can work with programs using the Aura HD Remote program installed on your Android smartphone.
Dune HD
Installation of applications on Dune HD multimedia players is carried out through the DuneStore store. The content is divided into categories “Movies”, “Music”, “Television” and “Other”. To install, select the application, go to its page and click the appropriate button.
Apple TV
On SMART set-top boxes from Apple - Apple TV - applications are installed from the official store for devices based on iOS and Mac OS called AppStore. To do this, you need to open the specified store in the console menu, find the desired widget through the search bar and click on it. If the application is free, you can download it by clicking on the “Get” button; if it is paid, click “Buy” indicating the price, enter the password, pay, and then download.
On a note! Working in the App Store is available only after registering and obtaining an Apple ID - an account for using Apple services. If the user has another Apple device, he can use the identifier that was created for it.
In the App Store, you can see an icon with a cloud and an arrow pointing down next to applications. This is previously purchased or downloaded content and can be re-downloaded for free.
Xbox One
Xbox One can be used not only as a gaming console, but also as a device for accessing the Internet or working with numerous applications from a TV receiver. To install widgets, you need to go to the “Store” section. It contains the categories “Games” for downloading games and “Apps” for applications, as well as a search bar. The second tab contains a lot of content, divided into groups “Popular”, “New”, etc. Next, through the search or in any category, you need to find the content you are interested in and select “Buy” or “Download”.
IPTV set-top box for TV
If the device is an old version and does not have a built-in Smart TV, then you can additionally buy a set-top box that will perform its functions. When purchasing, you need to pay special attention to the following characteristics:
- a set of interfaces for connecting to TV;
- hardware features of the set-top box;
- OS type;
- file playback formats;
- Internet connection options;
- the appearance of the case and its build quality;
- equipment.
Most often, such set-top boxes are connected to the TV via HDMI. There are other options for very old TVs. Set-top boxes are usually based on Android. Additionally, they may have a connector for connecting a flash drive. Modern set-top boxes are also equipped with Bluetooth connectivity, which makes it possible to transfer the necessary files in a short time.
The set-top box is connected to the Internet either via a WI-FI connection or directly to the router. The preferred connection method directly depends on the location of the set-top box.
IPTV - the ability to watch your favorite channels in excellent quality. There are only advantages to using it. The main thing is to connect interactive television correctly and find a good playlist.
Installation from a flash drive
If for some reason it is not possible to use built-in services to install applications, you can download the software of interest to your PC, transfer it to a flash drive and download it from it to your TV . However, this process will differ on TV receivers of different brands.
Samsung
For Samsung TV receivers, the need to install from a flash drive may arise if the user wants to download third-party applications that are not in Samsung Apps. Procedure:
- format the flash drive connected to the PC in FAT32;
- open the USB drive, create a directory in the root called “userwidget”;
- download the necessary widgets to your PC from the Internet in archives and copy them to the folder created on the flash drive (without unpacking);
- Insert a flash drive into the USB port of the TV.
Next, the automatic installation will begin, after which the “Package is done” notification will appear on the screen.
LG
To install third-party software on LG TV receivers that is not available in the LG AppsTV store, you can also use a flash drive as an intermediary:
- First, an archive with the utility of interest is downloaded to the PC;
- then the flash drive is formatted in FAT32;
- then the downloaded file is copied to the root of the external drive;
- then the flash drive is connected to the top connector on the TV set;
- and finally, from the “My Apps” section, open the flash drive and click on the widget installation file to start the installation.
Important! Applications installed on LG TVs from an external storage device may not work without a connected flash drive. In addition, some flash drives may not be suitable for installing third-party software. And TVs with one USB input may not support installing widgets.
Philips
The process of installing applications from a flash drive on Philips TVs is identical to the procedure on Samsung TVs.
Uninstalling apps
If there is a need to delete widgets (due to the TV receiver’s memory being full or the software itself losing its relevance), this is done in different ways, depending on the TV’s OS.
- On TVs running Android, deleting applications is performed in the same way as on phones with a similar OS. So, you can erase unused software in the Google Play store or in the “Applications” section in the TV receiver settings. A complete list of software is available there, in which you can select unnecessary software and remove it by clicking on the corresponding command in the context menu. As on smartphones, this section will also contain system applications (pre-installed by default), which cannot be deleted.
So, installing widgets on TVs with SMART TV function is usually done from the corresponding application store (its own or Play Market). Another solution is to install files from a flash drive by downloading the distribution kit from the Internet, but in this case you need to be careful - when downloading content from unverified sources, there is a risk of downloading malware or viruses to the TV set .
Published: 07/19/2019 Sources used:
- https://smarttelik.ru/prilozheniya/ustanovka-i-nastrojka-forkplayer-dlya-panasonic
- https://iptvmaster.ru/forkplayer-panasonic/
- https://flashplayertvsmart.ru/41-forkplayer-dlja-panasonic-smart-tv-viera.html
- https://allomart.ru/fork-player-dlya-panasonika-nastroyki/
- https://otvet.tv/tehnika/televizor/smart-kak-ustanovit-prilozhenie.html