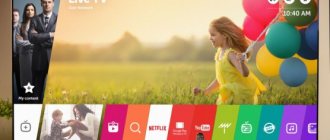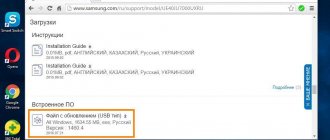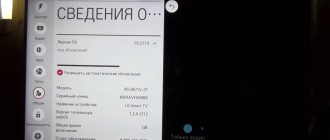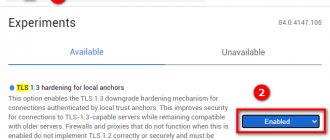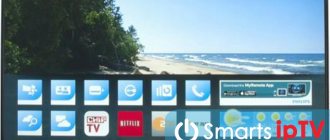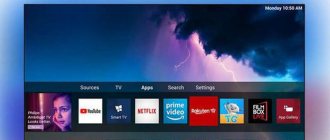Для расширения функциональных границ Smart TV рекомендуется использовать не только стандартные виджеты, но и устанавливать сторонние приложения. Например, Форкплеер предоставляет доступ к базе видео, музыкального и радиоконтента бесплатно. Использование этой программы упрощено, а установка не занимает много времени. Подходит виджет для Smart TV разных производителей и годов выпуска. Отличается лишь алгоритм установки. Так, Forkplayer Panasonic сможет загрузить даже неопытный пользователь, и с помощью пошаговой инструкции установить на устройство.
Как скачать и установить Forkplayer на телевизор Панасоник
Для Smart TV Panasonic Rivera можно использовать аналогичные с другими моделями телевизоров способы установки.
Для Smart TV Panasonic Rivera можно использовать аналогичные с другими моделями телевизоров способы установки. Отличаться будут лишь некоторые моменты. Так, приложение можно запустить непосредственно через браузер. Не нужно менять адрес ДНС и залазить в настройки. Для этого способа потребуется ввести в адресной строке браузера operatv.obovse.ru/2.5/. В результате открывается стартовая страница Forkplayer, где представлены наиболее популярные ресурсы.
При таком методе некоторые ресурсы не открываются, доступ к отдельным сайтам может быть закрыт. Получить более широкие возможности поможет способ установки со сменой DNS.
Способы установки
Оптимальным вариантом установки для Panasonic Smart TV Viera считается метод смены ДНС адреса.
Важно, чтобы на устройстве был установлен Wow TV. Если его нет, потребуется скачать приложение. На Панасонике нужно войти в Viera Market. Затем перейти в Настройки Smart TV выбрать пункт «Сеть», кликнуть на «Ручную установку сети». В строке DNS вводится 85.17.30.89. После выполнения процедуры при запуске Wow TVоткроется стартовая страница Forkplayer. Если этого не случилось, следует проверить, рабочий ли ДНС. Если адрес заблокирован роутером или провайдером, попробуйте ввести следующие DNS: 195.88.208.101 или 194.54.80.214.
Возможные ошибки и методы их устранения
Если после первой попытки ввода ДНС приложение на Panasonic Smart TV Viera заработало, а через время перестало, причина также может крыться в блокировке ДНС адреса. Если сменить его, виджет будет функционировать. Среди других причин возникновения проблем – сетевые сбои, неправильные настройки или блокирование пиратского контента.
Второй проблемой считается появление черного экрана вместо трансляции видео. В таком случае блокировка коснулась отдельного IPTV или целого плейлиста. Следует поискать рабочую ссылку, если ее нет, то playlist заблокировали из-за пиратского контента. Если в настройках указан неверный формат видеоплеера, видео также не грузится. В параметрах следует выставить медиа или HTML5 формат.
Если Forkplayer на Panasonic работает плохо, видео притормаживает, следует проверить качество интернет-соединения. При плохой скорости возможны сбои в работе. Если в Форкплеере не работает поиск, причиной являются все те же блокировки. Проблема исчезает самостоятельно через определенное время.
ForkPlayer — это браузер для Смарт ТВ, в котором есть только ссылки на фильмы, сериалы и другие видеоролики. Без рекламы, платного доступа и лишнего текста.
Хотите смотреть кино-новинки в 4К бесплатно?
- Forkplayer для Samsung Smart TV: способы установки и тонкости работы
Тогда внимательно повторите все пункты настройки Форкплеера и уже через несколько минут всё будет готово!
Способ 1 – Через интернет
Данный способ актуален для телевизоров со Smart TV. Для других рекомендую перейти в следующий раздел обновления с флешки. Здесь же все довольно просто:
- «Обновление ПО» (если этот пункт отсутствует – значит скорее всего у вас неполадки с интернетом, проверяем его наличие, а также перезагружаем телевизор и роутер):
- «Обновить сейчас» (иногда этот пункт называется «По сети»):
- Телевизор начнет проверку наличия обновлений, и если что-то будет – выдаст об этом сообщение:
- Соглашаемся на загрузку, и ждем завершения процесса. После телевизор перезагрузится и заработает снова.
Внимание! Ни в коем случае не выключайте телевизор во время обновления. В противном случае придется воспользоваться ручным обновлением через флешку.
Изредка появляется необходимость обновления до старой версии прошивки – в этом случае снова поможет обновление по USB.
Как установить ForkPlayer на телевизоры Panasonic? (Viera)
Установить Форкплеер на телевизоры от Панасоник можно двумя способами: быстрым, но неудобным или более сложным, но подходящим для постоянного использования.
Первый метод
Подойдёт для тех, кто не пользуется Форкплеером ежедневно и не ленится каждый раз заходить на отдельный сайт.
1. Откройте браузер в ТВ и впишите адрес smart.obovse.ru
2. Откроется сайт с интуитивно понятным интерфейсом, на котором можно онлайн запустить Fork Player, XSMART и OTTPlayer.
Функциональность данной версии Fork Player ничем не отличается от обычного приложения, но каждый раз нужно будет заново заходить на сайт и запускать виджет.
Второй метод
Подойдёт для пользователей, которые хотят один раз потратить 5 минут на настройку, а потом пользоваться приложением каждый день.
1. В официальном магазине приложений найдите WOWtv в разделе Видео и установите его.
2. Откройте настройки телевизора. Найдите раздел Сеть и пункт DNS. Поменяйте стандартные значения на указанные ниже.
Рабочие DNS адреса для ForkPlayer:
- 195.88.208.101
- 85.17.30.89
- 194.54.80.214
3. Вернитесь на главную страницу и запустите приложение WOW TV.
4. Вместо обычной программы запустится ForkPlayer. Настройка закончена, вы молодцы! ?
( 948) Очень простая инструкция о том как включить плагин ForkPlyaer на Panasonic смарт тв (viera).1. Меняем в настройках сети днс на 195.88.208.101 или 85.17.30.892. Запускаем виджет Wow tv, вместо него должен пойти форкплеер во весь экран без рамок— Если ForkPlayer вместо Wow tv не запускается, проверьте с помощью компьютера не блокируется ли ДНС вашим роутером или провайдером Есть вопросы? — тогда напишите комментарий Добавить. Мы рады вам помочь с вашим Смарт ТВ! ForkPlayer для телевизоров Sony, Hisense, Toshiba, Hitachi, Vestel, Skyworth, Telefunken, TCL, Doffler, Harper, DEXP, GoGen, Sencor, Kioto и Luxor с Opera TV Store / VEWD скачать и установитьFork player не запускается ?Fork player для LG смарт тв 2010-2017 (Netcast, WebOS) запуск с флешкиRemoteFork для PC и Android — Fork player установка и инструкцияOtt player smart tv — отт плеер
Установка и настройка Forkplayer для Panasonic
Для расширения функциональных границ Smart TV рекомендуется использовать не только стандартные виджеты, но и устанавливать сторонние приложения. Например, Форкплеер предоставляет доступ к базе видео, музыкального и радиоконтента бесплатно. Использование этой программы упрощено, а установка не занимает много времени. Подходит виджет для Smart TV разных производителей и годов выпуска. Отличается лишь алгоритм установки. Так, Forkplayer Panasonic сможет загрузить даже неопытный пользователь, и с помощью пошаговой инструкции установить на устройство.
Воспроизведение с цифровых носителей
Устройство имеет HDMI входы и разъемы для SD-карт. При этом отсутствуют слоты USB. Количество форматов, воспроизводимых с цифровых носителей ограничено. Открываются наиболее распространенные форматы видео и аудио.
Дистанционное управление
Все настройки и управление осуществляются с помощью пульта, идущего в комплекте с телевизоров. С помощью универсального приложения ля смартфонов TV Remote Control также возможно управлять телевизором Панасоник 42 дюйма плазма.
Электропитание
Работает ТВ в диапазоне напряжения питания 220-240 В. В рабочем состоянии максимальное потребление энергии составляет 350 Вт. В ждущем режиме с записью показатель равен 15 Вт. В режиме ожидания без записи потребление минимально и приближено к нулю. Благодаря режиму Intelligent Auto Standby возможно настроить автоматическую экономию электроэнергии.
Как скачать и установить Forkplayer на телевизор Панасоник
Для Smart TV Panasonic Rivera можно использовать аналогичные с другими моделями телевизоров способы установки. Отличаться будут лишь некоторые моменты. Так, приложение можно запустить непосредственно через браузер. Не нужно менять адрес ДНС и залазить в настройки. Для этого способа потребуется ввести в адресной строке браузера operatv.obovse.ru/2.5/. В результате открывается стартовая страница Forkplayer, где представлены наиболее популярные ресурсы.
При таком методе некоторые ресурсы не открываются, доступ к отдельным сайтам может быть закрыт. Получить более широкие возможности поможет способ установки со сменой DNS.
Причины обновления
Наличие обновлений для программы следует регулярно проверять. Возможные признаки, когда браузер просит обновления:
- резкое завершение просмотра интернет-страниц;
- браузер не сохраняет последний сеанс;
- медленный процесс работы браузера;
- изображение дергается или вообще не открывается;
- длительное время ожидания открытия приложений или веб-страниц/вкладок;
- блокировка IP-адресов и ряда сайтов (это происходит из-за сбоя данных в черном списке вредоносного ПО);
- отказ в работе Adobe Flash Player (браузер не будет открывать изображения или воспроизводить видео).
Если перечисленные неполадки присутствуют в работе веб-браузера, то программу следует срочно обновить.
Способы установки
Оптимальным вариантом установки для Panasonic Smart TV Viera считается метод смены ДНС адреса.
Важно, чтобы на устройстве был установлен Wow TV. Если его нет, потребуется скачать приложение. На Панасонике нужно войти в Viera Market. Затем перейти в Настройки Smart TV выбрать пункт «Сеть», кликнуть на «Ручную установку сети». В строке DNS вводится 85.17.30.89. После выполнения процедуры при запуске Wow TVоткроется стартовая страница Forkplayer. Если этого не случилось, следует проверить, рабочий ли ДНС. Если адрес заблокирован роутером или провайдером, попробуйте ввести следующие DNS: 195.88.208.101 или 194.54.80.214.
Возможные ошибки и методы их устранения
Если после первой попытки ввода ДНС приложение на Panasonic Smart TV Viera заработало, а через время перестало, причина также может крыться в блокировке ДНС адреса. Если сменить его, виджет будет функционировать. Среди других причин возникновения проблем – сетевые сбои, неправильные настройки или блокирование пиратского контента.
- Как установить и настроить ForkPlayer для Philips Smart TV: DNS 2021 года
Второй проблемой считается появление черного экрана вместо трансляции видео. В таком случае блокировка коснулась отдельного IPTV или целого плейлиста. Следует поискать рабочую ссылку, если ее нет, то playlist заблокировали из-за пиратского контента. Если в настройках указан неверный формат видеоплеера, видео также не грузится. В параметрах следует выставить медиа или HTML5 формат.
Если Forkplayer на Panasonic работает плохо, видео притормаживает, следует проверить качество интернет-соединения. При плохой скорости возможны сбои в работе. Если в Форкплеере не работает поиск, причиной являются все те же блокировки. Проблема исчезает самостоятельно через определенное время.
Источник
Способ 1 – Через интернет
Данный способ актуален для телевизоров со Smart TV. Для других рекомендую перейти в следующий раздел обновления с флешки. Здесь же все довольно просто:
- «Обновление ПО» (если этот пункт отсутствует – значит скорее всего у вас неполадки с интернетом, проверяем его наличие, а также перезагружаем телевизор и роутер):
- «Обновить сейчас» (иногда этот пункт называется «По сети»):
- Телевизор начнет проверку наличия обновлений, и если что-то будет – выдаст об этом сообщение:
- Соглашаемся на загрузку, и ждем завершения процесса. После телевизор перезагрузится и заработает снова.
Внимание! Ни в коем случае не выключайте телевизор во время обновления. В противном случае придется воспользоваться ручным обновлением через флешку.
Изредка появляется необходимость обновления до старой версии прошивки – в этом случае снова поможет обновление по USB.
Принцип действия
Это простой плеер, предназначенный для работы со смарт ТВ, необходимый для более удобного использования и расширения функционала.
Фактически, он адаптирует открываемый сайт под ваше конкретное устройство (телевизор), что делает функционирование более удобным.
Принцип действия заключается в получении плеером контента напрямую с сайта, а затем, в дальнейшей его обработке и оптимизации перед выводом на экран.
Зачем же вообще нужен такой плеер?
- На смарт ТВ обычно имеется интернет-браузер собственной разработки, но его функционал сильно урезан;
- Чаще всего браузер не оптимизирован и неудобен в использовании;
- На многих моделях отсутствует флешплеер, что не позволяет воспроизводить большую часть роликов из рунета (в международном интернете активно распространяются и другие форматы, но до России тенденция пока не дошла);
- Браузер способен испытывать «недостаток памяти» в случае подгрузки сайтов с тяжелым визуальным контентом.
Как подключить IPTV к телевизору
Чтобы подключиться к IPTV, требуется для начала определиться с требуемым оборудованием. Качественное подсоединение интернета обеспечивает маршрутизатор или провод. Для проведения подключения рядом нужно иметь ноутбук или компьютер.
Владельцу необходимо хотя бы минимальное знание основ пользования магазином приложений. Также важно не забыть о необходимости плейлиста с перечнем каналов.
Установка программного обеспечения осуществляется только после проверки надежности соединения. Нужное приложение загружается на телевизор со Смарт-ТВ через встроенный магазин приложений.
Ноутбук подключается через USB для настройки плейлиста. Список каналов можно найти на сайте провайдера. Еще один вариант — отыскать их самостоятельно. После успешной установки можно переходить к тестированию каналов.
Если собственных знаний не хватает для установки IPTV, то лучше обратиться к специалистам или попросить знакомых. При наличии хотя бы минимальных знаний можно все настроить за короткий промежуток времени.
Преимущества и недостатки
Данный плеер для смартТВ имеет достаточно высокую популярность и положительные отзывы пользователей, что объясняется большим количеством удобных функций и особенностей.
- Список поддерживаемых сайтов и поддерживаемых устройств постоянно обновляется, регулярно выходят новые обновления программного обеспечения;
- Пользователь способен размещать контент и самостоятельно, формируя листы воспроизведения;
- Плеер легко управляется любыми типами пультов;
- Возможность инициирования запуска с флешки.
Большинство описанных неполадок можно достаточно легко устранить, и возникают они не часто.
Потому приложение пользуется популярностью и завоевало множество положительных отзывов.
Установка плеера
Алгоритм установки, в зависимости от модели телевизора и года его выпуска может немного отличаться.
В данном материале рассмотрена установка на примере телевизора Samsung серий H и J 2014 года выпуска, так как он наиболее характерен:
- Включите телевизор;
- Перейдите в его меню;
- Найдите пункт Smart Hub и нажмите на него;
- Найдите пункт Smart Hub и нажмите на него;
- В открывшемся списке найдите пункт Samsung Account;
- Перейдите на раздел Авторизация (Log in);
- Авторизируйтесь в аккаунте Самсунг с логином develop (это универсальный логин для установки плеера на любые телевизоры Самсунг), а поле Пароль оставьте незаполненным;
- Для авторизации нажмите Sign In;
- В некоторых случаях возникает ошибка, сопровождаемая уведомлением Не могу подключиться к серверу – в этом случае откатите смарт-хаб до заводских настроек (Recovery) и попробуйте авторизироваться повторно;
- Теперь снова зайдите в смарт-хаб и наведите луч пульта на любое приложение;
- Нажмите на него и удерживайте кнопку нажатой до тех пор, пока не появится меню синхронизации (чаще всего для этого необходимо нажимать кнопку-крестик на пульте;
- В меню синхронизации перейдите на пункт IP Setting – нажмите Ввод;
- Появится окно для ввода данных сервера – вам необходимо ввести один из двух серверов – 46.36.222.114 или 85.17.30.89;
- Подтвердите ввод и сохраните введенные данные;
- Способом, описанным выше, снова вызовите меню синхронизации, но теперь выберите в нем пункт Start User App Sync;
- Нажмите Ввод;
- Начнется процесс синхронизации – он может занять до нескольких минут, но как только он закончится, система уведомит вас об этом окном с сообщением;
- Однако сразу приложение в меню не установится – сначала вам необходимо закрыть все меню, а потом снова зайти в него – приложение плеера обнаружится либо на основной странице Smart Hub, либо на дополнительной.
Процесс установки приложения на других телевизорах может иметь некоторые отличия, однако примерно он такой же.
Обновление вручную
- Изображение
- Текст
Загрузка может занять несколько часов.
Во время выполнения загрузки и обновления НЕ ВЫКЛЮЧАЙТЕ
Уведомление может служить напоминанием. В этом случае на
экран выводится информация о расписании обновления (дата
использования новой версии). Вы можете зарезервировать
обновление. Обновление не начнется, если телевизор выключен.
Вы можете обновлять программное обеспечение вручную. 1. Отобразите меню с помощью
Идет поиск обновления системы
с помощью / и нажмите
3. Запускается поиск обновления (в течение нескольких минут) и
при наличии обновления на экран выводится соответствующее
4. Загрузите с помощью
Загрузка может занять несколько часов.
Во время выполнения загрузки и обновления НЕ ВЫКЛЮЧАЙТЕ
Возможные проблемы и способы их устранения
При функционировании плеера возможно возникновение некоторых характерных распространенных проблем.
Их причины и пути решения рассмотрены ниже.
После обновления приложения Россия ТВ Форк-плеер перестал работать вовсе
Виджет-приложение Россия пользуется значительной популярностью, потому с такой проблемой столкнулись многие пользователи: после обновления виджета плеер перестал выводить картинку – при просмотре любого материала появляется просто черный экран.
Сообщений: 18
1 Тема от Leshiy71 2021.11.04 19:00:37 (2017.10.11 02:10:10 отредактировано Leshiy71)
- Leshiy71
- Модератор
- Неактивен
- Откуда: От туда
- Зарегистрирован: 2015.01.10
- Сообщений: 930
Тема: DLNA + Fork Player — Универсальный профиль.
Универсальный профиль для разных моделей ТВ, работающий по DLNA и через Fork Player.
Устанавливаем для устройства по умолчанию а также для своего ТВ и сканируем медиатеку на компе.
Перемотка работает при транскоде и без транскода.Видео с компа идёт по умолчанию без транскода.Для просмотра с субтитрами запускаем видео через папку транскодирование откуда они автоматом подхватятся через транскод. Если какие то субтитры не показывают, то читаем.Для просмотра с другой звуковой дорожкой также запускаем видео через папку транскод, где есть выбор дорожек.MP3 с компа идёт без транскода.FLAC пущен через транскод, т.к. не все устройства поддерживают.Интернет радио — через транскод (VLC), чтобы кроме подкастов и своих M3U листов также работал встроенный iTunes
Для простых подкастов (не торрент) настройки выставляем без транскода по перенаправлению ссылки
Для Торрент Тв подкастов выставляем просмотр без транскода через оригинальный поток и настраиваем по Инструкции
Для Torrent Rover (Rutracker) выставляем транскод «фильмы основной», где также может заработать перемотка, хоть и с большой задержкой, при условии быстрого инета и нескольких сотен раздающих пиров.
Для того чтобы транскод не затрагивал жёсткие диски на компе — пускаем его через RAM память, а чтобы процессор быстрее разгружался — уменьшаем размер буфера транскода
В настройках Fork Playera :Устанавливаем на комп Remote ForkВидеоплеер : Медиа плеерКачество видео : 1080Таймаут плеера : 60 сек.
Источник
Телевизоры с функциями Smart TV предоставляют пользователю обширные возможности для просмотра фильмов из Интернета, онлайн игр, серфинга в Сети и других развлечений. По умолчанию количество контента внутри «умного» ТВ-приемника небольшое, но его можно увеличить, если знать, как установить приложение на СМАРТ-ТВ. Однако операционные системы (платформы) на технике разных производителей отличаются, поэтому и установка приложений (или виджетов) выполняется на них не одинаково. Обо всех особенностях данного процесса на Smat-телеприемниках разных марок – далее в нашем материале.
Виды приложений
Приложения в магазинах для СМАРТ-устройств можно условно классифицировать по двум категориям: по тематике и по стоимости.
По тематике
Виджеты в магазинах для SmartTV делятся на несколько групп. Основная категория – это рекомендуемый контент, среди которого находятся самые лучшие, популярные и часто скачиваемые приложения. Это может быть Ютуб, Скайп, социальные сети и т.д.
Далее программы могут делиться на такие группы, как:
- видео — софт для просмотра фильмов, онлайн-кинотеатры, утилиты для IPTV, сервисы от поставщиков услуг, например, Wink от Ростелеком или Триколор онлайн и т.д.;
- социальные программы — соцсети, мессенджеры, чаты и т.д.;
- информационные ресурсы — виджеты для просмотра новостей или информационных порталов;
- игры и т.д.
На заметку! В разных магазинах количество категорий, как и контента в них, может отличаться. Например, в Play Market, откуда скачивается софт для телевизоров на базе Android и Android TV, таких разделов будет гораздо больше.
Последняя группа – это пользовательские приложения, уже скачанные на устройство. Через эту категорию можно обновить или удалить установленные программы.
По стоимости
В магазинах приложений пользователю доступен контент:
- полностью бесплатный;
- платный;
- условно бесплатный.
Приложения первого типа можно загрузить безвозмездно, за вторые потребуется заплатить указанную фиксированную сумму, а третьи могут распространяться бесплатно, но иметь пробный период или же часть функций будет доступна только после оплаты.
Блок питания: когда нужен ремонт
Время от времени владельцам телевизоров Panasonic приходится сталкиваться с поломками БП и другими ошибками блоков питания. Обычным признаком таких неисправностей является ситуация, когда телевизор не хочется включаться вообще или же после нескольких включений и выключений горит лампочка, но не включается изображение.
Наличие этой проблемы довольно просто определить в ходе визуального осмотра. Сломавшиеся конденсаторы выглядят вздутыми, а на плате наблюдаются потемнения. Изменяется и сопротивляемость, которая в норме не должна превышать 10 кОм. Кроме того, часто перегорают керамические конденсаторы. Любое исправление подобных проблем возможно лишь через замену сломавшихся деталей.
Процесс установки на Smart TV
Установка дополнительного софта на Smart TV выполняется через соответствующий магазин, который каждый производитель разрабатывает для своей техники индивидуально. Исключение представляют только телевизоры на базе Android или Android TV – независимо от марки, в них новый контент устанавливается из магазина Play Market.
На заметку! Для техники с ОС Android TV в магазине на Google Play будет доступен только тот контент, который адаптирован под телевизоры. Большая часть приложений – это всевозможные сервисы для просмотра видео и IPTV, а игр и другого софта гораздо меньше. Тогда как для ТВ-приемников с ОС Android доступны все те же приложения, что и для мобильных устройств на базе этой платформы. Проверять работоспособность виджетов в данном случае придется экспериментальным путем.
Для навигации в магазине, ввода поискового запроса или выполнения других задач на телевизоре любого бренда пользователь может использовать клавиатуру и мышь, которые необходимо будет приобрести и подсоединить отдельно.
Samsung SmartTV
На ТВ-приемниках Samsungс платформами OrsayTV (модели, выпускавшиеся до 2014 года) и TizenTV (техника, произведенная после 2014 года) порядок установки приложений выполняется схожим образом – через магазин SamsungApps (фирменный магазин приложений от производителя). Для этого нужно открыть Smart Hub через меню телеприемника или специальной кнопкой на ПДУ, найти раздел «Samsung Apps» и перейти в него. При первом посещении пользователю потребуется создать учетную запись, при последующих – всего лишь авторизоваться в приложении.
Важно! При регистрации нужно указывать настоящий E-Mail, потому что через него потребуется подтвердить операцию.
Далее пользователь попадает в каталог приложений, удобно разделенный на тематические группы. Чтобы найти необходимый виджет, можно пролистать подходящий раздел или воспользоваться строкой поиска. Отыскав интересующий контент, нужно кликнуть по нему для перехода на страницу с описанием. Здесь можно ознакомиться с информацией о программе, узнать ее размер и загрузить, нажав на кнопку «Загрузка», а затем – «Установка». По окончанию процедуры на экране появится соответствующее оповещение.
LG Smart TV
На телевизорах LG СМАРТ-ТВ с платформами NetCast (до 2014 года) и Web OS (после 2014 года) установка приложений выполняется из магазина LGApps. Для этого нужно нажать на ПДУ кнопку «Home» или «Smart», пролистать пункты меню до «LG Apps», перейти в него и выбрать раздел «Приложения». Здесь контент разделен на такие категории, как «Лучшие Бесплатные», «Лучшие платные», «Новые» или «Все». Для установки нужно выбрать виджет, перейти на его страницу и нажать на кнопку «Установить».
На заметку! Если приложение устанавливается впервые, потребуется зарегистрироваться в сервисе LG или авторизоваться через FaceBook.
Sony
Линейка телевизоров Sony Bravia делится на две ветки: с ОС Android и без нее. В первом случае приложения устанавливаются так же, как и на мобильные устройства (инструкция — в разделе о технике на базе Андроид). А для работы с приложениями на ТВ-приемниках второго типа необходимо выполнить следующее:
- сначала нужно нажать на ПДУ клавишу Home, перейти в раздел «Установки» и выбрать «Сеть», а затем – «Обновить Интернет-содержимое»;
- после окончания процедуры следует нажать на кнопку Sen, чтобы перейти к разделу с приложениями;
- в появившемся списке будет несколько виджетов, чтобы обратиться к полному списку, необходимо нажать на кнопку с изображением плюса или «Все приложения»;
- после появления полного перечня контента, уже установленного и доступного для использования на телевизоре, можно переместить интересующие утилиты в раздел «Мои приложения» для быстрого доступа.
Чтобы получить новый софт, которого нет в списке, нужно воспользоваться виджетом «OperaTVStore», где доступно множество других программ. Понравившуюся утилиту можно легко добавить в раздел «Мои приложения».
Philips
Установка приложений на СМАРТ-ТВ Philips выполняется из фирменного магазина AppGallery. Открыть его можно, выполнив вход в СМАРТ-меню телевизора. Далее потребуется выбрать регион проживания, а затем — интересующее приложение, после чего нужно добавить его на свою домашнюю страницу. Теперь утилита появится в списке установленного контента, откуда ее можно использовать. Установка сторонних приложений на телевизоры Philips возможна через флэшку (подробное описание – ниже). А для ТВ-приемников Philips на базе Android софт загружается из Play Market (инструкция – в соответствующем разделе).
Panasonic
Магазин приложений для Smart TV Panasonic называется VieraConnect, переход в который доступен с главной страницы СМАРТ-меню телевизоров этого бренда. Контент в нем разделен на множество категорий – «Видео», «Музыка», «Спорт», «Игры», «Социальные сети» и т.д. Для загрузки нужно выбрать виджет, перейти на его страницу и кликнуть на кнопку для установки.
Android и Android TV
В последнее время высокой популярностью пользуются СМАРТ-телевизоры и приставки на базе известной ОС Android и недавно созданной на ее основе Android TV. Технику под управлением данных ОС выпускают Philips, Sony, Toshiba, TCL, Telefunken, а также другие фирмы. Как указывалось выше, приложения для обеих платформ можно установить из PlayMarket.
Для установки интересующего софта необходимо найти его через поисковую строку и кликнуть по названию, чтобы перейти на страницу с описанием. Здесь можно просмотреть информацию о виджете, отзывы, требования для установки, а затем кликнуть по кнопке «Установить» или «Купить», если контент платный.
Важно! Перед первым посещением Play Market пользователю потребуется зарегистрироваться на Google Play или авторизоваться с помощью уже имеющегося аккаунта.
Peers TV
Данная программа, как и прошлая, может быть установлена на любое устройство, что делает ее использование крайне удобным. Одна из главных фишек приложения — архив передач для всех каналов. Пользователь может не беспокоиться, что он пропустил новую серию любимого сериала или передачу. Их можно будет просмотреть в любое удобное время в архиве.
Прямой эфир пользователь может ставить на паузу и в дальнейшем начать просмотр с того же времени. Интерфейс программы максимально простой и понятный.
SS IPTV
Эта программа надежная. Однако она не включает уже готовый список каналов. Плейлист придется загружать самостоятельно. Добавить каналы можно будет с внешнего плейлиста, который расположен в свободном доступе.
SS IPTV будет воспроизводить все добавленные плейлисты. Ввод пароля не потребуется.
Forkplayer
Это своеобразный браузер, который адаптирован под телевизор. В отличие от стандартных, он воспроизводит любые видеофайлы, не урезая качество. Дополнительно есть возможность установки своего плейлиста.
Управлять программой легко с любого пульта. Forkplayer — плеер нового поколения, который дает возможность просматривать любые каналы, фильмы, сериалы, шоу.
KODI
Установить программу можно как на ПК, так и на телефон. Данный медиацентр удобен в использовании и является полностью бесплатным. Помимо IPTV, можно настроить сериалы, фото, погоду, музыку и множество иных полезных сервисов для ТВ.
Программа оптимизирована. Она прекрасно работает не только на телефонах, но и на компьютерах и телевизорах. KODI редко выдает ошибку.
Настройки очень гибкие. Даже опытным пользователям программа придется по душе, поскольку функционал ничуть не урезан.
Lazy IPTV
Lazy IPTV — бесплатный плеер. У него нет встроенных плейлистов, поэтому их придется устанавливать самостоятельно. Плейлист можно установить из:
- интернета;
- файла на устройстве;
- буфера обмена.
Есть также возможность выбрать пустой плейлист и настроить список только из необходимых программ.
KmPlayer
Это корейский многофункциональный проигрыватель. Он прекрасно воспроизводит как звуко-, так и видеофайлы на устройстве. Есть дополнительно версия для Андроид. Программа полностью бесплатная, что является ее весомым преимуществом.
После установки пользователь получает универсальный плеер. Интерфейс понятный интуитивно. Благодаря встроенным кодекам есть возможность воспроизведения любых форматов. Можно включать и выключать субтитры, а также сохранять историю просмотров. Есть встроенный эквалайзер.
Процесс установки на СМАРТ-приставки
Если телевизор не имеет встроенных функций Smart TV, расширить его возможности можно с помощью СМАРТ-приставок или игровых консолей. Такие устройства выпускаются многими производителями. Некоторые ТВ-боксы работают на платформе Андроид, и установка приложений для них выполняется так же, как и на телевизоры с аналогичной ОС. Другие же приставки имеют собственную платформу, поэтому их интерфейс и установка ПО выглядят иначе.
Aura HD
Для установки приложения в Aura HD следует перейти в одноименный раздел меню. Перед пользователем откроется каталог, разделенный на несколько групп: «Видео», «Общение», «Новости», «Полезное». Первый раздел – это сервисы для просмотра видео онлайн, а также IPTV, второй – социальные сети и блоги, третий – информационные порталы и новостные ресурсы, четвертый – поисковые системы, почтовые клиенты и т.д.
Сначала потребуется прочитать условия использования сервиса и принять их, а затем найти интересующую программу. Кликнув на ее иконке, пользователь может познакомиться с информацией об утилите, а затем повторным нажатием установить ее. Далее она будет доступна в разделе «Мои приложения». Для установки платного контента предварительно потребуется ознакомиться со стоимостью и условиями его использования, а затем оплатить.
На заметку! Работать с программами можно с помощью установленной на смартфон под управлением Android программы Aura HD Remote.
Dune HD
Установка приложений на мультимедийных плеерах Dune HD выполняется через магазин DuneStore. Контент в нем разделен на категории «Кино», «Музыка», «Телевидение» и «Другое». Для установки следует выбрать приложение, перейти на его страницу и нажать соответствующую кнопку.
Apple TV
На СМАРТ-приставках от компании Apple – Apple TV – установка приложений выполняется из официального магазина для устройств на базе iOS и Mac OS под названием AppStore. Для этого необходимо открыть указанный магазин в меню приставки, найти нужный виджет через строку поиска и кликнуть на него. Если приложение бесплатное, его можно скачать, нажав на кнопку «Получить», если платное – кликнуть «Купить» с указанием цены, ввести пароль, оплатить, а затем загрузить.
На заметку! Работа в App Store доступна только после регистрации и получения идентификатора Apple ID – учетной записи для использования сервисов Apple. Если у пользователя есть другая техника Apple, он может воспользоваться идентификатором, который создавался для нее.
В App Store можно увидеть рядом с приложениями значок с изображением облака и стрелкой, направленной вниз. Это ранее купленный или загруженный контент, его можно повторно загрузить бесплатно.
Xbox One
Xbox One может быть использован не только как игровая консоль, но и как устройство для выхода в Интернет или работы с многочисленными приложениями с ТВ-приемника. Для установки виджетов нужно перейти в раздел «Store». В нем доступны категории «Games» — для загрузки игр и «Apps» — для приложений, а также строка поиска. Во второй вкладке находится множество контента, разделенного по группам «Популярные», «Новые» и т.д. Далее через поиск или в какой-либо категории нужно найти интересующий контент и выбрать «Купить» или «Загрузить».
IPTV приставка для телевизора
Если девайс старой версии и не имеет встроенного СмартТВ, то можно дополнительно купить приставку, которая будет выполнять его функции. При покупке нужно уделить особое внимание следующим характеристикам:
- набор интерфейсов для подсоединения к ТВ;
- аппаратные особенности приставки;
- тип ОС;
- форматы воспроизведения файлов;
- варианты подключения к интернету;
- внешний вид корпуса и качество его сборки;
- комплектация.
Чаще всего такие приставки подключаются к ТВ через HDMI. Есть и другие варианты для совсем старых телевизоров. Работают приставки обычно на базе Андроид. Дополнительно они могут иметь разъем для подключения флешки. Современные приставки также дополнены блютуз-подключением, что дает возможность передавать необходимые файлы за короткий срок.
Подключается приставка к интернету либо через WI-FI соединение, либо напрямую к роутеру. Предпочтительный способ подключения напрямую зависит от расположения приставки.
IPTV — возможность смотреть любимые каналы в отменном качестве. От ее использования одни преимущества. Главное — правильно подключить интерактивное телевидение и найти хороший плейлист.
Установка с флешки
Если использовать встроенные сервисы для инсталляции приложений по каким-то причинам нет возможности, можно скачать интересующий софт на ПК, перенести на флэш-накопитель и с него загрузить на телевизор. Однако на ТВ-приемниках разных марок этот процесс будет отличаться.
Samsung
Для ТВ-приемников Samsung потребность в установке с флешки может возникнуть, если пользователь желает скачать сторонние приложения, которых нет в Samsung Apps. Порядок действий:
- отформатировать подключенную к ПК флэшку в системе FAT32;
- открыть USB-накопитель, в корне создать каталог под названием «userwidget»;
- скачать на ПК из Сети архивами нужные виджеты и скопировать их в созданную на флэшке папку (не распаковывая);
- вставить в USB-порт телевизора флэш-накопитель.
Далее начнется автоматическая установка, по окончанию которой на экране появится уведомление «Package is done».
LG
Чтобы на ТВ-приемниках LG осуществить установку стороннего софта, которого нет в магазине LG AppsTV, в качестве посредника также можно использовать флэшку:
- сначала скачивается на ПК архив с интересующей утилитой;
- затем флэшка форматируется в FAT32;
- далее на внешний накопитель в корень копируется загруженный файл;
- потом флэшка подключается в верхний разъем на телеприемнике;
- и в завершение из раздела «My Apps» открывается флэш-накопитель и нажимается установочный файл виджета для запуска инсталляции.
Важно! Приложения, установленные на телевизоры LG с внешнего накопителя, могут не работать без подключенной флэшки. Кроме того, некоторые флэш-накопители могут не подойти для инсталляции стороннего софта. А телевизоры с одним входом USB могут не поддерживать установку виджетов.
Philips
Процесс установки приложений с флэшки на телевизорах Philips идентичен процедуре на ТВ-приемниках Samsung.
Удаление приложений
Если возникла необходимость в удалении виджетов (по причине переполненности памяти ТВ-приемника или потери актуальности самого софта), делается это разными способами, в зависимости от ОС телевизора.
- На телевизорах под управлением Андроид удаление приложений выполняется так же, как и на телефонах с аналогичной ОС. Так, стереть неиспользуемое ПО можно в магазине на Google Play или в разделе «Приложения» в настройках ТВ-приемника. Там доступен полный список программного обеспечения, в котором можно выбрать ненужный софт и удалить его, нажав на соответствующую команду в контекстном меню. Как и на смартфонах, в данном разделе будут и системные приложения (предустановленные по умолчанию), удалить которые невозможно.
Итак, установка виджетов на телевизоры с функцией СМАРТ-ТВ обычно выполняется из соответствующего магазина приложений (собственного либо Play Market). Еще одно решение – установка файлов с флэшки, загрузив дистрибутив из Интернета, но в этом случае нужно быть осторожным — скачивая контент с непроверенных источников, существует риск загрузки на телеприемник вредоносного ПО или вирусов.
Опубликовано:19.07.2019Используемые источники:
- https://smarttelik.ru/prilozheniya/ustanovka-i-nastrojka-forkplayer-dlya-panasonic
- https://iptvmaster.ru/forkplayer-panasonic/
- https://flashplayertvsmart.ru/41-forkplayer-dlja-panasonic-smart-tv-viera.html
- https://allomart.ru/fork-pleyer-dlya-panasonika-nastroyki/
- https://otvet.tv/tehnika/televizor/smart-kak-ustanovit-prilozhenie.html