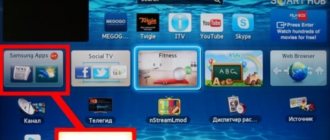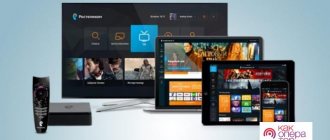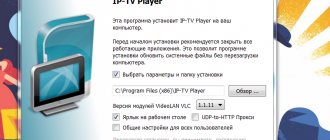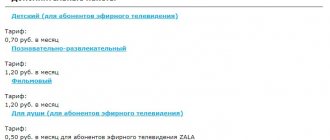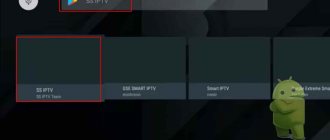A convenient application called “Comfortable TV”, designed for LG Smart TV devices and TVs of other brands, including Samsung, has a very convenient interface that allows you to control the device while watching programs, movies and media files. The list of its capabilities and options is quite wide, this includes the function of watching television programs, filtering channels depending on the topic of interest, various reminders, the function of viewing IPTV channels, television via the Internet and a large number of other advantages.
It's a pity that everything is not condensed. The settings menu is displayed on the right and practically does not cover the screen. This minimalism will also be found in the settings. The main settings menu appears in graphs on the right side of the screen, and only the following "balloons" appear when selecting individual options. Thanks to this, entering settings practically does not block the screen. This is a good solution when you want to quickly change the picture mode or set the sleep mode. More complex settings are already in the classic menu.
You will find everything on the tap panel
This is good because fewer people don't have to drill down, and those interested in detailed configuration will find the options they need. The side menu settings are really minimalistic. You'll see a list of apps or access to recently used inputs, we can choose even more features or customize the panel to your liking. These tiles are legible and do not cover the screen at the same time. What is important is that we can call them anywhere, either while watching TV or using one of the applications.
Wired LAN connection to the Internet
This type of connecting a Smart TV to a network is the simplest. It allows you to save your budget - you do not need to purchase additional equipment. Owners of these TVs speak positively about the wired connection, as it is characterized by signal stability.
So, here is a step-by-step guide to LAN connection:
- It is advisable to have a crimper on hand. You will need this tool to clamp twisted pair wires. This can be done with a regular screwdriver, but it is more problematic. Using twisted pairs, a connection is made to an external modem.
- Internet - connect the cable to the splitter. The latter can not be used if you use the Internet only through the TV. In this case, the cable is connected directly to the Internet port on the TV.
- Next, Smart - the system on the TV independently starts the process of setting up network parameters.
Connecting the cable to the TV
If the automated setup for some reason was not successful, see the “Manual setup” section.
What is Web OS?
First, you need to understand what the Web OS operating system is. This operating system is used on all modern TVs from LG, which have been produced since 2014. The code of this system is open, which means that anyone who wants to create a program for Webos can do it with certain skills.
The average user can also easily connect any additional devices to their TV with the Smart TV function and the Webos operating system, as well as make the necessary settings. The built-in animated assistant will guide you through all the necessary actions, giving you valuable hints and other necessary information.
The Web OS interface is a menu in the form of a line at the bottom of the screen, which can be scrolled, thus selecting the required program or service. At the same time, you can watch not only broadcast but also Internet channels, as well as play any media files.
Connecting Smart TV via Wi-Fi
Modern Smart TVs are equipped with built-in Wi-Fi modules. If your TV model does not have such a module, you will need to purchase an adapter to connect to wireless networks. It is connected via a USB connector on the TV. The settings of most Smart TVs are no different, so the algorithm of actions is common for models popular on the Russian market. Via Wi-Fi, setup is carried out as follows:
- turn on the Wi-Fi router and make sure it is in working order;
- There is no need to configure it - the settings on it are standard for all receiving devices. You can check the functionality of the distributed Internet via a smartphone;
- connect the adapter to the TV (if it is built-in, no action needs to be taken);
- Press the “menu” button on the TV remote control;
- go to the “network” section;
Network configuration
- click the “network settings” option;
- check the Wi-Fi distribution again, then click “Start”;
- The TV will automatically search for networks and show them in a list: select the name of your network and enter the Wi-Fi password.
Searching for a connection
Here you should remember that if you select Wi-Fi neighbors by mistake, the Internet connection will constantly disappear, so we carefully look at the name of the network.
Many novice owners of smart TVs have particular difficulties when entering a password, due to forgetfulness and loss of data. You can find it either on the back of the router, or on your phone or tablet. You need to go to the “connection properties” section on the gadget - there is an option “allow the password window to open”
If you follow the connection instructions, there should be no difficulties with this type of connection. If difficulties arise, you need to further study the information in the instructions (user manual) of the TV.
A similar algorithm for connecting Smart TV via a computer. It should be taken into account here that the connection can only be made via a Wi-Fi network. If you synchronize your PC and Smart TV using an HDMI cable, the latter’s monitor will simply broadcast the image from the computer.
Main options
For devices that support the Smart TV option, the presence of the program will be very useful, since its functionality is quite wide. After downloading Comfort TV, you need to save the application and exit it to move to the main window. On the remote control you will need to press button A to open the section where you can select the broadcast source. The program will be able to independently check the availability of all available channels and automatically distribute them into sections. It is also possible to watch IPTV channels in this widget; they must first be downloaded on the developer’s website by entering your personal number and password.
After completing the downloads and installation, you can begin to explore the interface; to do this, you need to select a suitable source for broadcasting using the remote control and open the main window. It includes three panels, including a list of available channels in the package, which is located on the left; the large right panel displays a list of programs and movies currently playing. Using the reminder option, you can mark an interesting item on this list, and the application will automatically switch to it when it starts broadcasting. The bottom panel provides access to settings, and also displays the time there.
Any TV with a Smart TV option is suitable for installing the application; many users have already been able to evaluate the entire list of options of this widget, its comfort and convenience, as well as the availability of paid functions.
Modern technologies are becoming more convenient and simpler for users every day. This applies not only to computers, smartphones and other information technologies, but also to ordinary household appliances such as televisions. Today, TVs from LG have a modern Webos operating system, which is filled with a variety of programs and widgets. At the same time, you can not only use the natively built-in applications, but also install them yourself. We will look in more detail in this article about what widgets and programs exist for Smart TV on the Web OS platform, as well as how to install and use them.
Setting up Smart TV using WPS, Plug&Access technologies
These types of network connections have certain features that you need to know during the setup process.
To set up a connection using the WPS system, you need to have this program built into your TV and router. Connection is carried out in 3 steps:
- Go to the TV settings and find and select the WPS function.
- Press the WPS button on the router.
- Wait a few seconds for the devices to synchronize: the result of the connection should appear on the display.
To use Plug&Access, you need to make sure that your router and TV support this function. Connecting Smart TV in this way takes place in 5 steps:
- Any storage device can be connected to the Wi-Fi router.
- When the indicator light signals, the storage device is removed.
- Next, you need to connect it via a USB port to the TV.
- Wait a few seconds - the system will perform automatic configuration.
- Remove the drive.
We work in Moscow and the Moscow region
Moscow
- Central Administrative District (CAO)
- Northern Administrative District (NAO)
- North-Eastern Administrative District (NEAD)
- Eastern Administrative District (VAO)
- South-Eastern Administrative District (SEAD)
- Southern Administrative District (SAD)
- South-Western Administrative District (SWAD)
- Western Administrative District (JSC)
- North-Western Administrative District (NWAD)
- Zelenograd Administrative District (ZelAO)
Smart TV set-top box. The process of connecting to a TV
Smart TV set-top box is a compact device based on the Android operating system. It is a small module with a built-in processor and memory. In terms of functionality, it is very similar to a tablet equipped with the same operating system, the only difference between them is the interface. How to connect and configure Smart TV via set-top box? To do this you need:
- naturally, the console itself;
- TV with HDMI connector (HDMI extension cable included);
- If the set-top box does not come with a remote control, you will need a computer mouse or keyboard for control.
The setup process itself looks like this:
- The set-top box is connected to the HDMI connector on the TV. If necessary, you can connect via an extension cord.
- Next, the microUSB power cable is connected to the set-top box; the other end is installed in the corresponding connector on the TV. If it does not have such an input, then the connection can be made via a power adapter into a power outlet (it comes with the set-top box).
- If there is no remote control included, an adapter for a mouse is installed in the console into another USB connector (there are 2 in total).
- On the TV, select the HDMI reception mode, otherwise there will be no picture. If there are several of them, select the active one.
- Wait a few seconds for the equipment to boot.
- The main screen will appear - a convenient, functional interface.
- Go to Setting, connect to Wi-Fi (if available), set the time, date, time zone for proper Wi-Fi operation.
- Return to the main screen and select the TV folder – you can view any multimedia video format there.
- To watch TV channels, switch from HDMI to the corresponding video output.
Download and installation process
Options for downloading the program completely depend on the brand of the device; if we are talking about an LG TV, the download process can be done in the manufacturer’s official store, the same applies to other devices. In the Samsung store, this widget is located in the Style section; the loading process in each case does not take much time; after it is completed, you must immediately launch the program. The serial number and password will be indicated on the screen in the general information section
applications that will need to be written out, since this data will be needed for the authentication procedure on the site.
Just a few games and apps
The bottom slider menu provides access to all the necessary functions from TV channels to your favorite applications. The rest are not very popular sites, but poorly made games. The collection of games and applications is disappointing.
Internet browser that works
It works very quickly, and entering addresses makes the voice search server easier.
Unfortunately, voice commands don't always work. The browser resembles a computer and works very well. The question is whether we really need it. Its interface is easy to read, we can easily select the file we are interested in. There are no problems with viewing photos, playing videos and music. The latter can be done using even a convenient mini-player.
Manual setup of Smart TV
If you encounter difficulties with the automated setup of Smart TV, you can try the manual option. This method can be used if the parameters are set incorrectly, or if the factory settings have not changed. This happens if there are failures in the Smart operating system or due to false network settings by the provider. There is no need to be afraid of this - the situation is completely correctable, the main thing is to find out the correct parameters.
This is most conveniently done through a computer if it is connected to the same network. You need to double-click on the “connection” icon and go to the “details” section.
Network information
Below are instructions for the most popular models of Smart TVs.
Widgets
The widget on the LG Smart TV Webos is a small graphics module that performs a specific function. Such a module can display the exchange rate, calendar, weather, display a television program, or act as a shortcut for faster access to a specific program. Widgets do not clog the built-in memory of the TV, as they are relatively lightweight.
Essentially, widgets in LG Smart TVs with Web OS are used to expand the number of functions and adapt it to the interests, preferences and habits of the user. When you purchase a TV on Web OS, it already has a certain set of programs and widgets. But the basic set may not be enough for many people. To increase the number of features of your LG Smart TV on Web OS, you can download applications and extensions that interest you from the Internet.
Connecting Smart TV on LG models
You can perform this action in five steps:
- Turn on the TV, go to the main menu and press “Home”.
- On the work panel, select the “network” folder, select the “network connection” option.
LG Network Connection - 2 connection types will appear - select the one you need (wireless or wired) and click “configure connection”.
LG connection selection - A list of available networks will then appear - select the appropriate one.
LG choosing a network to connect to - There will also be a “manual configuration” button; by clicking it, enter the necessary parameters.
Connecting Samsung Smart TV
There is also nothing complicated here if you follow 5 points:
- On the remote control, go to the “menu” and open the “network” tab.
- Next is “network settings”.
Setting up a Samsung Smart TV network
Next, “network settings” - In the “Select network connection type” window, select yours (wireless or cable).
Selecting a Samsung Smart TV cable - If automatic configuration does not start, select “IP Settings”.
Samsung Smart TV IP Settings
If automatic setup does not start, select “IP Settings” - Clear the “receive automatically” checkboxes and enter the data manually.
Types of widgets
Today there are a huge number of widgets for Web OS. All of them can be divided into several groups:
- Global programs that can be used by many people in any part of the world;
- Local widgets, for local purposes, for example, designed only for Russian users.
When buying an LG Smart TV on Webos in Russia, you can be sure that the TV firmware installed on it will have Russian-language applications, as well as other widgets that are especially popular in Russia.
Also, all existing widgets for Webos can be divided by purpose into:
Possible problems during setup and methods for eliminating them
- Pages take too long to load.
Move the router closer to the TV.
- There is no Internet connection.
Reboot the TV or adapter, disconnect and reconfigure.
- The adapter settings are incorrect.
This problem can be solved by manually setting up the Internet. You can use the WPS system - it allows you to connect automatically.
- Poor, unclear image, interference when playing video content.
The main reasons for this phenomenon are either low data transfer speeds or a weak processor installed in the router. The way out of the situation is to replace Wi-Fi equipment with a more powerful one or increase the data transfer speed.
- Automatic switching off and on of equipment.
Here you need to check its settings. If the cause is not eliminated, experts recommend changing the firmware or firmly fixing the socket.
It happens that the equipment runs out of memory - this problem can be solved simply: you need to periodically clear the cache and the device will function normally.
But it also happens that you have to turn to the services of specialists. In case of independent disabling of functions or, for example, interruptions in sound. Often such problems arise due to software failures or failure of some part of the technical design.
It is also worth remembering that if a Smart TV is purchased second-hand, then the settings of the previous owner are installed on it. It is recommended to reset them to factory settings and reconfigure not only the connection to your home network, but also the standard ones (brightness, channels, contrast, etc.).