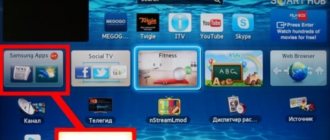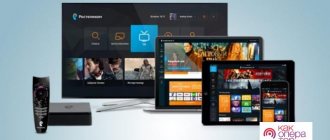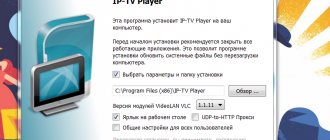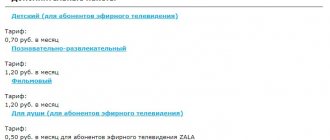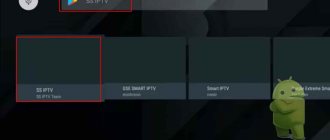Удобное приложение под названием «Комфортное ТВ», предназначенное для устройств LG Smart TV и телевизоров других брендов, включая Samsung, имеет очень удобный интерфейс, позволяющий управлять устройством во время просмотра передач, фильмов и медиа файлов. Перечень его возможностей и опций достаточно широк, сюда входит функция просмотра телевизионных программ, фильтрация каналов в зависимости от интересующей темы, разнообразные напоминания, функция просмотра каналов формата IPTV, телевидение через Интернет и большое количество других преимуществ.
Жаль, что все не конденсировано. Меню настроек отображается справа и практически не закрывает экран. Этот минимализм также будет найден в настройках. Главное меню настроек отображается в графиках в правой части экрана, и при выборе отдельных параметров появляются только следующие «воздушные шары». Благодаря этому ввод настроек практически не блокирует экран. Это хорошее решение, когда вы хотите быстро изменить режим изображения или установить спящий режим. Более сложные настройки уже находятся в классическом меню.
Вы найдете все на панели кранов
Это хорошо, потому что меньше людей не должны углубляться, и те, кто интересуется подробной конфигурацией, найдут нужные им варианты. Настройки бокового меню действительно минималистичны. Вы увидите список приложений или доступ к недавно использованным входам, мы можем выбрать еще больше функций или настроить панель по своему вкусу. Эти плитки являются разборчивыми и не закрывают экран одновременно. Что важно, мы можем позвонить им в любом месте, либо во время просмотра телевизора, либо с использованием одного из приложений.
Проводное LAN подключение к сети интернет
Этот вид соединения Смарт — телевизора с сетью самый простой. Он позволяет сэкономить бюджет — не нужно приобретать дополнительное оборудование. Владельцы данных телевизоров положительно отзываются о проводном соединении, поскольку он отличается стабильностью сигнала.
Итак, вот пошаговое руководство по LAN – подключению:
- Желательно, чтобы под рукой был кримпер. Этот инструмент понадобится для зажима проводов витой пары. Это можно сделать и обычной отвёрткой, но более проблематично. С помощью витых пар делается соединение с внешним модемом.
- Интернет — кабель подсоединяем к разветвителю. Последний можно не использовать, если Вы будете пользоваться интернетом только через телевизор. В этом случае кабель подсоединяется напрямую к интернет — порту на телевизоре.
- Далее Smart — система на телевизоре самостоятельно запускает процесс настройки параметров сети.
Подключаем кабель к телевизору
Если автоматизированная настройка по каким — то причинам не прошла успешно, смотрите раздел « ручная настройка».
Что такое Веб ОС?
Для начала следует разобраться, что представляет собой операционная система Веб ОС. Данная операционная система используется на всех современных телевизорах от компании LG, которые выпускаются, начиная с 2014 года. Код данной системы открыт, а значит, что любой человек, желающий создать программу под Webos, сможет это сделать, обладая определенными навыками.
Обычный пользователь также сможет с легкостью подключить к своему телевизору с функцией Smart TV и операционной системой Webos любые дополнительные устройства, а также выполнить необходимые настройки. Встроенный анимированный помощник поможет вам выполнить все необходимые действия, давая вам ценные подсказки и другую необходимую информацию.
Интерфейс Веб ОС представляет собой меню в виде линии в нижней части экрана, которую можно прокручивать, выбирая таким образом необходимую программу или сервис. При этом вы можете смотреть не только эфирные, но и интернет каналы, а также воспроизводить любые медиафайлы.
Подключение Smart — телевидения через Wi—Fi
Современные Smart -телевизоры оснащены встроенными Wi—Fi модулями. Если модель телевизора не имеет такого модуля, то нужно приобрести адаптер для подключения к беспроводным сетям. Подключается он через USB — разъем на телевизоре. Настройки большинства Smart — телевизоров не отличаются, поэтому алгоритм действий общий для популярных на российском рынке моделей. Через Wi—Fi настройка проводится следующим образом:
- включить Wi—Fi роутер и убедиться, что он находится в рабочем состоянии;
- настраивать его не нужно – настройки на нём стандартны для всех принимающих устройств. Уточнить функциональность раздаваемого интернета можно через смартфон;
- подключить адаптер к телевизору (если он встроен, никаких действий делать не нужно);
- на пульте от телевизора нажать кнопку «меню»;
- перейти в раздел «сеть»;
Настройка сети
- нажать опцию «настройки сети»;
- проверить ещё раз раздачу Wi—Fi, после этого нажать «Пуск»;
- телевизор запустит автоматический поиск сетей и покажет их в виде списка: выбрать название своей сети и ввести пароль от Wi—Fi.
Поиск подключения
Здесь следует помнить, что при ошибочном выборе Wi—Fi соседей интернет — соединение будет постоянно пропадать, поэтому внимательно смотрим на название сети.
Отдельные сложности у многих начинающих владельцев «умных» телевизоров возникают с введением пароля, ввиду забывчивости, утери данных. Найти его можно либо на тыльной стороне роутера, либо в телефоне или планшете. Нужно зайти на гаджете в раздел «свойства соединения» — там есть опция «разрешить открыть окно пароля»
При соблюдении инструкции по подключению сложностей при данном виде подключения возникнуть не должно. Если возникли сложности, то нужно дополнительно изучить информацию в инструкции (руководстве пользователя) ТВ.
Аналогичный алгоритм подключения Smart ТВ через компьютер. Здесь следует учитывать, что соединение получится только через сеть Wi—Fi. Если синхронизировать ПК и Smart телевизор с помощью HDMI-кабеля, то монитор последнего будет просто транслировать изображение с компьютера.
Главные опции
Для устройств, поддерживающих опцию Смарт ТВ, наличие программы будет весьма полезным, поскольку ее функционал достаточно широк. После загрузки Комфортного ТВ нужно сохранить приложение и выйти из него, чтобы переместиться в главное окно. На пульте ДУ потребуется нажать кнопку А для открытия раздела, где можно будет выбрать источник вещания. Программа сможет самостоятельно проверить наличие всех доступных каналов и автоматически распределит их по разделам. Каналы формата IPTV также возможно смотреть в этом виджете, их нужно предварительно загрузить на сайте разработчика, введя персональный номер и пароль.
После окончания загрузок и установки можно приступать к изучению интерфейса, для этого необходимо выбрать подходящий источник для вещания при помощи ДУ и открыть главное окно. Оно включает в себя три панели, в том числе список доступных каналов в пакете, который расположен слева, правая большая панель отображает перечень передач и фильмов, идущих в настоящее время. С помощью опции напоминания можно отметить интересный пункт в этом перечне, и приложение автоматически переключится на него, когда начнется его трансляция. Из нижней панели осуществляется доступ к настройкам, также там отображается время.
Для установки приложения подойдет любой телевизор с опцией Смарт ТВ, многие пользователи уже смогли оценить весь перечень опций этого виджета, его комфорт и удобство, а также наличие платных функций.
Современные технологии с каждым днем становятся все более удобными и простыми для пользователей. Это касается не только компьютеров, смартфонов и других информационных технологий, но и обычной бытовой техники, такой как телевизоры. На сегодняшний день телевизоры от компании LG обладают современной операционной системой Webos, которые наполнены разнообразными программами и виджетами. При этом вы можете не только пользоваться изначально встроенными приложениями, но и устанавливать их самостоятельно. О том, какие существуют виджеты и программы для Smart TV на платформе Web OS, а также о том, как их устанавливать и пользоваться ими, мы более детально рассмотрим в данной статье.
Настройка Smart ТВ при помощи технологий WPS, Plug&Access
Эти виды подключений к сети имеют определённые особенности, которые необходимо знать в процессе настройки.
Чтобы настроить соединение при помощи WPS системы, нужно чтобы в телевизоре и роутере была встроена эта программа. Подключение осуществляется в 3 шага:
- Зайти в настройки телевизора и найти и выбрать функцию WPS.
- На роутере нажать кнопку WPS.
- Подождать несколько секунд для синхронизации устройств: на дисплее должен появиться результат проведенного соединения.
Чтобы использовать Plug&Access, нужно убедиться, что роутер и телевизор поддерживают эту функцию. Подключение Smart ТВ таким образом проходит в 5 шагов:
- К Wi—Fi роутеру подключается любой накопитель.
- При сигнале светового индикатора накопительное устройство извлекается.
- Далее его нужно подсоединить через порт USB к телевизору.
- Подождать несколько секунд – система проведёт автоматическую настройку.
- Извлечь накопитель.
Мы работаем в Москве и Подмосковье
Москва
- Центральный административный округ (ЦАО)
- Северный административный округ (САО)
- Северо-Восточный административный округ (СВАО)
- Восточный административный округ (ВАО)
- Юго-Восточный административный округ (ЮВАО)
- Южный административный округ (ЮАО)
- Юго-Западный административный округ (ЮЗАО)
- Западный административный округ (ЗАО)
- Северо-Западный административный округ (СЗАО)
- Зеленоградский административный округ (ЗелАО)
Smart ТВ приставка. Процесс подключения к телевизору
Smart ТВ приставка представляет собой компактное устройство на операционной системе Андроид. Она представляет собой небольшой модуль со встроенным процессором и памятью. По функционалу она очень похожа на планшет, оснащенный такой же операционкой, единственное отличие между ними – это интерфейс. Как подключить и настроить Smart TV через приставку? Для этого нужно:
- естественно, сама приставка;
- телевизор с HDMI — разъёмом (в комплекте есть приставки HDMI — удлинитель);
- если в комплектации приставки нет пульта, то понадобится компьютерная мышь или клавиатура для управления.
Сам процесс настройки выглядит так:
- Подключается приставка в HDMI — разъём в телевизоре. Если необходимо, можно произвести подключение через удлинитель.
- Далее к приставке подсоединяется кабель питания microUSB; другой конец устанавливается в соответствующий разъём телевизора. Если на нём такого входа нет, то подключение можно произвести через адаптер питания в розетку (он идёт в комплекте с приставкой).
- Если нет пульта в комплекте, в приставку устанавливается адаптер для мыши в ещё один USB — разъём (всего их 2).
- На телевизоре выбираем режим приема HDMI, иначе картинки не будет. Если их несколько – выбрать активный.
- Подождать несколько секунд, пока оборудование загрузится.
- Появится главный экран – удобный, функциональный интерфейс.
- Зайти в Setting (настройки), подключиться к Wi-Fi (если имеется), настроить время, дату, часовой пояс для правильной работы Wi-Fi.
- Вернуться на главный экран и выбрать папку ТВ – там доступен просмотр любого мультимедийного видеоформата.
- Для просмотра ТВ каналов перейти с HDMI на соответствующий видеовыход.
Процесс скачивания и установки
Варианты скачивания программы полностью зависят от бренда устройства, если речь идет о телевизоре LG, процесс скачивания можно осуществить в официальном магазине производителя, то же самое касается и других устройств. В магазине компании Самсунг данный виджет находится в секции Стиль, процесс загрузки в каждом случае не занимает много времени, после его окончания необходимо сразу запустить программу. На экране в разделе общей информации будет указан серийный номер и пароль
приложения, которые нужно будет выписать, поскольку эти данные понадобятся для процедуры аутентификации на сайте.
Всего несколько игр и приложений
Меню нижнего слайдера обеспечивает доступ ко всем необходимым функциям с ТВ-каналов в ваши любимые приложения. Остальные — мало популярные сайты, а плохо сделанные игры. Коллекция игр и приложений разочаровывает.
Интернет-браузер, который работает
Он работает очень быстро, и ввод адресов облегчает работу голосового поискового сервера. К сожалению, голосовые команды не всегда работают.
Браузер напоминает компьютер и работает очень хорошо. Вопрос в том, действительно ли это нам нужно. Его интерфейс легко читается, мы легко выберем интересующий нас файл. Нет проблем с просмотром фотографий, воспроизведением видео и музыкой. Последнее можно сделать, используя даже удобный мини-плеер.
Ручная настройка Smart-телевидения
Если с автоматизированной настройкой Smart ТВ возникают сложности, то можно попробовать ручной вариант. Такой метод можно использовать при неправильной установке параметров, или если не изменились заводские. Такое бывает, если происходят сбои в операционной системе Smart или при ложных настройках сети провайдером. Пугаться этого не нужно — ситуация вполне исправимая, главное узнать правильные параметры.
Это удобнее всего выполнить через компьютер, если он подключен к той же сети. Нужно 2 раза кликнуть на иконку «подключение» и зайти в раздел « сведения».
Сведения о сети
Ниже приведены инструкции на наиболее популярные модели Smart – телевизоров.
Виджеты
Виджет на телевизоре LG Smart TV Webos представляет собой графический модуль небольшого размера, который выполняет определенную функцию. Такой модуль может отображать курс валюты, календарь, погоду, отображать телевизионную программу или же выступать в роли ярлыка, для более быстрого доступа к определенной программе. Виджеты не засоряют встроенную память телевизора, так как обладают сравнительно небольшим весом.
По сути, виджеты в телевизорах LG с функцией Smart TV и операционной системой Web OS используются для того, чтобы расширить количество функций и адаптировать его под интересы, предпочтения и привычки пользователя. Когда вы приобретаете телевизор на Web OS, он уже обладает определенным набором программ и виджетов. Но базового набора для многих людей может оказаться мало. Чтобы увеличить количество возможностей вашего телевизора LG Smart TV на Web OS, вы можете скачать из интернета интересующие вас приложения и расширения.
Подключение Smart TV на модели LG
Выполнить это действие можно в пять шагов:
- Включить телевизор, перейти в основное меню и нажать «Home».
- На рабочей панели выбрать папку «сеть», выбрать опцию « сетевое подключение».
Сетевое подключение LG - Появятся 2 типа соединения – выбрать нужное (беспроводное или проводное) и нажать « настроить подключение».
Выбор подключения LG - После появится список доступных сетей – выбрать соответствующую.
LG выбор сети для подключения - Там же будет кнопку « настройка вручную», нажав её, ввести необходимые параметры.
Подключение Samsung Smart TV
Здесь также ничего сложного, если следовать 5 пунктам:
- На пульте зайти в «меню» открыть вкладку «сеть».
- Далее «настройки сети».
Настройка сети Samsung Smart TV
Далее «настройки сети» - В окне « выбор типа сетевого подключения» выбрать свой (беспроводное или кабельное).
Выбор кабеля Samsung Smart TV - Если автоматическая настройка не запустилась, выбрать «Настройки IP».
Настройки IP Samsung Smart TV
Если автоматическая настройка не запустилась, выбрать «Настройки IP» - Убрать флажки «получать автоматически» и внести данные вручную.
Разновидности виджетов
На сегодняшний день существует огромное количество виджетов для Web OS. Все их можно разделить на несколько групп:
- Глобальные программы, которые могут использоваться многими людьми в любой части света;
- Локальные виджеты, местного назначения, например, рассчитанные только на российского пользователя.
Покупая телевизор LG Smart TV на Webos в России, можете быть уверены в том, что прошивка телевизора, установленная на него, будет обладать русскоязычными приложениями, а также другими виджетами, которые особенно популярны в России.
Также все существующие виджеты для Webos можно разделить по назначению на:
Возможные проблемы при настройке и методы их устранения
- Слишком долго грузятся страницы.
Подвинуть роутер поближе к телевизору.
- Нет подключения к сети интернет.
Выполнить перезагрузку телевизора или адаптера, отключить и перенастроить.
- Настройки адаптера ошибочные.
Эта проблема решается путем ручной настройки интернета. Можно воспользоваться системой WPS — она позволяет провести подключение в автоматическом режиме.
- Плохое, нечёткое изображение, помехи при воспроизведении видео — контента.
Основные причины такого явления – либо низкая скорость передачи данных, либо в роутере установлен слабый процессор. Выходом из ситуации станет замена Wi-Fi оборудования на более мощное или увеличение скорости передачи данных.
- Самостоятельное отключение и включение оборудования.
Здесь необходимо проверить его настройки. Если причина не устраняется, специалисты рекомендуют поменять прошивку или крепко зафиксировать розетку.
Бывает, что у оборудования заканчивается память – эта проблема решается просто: необходимо периодически очищать кэш и устройство будет функционировать нормально.
Но случается и такое, что приходится обращаться к услугам специалистов. В случае самостоятельного отключения функций или, например, перебоев в звуковом сопровождении. Часто такие проблемы возникают из — за сбоев в программном обеспечении или выхода из строя какой — то детали технической конструкции.
Также стоит помнить – если Смарт — телевизор приобретён с рук, то на нём установлены настройки предыдущего хозяина. Рекомендуется сбросить их до заводских, и заново настроить не только подключение к своей, домашней сети, но и стандартные (яркость, каналы, контраст и т.д.).