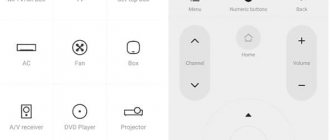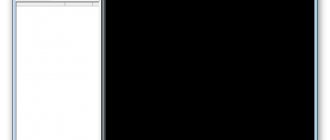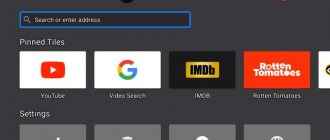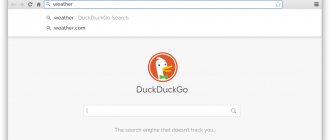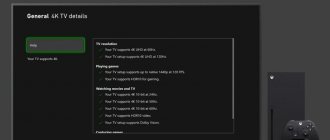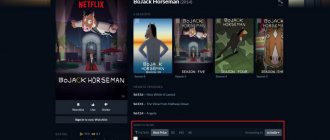If you have just completed installing Kodi on your Xbox One, One S or One X, then you may also want to consider installing some Kodi add-ons to work with it. Addons extend the capabilities of Kodi, giving you access to much more content than Kodi on its own. Add-ons can let you watch live TV shows, give you access to more movies and TV shows, and even give you access to your favorite radio stations. If you follow our list below, we will show you the best addons available for Kodi on Xbox One. These are the add-ons you don't want to miss!
Photo, video, music and TV (local and streaming)
With a large selection of free and paid apps for Xbox One, you can enjoy your favorite music, photos and movies. This is quite simple to do, open the Store on the console and use the search to find the program you need.
- YouTube is a client for viewing all multimedia content from the service of the same name.
- Kodi is a free media center for playing videos, music and photos. Able to work with streaming services, DLNA and local storage.
- VLC is a famous media player that plays almost all video and audio formats. Works with subtitles and streaming protocols.
- MyIPTV Player is a free IPTV player with EPG support, just download the m3u playlist.
- Simple Music Player is a free music player for Xbox One. Allows you to listen to music from a flash drive in the background without interrupting the game.
- Blu-ray Player is the standard free Xbox application for watching movies and videos from Blu-Ray and DVD discs.
- Cinema and TV is a simple video player for playing movies from a USB drive or broadcasting over the network from a Windows 10 computer. Subscriptions and content purchases do not work in Russia.
How to set up TV integration on Xbox One
To set everything up, open the OneGuide app on your Xbox One. The Xbox One TV features are located here and can be accessed from this app.
OneGuide can point you to apps for services like YouTube and Netflix, but you might want to hit the menu button and select Set Up Live TV if you're not prompted.
You will be prompted to set up your cable or satellite box or USB TV tuner. If you have a cable or satellite box, you'll need to connect the HDMI cable from your cable or satellite box to the back of your Xbox One, not directly to your TV. If you have a USB TV tuner, you'll need to plug the USB tuner into one of the USB ports on your Xbox One - or one of the two on the front side - and connect the antenna to that USB tuner port.
After that, you will select the option “Set up your cable or satellite” or “Set up your USB TV tuner”.
If you install a cable or satellite box, your Xbox One will try to find the HDMI input and ask you to confirm that it recognizes the correct device.
However, when you set up over-the-air TV, you will be asked to enter your postcode. OneGuide will be able to find a local channel for your area so it knows what's playing on your nearby channels. It will then scan for nearby channels that you can receive with a clear signal.
You can then pause the live broadcast. It allows you to pause, rewind and fast forward up to 30 minutes of live TV. It appears to work automatically, but your Xbox One is really just recording your TV in the background so you can watch it uninterrupted. This takes up 4GB of free hard drive space, but it's a useful feature that you should leave enabled unless you need the space. You can always change this setting later in the OneGuide app settings.
Communication, chats and calls
With Xbox Live, you can chat, share news, and follow the feeds of friends and groups.
Skype is the most popular free communication platform and is also available on Xbox One. You can communicate with friends and acquaintances without restrictions, even during the game. You can use Skype without an Xbox Live Gold subscription, but you will need a Skype account to do so.
Video calls are made using a Kinect controller or webcam. The voice call is made through the headset.
Shutdown when inactive
Turn off after option determines the time after which the console will turn off if you do not press any buttons on the gamepad.
Available options:
This setting only works in games and menus, i.e. the console will not turn off if you are watching a movie, stream or other video.
Watching IPTV on Xbox360
Greetings, Khabra residents. I was prompted to write a short guide by the post “Watching the Olympics using IPTV” and the questions below it. It so happened that some time ago I lost terrestrial TV - my antenna simply fell off, and on the roof of the house there was only a pathetic extension of the antenna cable, and despite the fact that the bread is in complete order, the lack of spectacles can sometimes make me sad. If there are no problems with playing IPTV on a computer or laptop, then watching TV on an Xbox, which also does not have to go online, was not possible for me. Until recently.
At the same time, I have a small network into which a computer, laptop, and Xbox360 are connected. An example diagram looks like this:
Instead of a router there is a D-Link DIR-300, which pulls the Internet from a provider cable plugged into the WAN port. A D-Link DSL-2520U ADSL modem is plugged into the first port of the router, receiving the IPTV stream. The main computer, the printer, are also connected by a local network to the router. The Xbox is placed in the living room, next to a large TV, about 30 meters from the router, and connected via twisted pair.
To watch IPTV on your computer or we just need to download the IPTV player program. I used a build called DiselTV Player, tailored for Rostelecom. Download from dtvp.ru. There are also playlists for different regions and channel packages.
To watch IPTV on a laptop connected via Wi-Fi, we will need to additionally enable Multicast Streams in the router settings. The remaining manipulations are performed in the same way as for a computer connected via a local network.
The only stumbling block remains the Xbox360, which out of the box cannot show our IPTV. And now we will defeat him with you. We will need:
- Xbox360 itself
- Windows computer with Media Center installed
- IPTV playlist in .m3u format
- DVBLink server and DVBLink for IPTV plugin
What is all this for? Since we have a wonderful Media Center, which is included in both Windows and the 360 box, we will force it to be the connecting link when transferring the stream from the computer to the set-top box.
So. Install DVBLink server, reboot, and install DVBLink for IPTV plugin. We go to the DVBLink server settings, and see in front of us a window with a choice of templates and an arrow:
Select the IPTV template (1), add it to the list (2), set the name (3), and indicate the path to the playlist (4).
Go to the Server Configuration tab below. Then select the newly added stream, and completely or partially transfer the channels to the right column.
After clicking OK, you can consider setting up the server part complete.
Now we need to configure the Media Center itself:
- Launch Windows Media Center, go to Settings, then to TV, go to TV Signal Settings, then TV Signal, then TV Signal Settings.
Select any region
Set any postal code- We wait for the Download to complete (if an error appears, just say OK), click Next
- Selecting a TV Tuner
. At this point we select all virtual TV Tuners, click Next - Selecting a Satellite
. Select any satellite, click Next - Selecting LNB type
. Select No Restrictions (Recommended). Further - Go to the Main Menu of Windows Media Center
- Scroll to the very top and go to Add-ons
- Select DVBLink
- Click on Delete Channels
- Click on Sync Channels. The plugin can tell us that XX channels have been added.
- We go to TV, TV program, and check that everything works.
- Finally, we launch Media Center on Xbox360, go to add-ons, DVBLink, synchronize channels. Select TV, TV program.
After the completed manipulations, you get at your disposal not only a gaming console, but also a full-fledged set-top box. The advantage of this solution, compared to the crutch from Beeline, which not only needs to be installed in Xbox, but also pays for Live Gold
The point is that here we are free to insert any channels that our main computer with Media Center on board can receive.
Source
Help
You can find information and step-by-step instructions for installing Beeline TV, connecting the set-top box to the router (router) and activating the service in your Personal Account below.
You can find out all additional information by calling 8-800-700-8000
(for free)
Official support for Xbox 360 users from Microsoft Corporation is provided by telephone for residents of the Russian Federation: 8 (104 (toll-free call) You can also contact technical support through the Microsoft information center at the following numbers: 8 (toll-free call within Russia) 8( 495) 916 71 71 (Moscow time) Technical support center operating hours: Monday to Friday from 10:00 to 18:00 Moscow time.
*Xbox 360 is not available for rental. You must purchase the game console yourself.
Watching IPTV via xbox 360, is it possible?
#1 Flatron
326 Messages Registration: 06/18/2009
Hello everyone. Is it possible to watch interactive TV via xbox 360? that is, use the box as a console? I didn’t find anything worthwhile, just bullshit with the Beeline. As I understand it, you need to use some kind of media server like HMS. Anyone who knows about this, please write back. Thank you in advance.
#2 Flatron
326 Messages Registration: 06/18/2009
up. Looks like it's set up. But the quality is terrible, all squares, how can I change the quality? Isn't it a matter of bitrates?
#3 Fruit
221 Messages Registration: 10/19/2010
write down what you did and how you did it, including the hardware and from which television provider?
You can never have too many friends!
#4 Tony360
219 Messages Registration: 07/21/2013
Yes, I would also be interested in hearing the “how” and “what” in more detail.
#5 versus
1280 Messages Registration: 12/11/2009
yes yes we are waiting for the report
#6 Flatron
326 Messages Registration: 06/18/2009
I apologize for bringing up an old topic, but still. I’ll describe how I set up iptv on xbox 360. For those who don’t know, iptv is a service of more than hundreds of free channels from providers. So let's begin.
You can’t just connect these channels, for this you will need (my method): 2nd network card, Ethernet cable. Accordingly, set up a local connection between the PC and the box as you did to set up the Windows media center.
Next, you download the media server program, I use homemediaserver. Install, add the device (Settings/Devices/Search), i.e. your xbox 360. Well, half the work is done, all that remains is to create playlists with channels and add them to HMS. To do this, search Google for sites where playlists (our channels) are frequently updated. I use this (postle.at.ua). Find the list on the site, select it, paste it into a text document and rename it as you want, but save it in m3u format. You throw this file with a list of channels into the Internet television section (on the left of the main menu). Next, launch the box, go to the system video player section and the line HMS will appear there, click and you will be taken to the menu. Accordingly, you select the Internet TV folder and see your list of channels. Select the channel you want and you're done. I’ll say right away that if you want to watch HD channels, the Internet speed should not be stingy; for MPEG-2, MPEG-4 signal channels the minimum is enough. With the help of this program you can also watch movies on the Internet in great quality without downloading problems, but that’s a completely different story
PS If anyone is interested, I can make a normal step-by-step FAQ with screenshots on setting up IPTV and watching Internet movies.
#7 Slim250
38 Messages Registration: 09.09.2011
PS If anyone is interested, I can make a normal step-by-step FAQ with screenshots on setting up IPTV and watching Internet movies.
Do it, of course, very good. Interesting.
#8 geodile
2085 Messages Registration: 07/20/2008
Is it easier to watch from a computer?
what for these perversions with media servers
#9 yamsrex
1 Messages Registration: 12/23/2015
I apologize for bringing up an old topic, but still. I’ll describe how I set up iptv on xbox 360. For those who don’t know, iptv is a service of more than hundreds of free channels from providers. So let's begin.
You can’t just connect these channels, for this you will need (my method): 2nd network card, Ethernet cable. Accordingly, set up a local connection between the PC and the box as you did to set up the Windows media center.
Next, you download the media server program, I use homemediaserver. Install, add the device (Settings/Devices/Search), i.e. your xbox 360. Well, half the work is done, all that remains is to create playlists with channels and add them to HMS. To do this, search Google for sites where playlists (our channels) are frequently updated. I use this (postle.at.ua). Find the list on the site, select it, paste it into a text document and rename it as you want, but save it in m3u format. You throw this file with a list of channels into the Internet television section (on the left of the main menu). Next, launch the box, go to the system video player section and the line HMS will appear there, click and you will be taken to the menu. Accordingly, you select the Internet TV folder and see your list of channels. Select the channel you want and you're done. I’ll say right away that if you want to watch HD channels, the Internet speed should not be stingy; for MPEG-2, MPEG-4 signal channels the minimum is enough. With the help of this program you can also watch movies on the Internet in great quality without downloading problems, but that’s a completely different story
PS If anyone is interested, I can make a normal step-by-step FAQ with screenshots on setting up IPTV and watching Internet movies.
I do this, but the channel is not viewed. xbox writes an error that the file format does not match.
Source