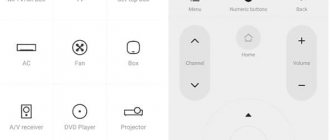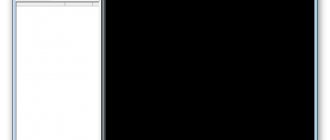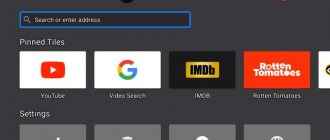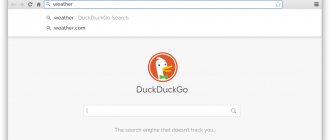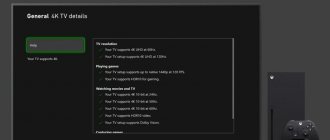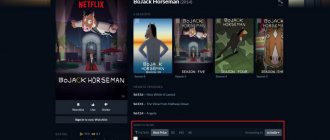Если вы только что завершили установку Kodi на Xbox One, One S или One X, то вы можете также подумать об установке некоторых надстроек Kodi для работы с ним. Аддоны расширяют возможности Kodi, предоставляя вам доступ к гораздо большему количеству контента, чем Kodi сам по себе. Дополнения могут позволить вам смотреть телепередачи в прямом эфире, предоставить вам доступ к большему количеству фильмов и телешоу и даже дать вам доступ к вашим любимым радиостанциям. Если вы будете следовать нашему списку ниже, мы покажем вам лучшие дополнения, доступные для Kodi на Xbox One. Это дополнения, которые вы не хотите пропустить!
Фото, видео, музыка и ТВ (локальное и потоковое)
Благодаря большому выбору бесплатных и платных приложений для Xbox One можно наслаждаться любимой музыкой, просмотром фотографий и фильмов. Сделать это достаточно просто, откройте Store на консоли и через поиск найдите нужную программу.
- YouTube — клиент для просмотра всего мультимедийного контента из одноименного сервиса.
- Kodi — бесплатный медиацентр для воспроизведения видео, музыки и фото. Умеет работать с потоковыми сервисами, DLNA и локальным хранилищем.
- VLC — знаменитый медиаплеер, пережевывающий почти все форматы видео и аудио. Работает с субтитрами и потоковыми протоколами.
- MyIPTV Player — бесплатный IPTV плеер с поддержкой EPG, просто загрузите плейлист m3u.
- Simple Music Player — бесплатный музыкальный проигрыватель для Xbox One. Позволяет прослушивать музыку с флешки в фоне не прерывая игры.
- Проигрыватель Blu-ray — это стандартное бесплатное Xbox приложение для просмотра фильмов и видео с дисков Blu-Ray и DVD.
- Кино и ТВ — простой видеоплеер для проигрывания фильмов с USB-накопителя или трансляции по сети с компьютера Windows 10. В России не работает подписка и покупка контента.
Как настроить интеграцию с ТВ на Xbox One
Чтобы настроить все, откройте приложение OneGuide на своем Xbox One. Телевизионные функции Xbox One находятся здесь и могут быть доступны из этого приложения.
OneGuide может указать вам приложения для таких сервисов, как YouTube и Netflix, но вы можете нажать кнопку меню и выбрать «Настроить Live TV», если вам не будет предложено.
Вам будет предложено настроить кабельный или спутниковый бокс или тюнер USB TV. Если у вас есть кабельный или спутниковый бокс, вам нужно подключить кабель HDMI от вашего кабеля или сателлитного блока к задней части вашего Xbox One, а не непосредственно к телевизору. Если у вас есть ТВ-тюнер USB, вам необходимо подключить USB-тюнер к одному из портов USB на вашем Xbox One – либо один из двух на передней панели сбоку – и подключить антенну к этому USB-порту тюнер.
После этого вы выберете опцию «Настроить свой кабель или сателлит» или «Настроить свой ТВ-тюнер USB».
Если вы устанавливаете кабельный или спутниковый бокс, ваш Xbox One попытается найти вход HDMI и попросит вас подтвердить, что он распознает правильное устройство.
Тем не менее, вы настраиваете эфирное телевидение, вам будет предложено ввести свой почтовый индекс. OneGuide сможет найти локальный канал для вашего региона, чтобы он знал, что играет на ваших близлежащих каналах. Затем он будет сканировать соседние каналы, которые вы можете получить с четким сигналом.
Затем вы можете включить паузу в прямом эфире. Это позволяет вам делать паузу, перемотку и ускоренную перемотку вперед до 30 минут в прямом эфире. Кажется, он работает автоматически, но ваш Xbox One действительно просто записывает телевизор в фоновом режиме, чтобы вы могли беспрепятственно его просматривать. Это занимает 4 ГБ свободного места на жестком диске, но это полезная функция, которую вы должны оставить включенной, если вам не требуется пространство. Вы всегда можете изменить этот параметр позже в настройках приложения OneGuide.
Общение, чаты и звонки
Благодаря Xbox Live можно общаться, делиться новостями и отслеживать ленты друзей и групп.
Skype — самая популярная бесплатная платформа для общения, доступная и на Xbox One. Можно без ограничения общаться с друзьями и знакомыми даже в процессе игры. Использовать Скайп можно и без подписки на Xbox Live Gold, но для этого понадобится учетная запись «Skype».
Видеозвонки осуществляются с помощью контроллера Kinect или веб-камеры. Голосовой вызов осуществляется через гарнитуру.
Выключение при бездействии
Опция Выключить через отвечает за время, через которое выключится консоль, если не нажимать никакие кнопки на геймпаде.
Доступные варианты:
Эта настройка срабатывает только в играх и меню, т.е. консоль не выключится, если вы смотрите кино, стрим или другое видео.
Смотрим IPTV на Xbox360
Приветствую, хабравчане. На написание краткого гайда меня натолкнул пост «Смотрим Олимпиаду используя IPTV» и вопросы под ним. Так получилось, что некоторое время назад я лишился эфирного ТВ — у меня просто отвалилась антенна, и на крыше дома остался только жалкий отросток антенного кабеля, и несмотря на то, что с хлебом полный порядок, отсутствие зрелищ способно, порой, вогнать в тоску. Если проблем с воспроизведением IPTV на компьютере и ноутбуке нет, то посмотреть телевидение на Xbox, который к тому же не должен ходить в интернет, не представлялось для меня возможным. До недавнего времени.
В то же самое время, у меня есть небольшая сеть, в которую воткнут компьютер, ноутбук, и приставка Xbox360. Примерная схема выглядит так:
Вместо В качестве роутера стоит D-Link DIR-300, который тянет интернет из провайдерского кабеля, воткнутого в WAN порт. В первом порту роутера воткнут ADSL модем D-Link DSL-2520U, получающий IPTV поток. Основной компьютер, принтер, также соединены локальной сетью с роутером. Xbox вынесен в зал, к большому телевизору, метров на 30 от роутера, и подключен через витую пару.
Для просмотра IPTV на компьютере или нам надо просто скачать программу IPTV player. Я пользовался сборкой под названием DiselTV Player, заточенной под Ростелеком. Качать с dtvp.ru. Там же находятся плейлисты под различные регионы и пакеты каналов.
Для просмотра IPTV на ноутбуке, подключенном по Wi-Fi нам понадобится дополнительно включить Multicast Streams в настройках роутера. Остальные манипуляции проделываются так же, как и для подключенного по локальной сети, компьютера.
Единственным камнем преткновения остается Xbox360, который «изкоробки» не умеет показывать наше IPTV. И сейчас мы будем с вами его побеждать. Нам понадобятся:
- Сам Xbox360
- Компьютер под управлением Windows, с установленным Media Center
- Плейлист IPTV в формате .m3u
- DVBLink server и DVBLink for IPTV plugin
Для чего это все нужно? Так как у нас есть расчудесный Media Center, входящий в состав как Windows так и коробки360, мы его и заставим быть связующим звеном, при передаче потока с компьютера на приставку.
Итак. Устанавливаем DVBLink server, перезагружемся, и ставим DVBLink for IPTV plugin. Заходим в настройки DVBLink server, и видим перед собой окошко с выбором темплейтов и стрелки:
Выбираем темплейт IPTV(1), добавляем его в список(2), задаем имя(3), и указываем путь к плейлисту(4).
Переходим, внизу, на закладку Server Configuration. После чего выбираем только что добавленный поток, и полностью, или частично, переносим каналы в правый столбец.
После нажатия OK можно считать настройку серверной части завершенной.
Теперь нам надо настроить сам Media Center:
- Запускаем Windows Media Center, идем в Настройки, потом в ТВ, заходим в Настройка ТВ Сигнала, далее ТВ-Сигнал, далее Настройка ТВ-Сигнала.
- Регион
выбираем любой, нажимаем Далее - Почтовый индекс
ставим любой, жмем Далее - Ждем окончания Загрузки (при появлени ошибки просто говрим ОК), жмем Далее
- Выбор ТВ-Тюнера
. В этом пункте мы выбираем все виртуальные ТВ-Тюнеры, жмем Далее - Выбор Спутника
. Спутник выбираем любой, жмем Далее - Выбор типа LNB
. Выбираем Без Ограничений (Рекомендуется). Далее - Переходим в Главное Меню Windows Media Center
- Скроллим в самый верх, и заходим в Дополнения
- Выбираем DVBLink
- Кликаем по Удаление Каналов
- Кликаем по Синхронизация Каналов. Плагин может сообщить нам, что добавлено ХХ каналов.
- Идем в ТВ, Телепрограмма, и проверяем что все работает.
- Наконец запускаем Media Center на Xbox360, заходим в дополнения, DVBLink, синхронизируем каналы. Выбираем ТВ, телепрограмма.
После проделанных манипуляций вы получаете в свое распоряжение не только игровую, но еще и полноценную телеприставку. Плюс данного решения, по сравнению с костылем от Beeline, который не только надо устанавливать в Xbox, так еще и оплачивать Live Gold
в том, что здесь мы вольны подсовывать любые каналы, которые сможет принять наш основной компьютер с Media Center на борту.
Источник
Помощь
Информацию и пошаговые инструкции по установке «Билайн ТВ», подключению приставки к маршрутизатору (роутеру) и активации услуги в Личном кабинете вы можете найти ниже.
Всю дополнительную информацию вы можете узнать по номеру 8-800-700-8000
(бесплатно)
Официальная поддержка пользователей Xbox 360 от корпорации «Microsoft» осуществляется по телефону для жителей Российской Федерации: 8 (104 (звонок бесплатный) Так же вы можете связаться со службой технической поддержки через информационный центр Microsoft по номерам: 8 (по России звонок бесплатный) 8(495) 916 71 71 (по Москве) Часы работы центра технической поддержки: с понедельника по пятницу с 10:00 до 18:00 по московскому времени.
* Xbox 360 не предоставляется в аренду. Игровую консоль необходимо приобрести самостоятельно.
Просмотр IPTV через xbox 360, возможно?
#1 Flatron
326 Сообщений Регистрация: 18.06.2009
Здравствуйте всем. Есть ли такая возможность как смотреть интерактивное тв через xbox 360? тоесть использовать коробку как приставку? Ничего путного не на нашёл , только фигню с билайном. Я так понимаю нужно использовать какой то медиа сервер типа HMS. Кто в этом шарит, будьте добры отпишите. Заранее спасибо.
#2 Flatron
326 Сообщений Регистрация: 18.06.2009
up. Вроде настроил. Но качество жуть, сплошные квадраты, как изменить качество? не в битрейтах ли дело?
#3 Fruct
221 Сообщений Регистрация: 19.10.2010
распиши что и как делал, кслючая железо и от какого провайдера телевидиние?
Друзей много не бывает!
#4 Tony360
219 Сообщений Регистрация: 21.07.2013
Да, мне тоже было бы интересно поподробнее услышать «как» и «что».
#5 versus
1280 Сообщений Регистрация: 11.12.2009
да да ждемс отчета
#6 Flatron
326 Сообщений Регистрация: 18.06.2009
Я извиняюсь что поднимаю старую тему но всё же. Распишу как я настроил iptv на xbox 360. Для тех кто н ев курсе iptv это сервис из более сотен бесплатных каналов от провайдеров. Что ж начнём.
Просто так эти каналы не подключишь, для этого вам понадобятся (мой способ) : 2 ая сетевая карта, шнур езернет. Соответственно настраиваете локальную связь между пк и боксом как вы это делали для настройки windows media center.
Далее вы скачиваете программу-медиа сервер, я пользуюсь homemediaserver. Устанавливаете, добавляете устройство (Настройки/Устройства/Поиск), т.е ваш xbox 360. Что ж пол дела сделано, осталось создать плейлисты с каналами и добавить их в HMS. Для этого в гугле ищите сайты где частенько обновляют плейлисты (наши каналы). Я пользуюсь этим (posle.at.ua). На сайте находите список, выделяете его, вставляете в текстовый документ и переименовывайте как хотите, но сохраните его в формате m3u. Этот файлик со списком каналов вы кидаете в раздел Интернет-телевидение (слева на главном меню). Далее запускаете ящик, заходите в раздел системный видеоплеер и там появится строчка HMS , жмём и вы попадаете в меню. Соответственно вы выбираете папку Интернет-телевидение и видите свой список каналов. Выбираете вам нужный канал и готово. Сразу скажу, если вы хотите смотреть HD каналы то скорость интернета не должна быть скупой, для каналов же сигнала MPEG-2, MPEG-4 достаточно минимума. С помошью данной программы так же вомжен вариант с просмотром фильмов по интрнету в шикарном качестве без проблем с загрузкой, но это уже совсем другая история
P.S Если кому то интересно то я могу сделать нормальный пошаговый ФАК со скриншотами по настройке IPTV и просмотра интернет фильмов.
#7 Slim250
38 Сообщений Регистрация: 09.09.2011
P.S Если кому то интересно то я могу сделать нормальный пошаговый ФАК со скриншотами по настройке IPTV и просмотра интернет фильмов.
Делай конечно, оч. интересно.
#8 geodile
2085 Сообщений Регистрация: 20.07.2008
мож проще с компа смотреть?
нафига эти извраты с медиасерверами
#9 yamsrex
1 Сообщений Регистрация: 23.12.2015
Я извиняюсь что поднимаю старую тему но всё же. Распишу как я настроил iptv на xbox 360. Для тех кто н ев курсе iptv это сервис из более сотен бесплатных каналов от провайдеров. Что ж начнём.
Просто так эти каналы не подключишь, для этого вам понадобятся (мой способ) : 2 ая сетевая карта, шнур езернет. Соответственно настраиваете локальную связь между пк и боксом как вы это делали для настройки windows media center.
Далее вы скачиваете программу-медиа сервер, я пользуюсь homemediaserver. Устанавливаете, добавляете устройство (Настройки/Устройства/Поиск), т.е ваш xbox 360. Что ж пол дела сделано, осталось создать плейлисты с каналами и добавить их в HMS. Для этого в гугле ищите сайты где частенько обновляют плейлисты (наши каналы). Я пользуюсь этим (posle.at.ua). На сайте находите список, выделяете его, вставляете в текстовый документ и переименовывайте как хотите, но сохраните его в формате m3u. Этот файлик со списком каналов вы кидаете в раздел Интернет-телевидение (слева на главном меню). Далее запускаете ящик, заходите в раздел системный видеоплеер и там появится строчка HMS , жмём и вы попадаете в меню. Соответственно вы выбираете папку Интернет-телевидение и видите свой список каналов. Выбираете вам нужный канал и готово. Сразу скажу, если вы хотите смотреть HD каналы то скорость интернета не должна быть скупой, для каналов же сигнала MPEG-2, MPEG-4 достаточно минимума. С помошью данной программы так же вомжен вариант с просмотром фильмов по интрнету в шикарном качестве без проблем с загрузкой, но это уже совсем другая история
P.S Если кому то интересно то я могу сделать нормальный пошаговый ФАК со скриншотами по настройке IPTV и просмотра интернет фильмов.
Так и делаю, но канал ни просматривается. xbox пишет ошибку, что формат файла несоответствует.
Источник