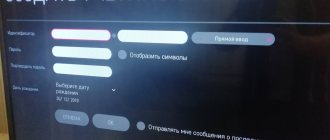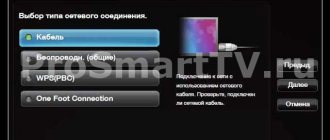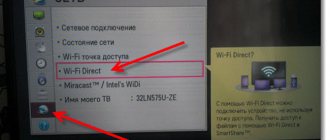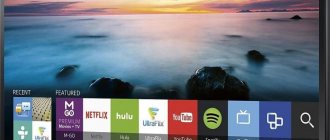Modern televisions are much more than a means to watch another TV series. At the moment, in order to fully use the capabilities of Smart TV, you need to have at least minimal skills in handling electronics. To keep your TV secure, you must have a password set on it. This is required to protect the device from the attacks of all those craftsmen who can remotely connect to TV, use the Internet, etc., without paying a penny for it.
Therefore, blocking is a necessity. Password-protected login everywhere - on the computer, phone, and now for the TV. In addition, this is especially true for TVs with built-in Wi-Fi receivers. These are included in the model range of LG and Samsung.
Recommendations for creating the correct network password
Nobody wants their TV to be hacked, and now it is quite possible if you do not take some measures to ensure your own safety.
The path to how to install protection has already been indicated, and now some tips on how to make sure that it cannot be hacked:
- It is important to choose a complex combination of numbers, but also write them down somewhere so you don’t forget. As a rule, TVs have a lock, which is an eight-digit set of numbers, although on some models you can enter ten-digit combinations, and even more;
- The numbers are entered using the keyboard on the remote control, so make sure that none of the buttons are stuck;
- It is better not to set a password on your Smart TV that repeats your birthday date or some other significant dates. If the password is designed to lock the TV from children, then they can guess this combination, because modern children are quite advanced.
But it is very important not to forget the password, because then the owner himself will not be able to fully take advantage of the benefits that the device offers.
The password can be bypassed if you turn it on using WPS-PBC. This function can be easily found in the settings menu and will automatically connect to the Internet.
Three lines of laptop password protection
Initial level of protection. Set a password to access the OS. Allows you to hide the contents of the disk from interesting “counterfeits”, but not from those who are serious about data theft.
Next. More reliable way. Set a password on the laptop's BiOS. To break this, the attacker will have to work hard.
The maximum level of protection is provided by setting a password on the hard drive. But if it is not absolutely necessary, it is better not to use this option. Below you will find out why.
Changing router settings
The router also allows you to control unwanted content. So, when you activate control in your home router, you can restrict access to specific sites, while the ban on them will apply to all devices connected to the device.
Moreover, in the latest models you can also set the time to enable and disable limited access to specified sites.
And don't forget about the PIN code
You can also set a PIN code. The main thing is not to forget to change the standard combination, which is quite easy to identify and remember. As a result, it will become impossible to get to the “Settings” section without entering a secret combination, which will allow you to achieve your goal and protect children from prohibited content.
Parental controls on smart TVs help protect fragile children's psyches from broadcast content. A function that makes life easier for parents is available on all modern models. You need to look for it in the settings of the device or the set-top box connected to it.
Scheduled blocking
A great way to limit your TV viewing time by hour. It will be especially relevant for parents whose children watch TV at night, depriving themselves of healthy sleep.
Many Smart TVs have built-in parental controls, giving adult users advanced capabilities.
This option allows you to set the start and end time of the viewing session. You can also set a viewing block for a specific day of the week (relevant before an exam or any other important event).
How to activate the function depends on the manufacturer and model of the device. You should look for the required section in the settings. And as a rule, a detailed switching algorithm can be found in the operating instructions for the TV.
How to reset LG TV password
To reset the password, you can use the standard scheme using the example of the LG TV brand. If the TV device has stopped responding to remote control signals, or shows one channel, does not turn on, and instead displays a frame for entering numbers, then you need to enter the correct password.
If it is unknown and the user is wondering what login and password should be entered, and the blocking occurred accidentally, a number of actions need to be taken to solve this problem.
You need to type a certain key combination on the remote control. If the user did not do any actions on the TV, did not change passwords in the settings, then the combination is 0000 . This is the standard option for most TV models. There is also an alternative - 1234 .
You can remove the password on an LG TV to the factory default using the following scheme:
- Go to the settings section.
- Go through the menu to the security sub-item.
- Select the item “Password reset”.
- Specifically, type the incorrect password once and confirm the action with the OK key.
- Next, you should type the following combination on the remote control: up, up, down, up.
- Enter code 0313 and click OK.
Now you need to check whether the password was reset. If everything went well, the code will become standard and to unlock you need to enter 0000.
Additional way to reset your password:
- Turn off the TV using the remote control.
- Perform a series of actions: in order, click on MUTE, 8, 2, 4.
- Turn on the TV by pressing the power button.
Resetting settings for the Smart Touch Control remote control:
- Press the power button and turn on the TV.
- Dial a special combination: Mute – increase volume – Return – decrease volume – Return – increase – Return.
Using these methods, you can reset the TV password to factory settings and set a new code yourself.
Windows password protection
How good
Simplicity and safety.
What is wrong?
Low reliability Easy to break. Protection of particularly valuable information. Not good.
Who is this for?
Those who want to protect personal files from access by others, such as family members or colleagues.
READ How to Reflash an Android Phone Without a Computer
How to install on Windows 7
To set a password for your Windows 7 account, follow just 3 steps:
- Open the Windows Control Panel and go to User Accounts.
- Click "Create a password for your account."
- In the next window, fill out the fields shown below: enter the passphrase, its confirmation and a hint to remind you. The latter is not required. Save settings and reboot.
Now, every time you turn on your Windows computer, you will need to authenticate.
How to unlock your TV if you forgot your password
There are situations when the TV is working and there is no need to perform any manipulations with the remote control. But when turned on, the channels do not switch, and a message about entering a password appears. In this case, you need to configure channels through automatic search. Then the TV will restore broadcasting.
When it comes to Smart TV, the problem may be with old software. The system will suppress errors that occur by blocking. To fix it, you will have to reflash the TV. If none of the steps help, you should try resetting the password to the factory one or use a smartphone with the “ AnyMote Universal Remote ” program installed.
How to reset the password of an LG or Samsung TV (I could be wrong):
- Find the LG Service icon and click on it to download the program activator.
- Swipe left on the screen to activate the second screen. Find the In Stop key and press it. The phone must be pointed directly at the TV screen.
- Enter code 0413 on a regular control panel.
- All TV settings will be restored to factory settings.
The MyRemocon phone program is also suitable. The instructions for resetting the password are the same, but first you need to scroll to the end of the application until the user sees the gray buttons. One of them is In Stop . Having activated the key, you need to perform the same actions from the instructions.
Knowing these tricks, you don’t have to worry about forgetting your TV password, since you can simply change it to a new one using the remote control or smartphone with the Remote app.
Bios and disk password protection
How good
Highly resistant to burglary. It not only protects login to the operating system, but also prevents changes to BiOS settings (including preventing the laptop from booting from another media).
What is wrong?
If you forget your password, accessing protected media will be extremely difficult. Sometimes this is not possible.
Who is this for?
Those who store particularly valuable data on a laptop.
What's special
Unlike desktop computers, the BiOS password on most laptops cannot be reset by unplugging the flash memory battery that stores the BiOS firmware with all the settings. He's not there. Passwords are stored in a separate non-volatile EEPROM memory, which is not erased when the power is turned off.
If you forgot your password on some laptop models, you can reset it using special password phrases. The method of composing these phrases on Asus, Lenovo, HP and other laptops is not the same and is not always effective. Often the problem can only be solved by flashing the storage module firmware on the programmer.
The hard drive password is stored in a protected area of the magnetic media, as well as in the controller memory. When the user enters a password, the two copies are compared. cannot be recovered or reset if forgotten . The information will be lost forever.
How to setup
- When you turn on your laptop, press the key combination to enter the BiOS setup program.
- Use the arrow keys to navigate to the Security tab. The required parameters are shown in the screenshot. Select "Change (set) administrator password", press Enter and enter the password in the field that appears.
- If you want to set a user password (user rights in BiOS are limited to viewing and changing minor settings such as date and time), select "Change (set) user password" and do the same.
- The option to set a password for the drive is here and is called “Change (set) hard drive password.” If not, your computer doesn't support it.
- To save the settings and close the utility, press F10.
Now you need to enter passwords every time you turn on the laptop; without them, loading Windows and accessing information will be prohibited.
Source
What code to use to pair your device with Windows
Some wireless devices have their own pairing code (sometimes called a “PIN” or “passcode”). You may be prompted to enter this code when you pair your device with your computer .
Windows tries to choose the best way to pair your device and provides instructions, which often include a pairing code. However, some wireless devices have their own code that needs to be found.
Even if you know the pairing code, entering it into your device can be difficult. Some wireless devices, such as cell phones, have a numeric keypad that you can use to enter a pairing code and a screen to check that the code is correct. Other devices, such as Bluetooth headsets, do not have a numeric keypad or screen.
Below are some tips for finding the code to pair your wireless device:
- Review the device documentation. The pairing code may be provided in the documentation or printed directly on the device (usually at the bottom). Not all wireless devices come with this code.
- If Windows has problems creating a pair, the system may prompt you to create your own code. If you select this option, you must use the code that came with the device.
Here are some tips for troubleshooting how to enter a pairing code for a wireless device:
- Make sure the device you want to pair with is turned on, has a charged battery, and is not in standby mode (sleep mode).
- If you entered a code for a device but Windows didn't detect it, you may need to enter a code on the device by pressing a button labeled "Enter," "OK," "Return," or something similar. On some devices, such as mobile phones, you may need to select an option from a menu to enter a code. If you cannot find a button or option in the menu, refer to the device documentation or visit the manufacturer's website.
- Make sure it doesn't take long to enter the pairing code. Typically you only have 30 seconds to do this before the device or computer will stop pairing. The exact amount of time depends on the device.
- Make sure your device can display the pairing code. Some devices, such as headsets, may tell Windows that they can show a code even though there is no display to show it. If this is the case and Windows asks you to check the code that is displayed on the device, try pairing with the device again. The next time you pair a device, Windows should prompt you to choose a different pairing option. If you are not sure which option to choose, refer to the device documentation or visit the manufacturer's website.
- If you are within range of other wireless devices, it is possible to unintentionally pair with someone else's device (for example, someone with the same model of mobile phone is nearby). Make sure the pair is created with the correct device.
- When in a public place, there is a possibility of having multiple devices with the same name within reach of the computer. If you have multiple devices with the same name in the Add Device Wizard, you may want to rename some of them to differentiate them. To rename the device, right-click and select Properties. On the General tab, enter a new name and click OK.
- Windows may prompt you to check whether the same code has been entered on your device and computer. If the codes don't match or the code doesn't appear, you may be unintentionally pairing with someone else's device. In this case, Windows may not display the pairing code at all or may display an incorrect code. Make sure the pair is created with the correct device.
- Some wireless devices may need to enable a special pairing mode to allow computers or other devices to connect to them. Most Bluetooth devices enter this mode when they are made visible. Other wireless devices may need to be paired and manually detected. For more information, see the device documentation or visit the manufacturer's website.
Source: https://windows-school.ru/publ/winfaq/set/kak_najti_ili_vvesti_kod_besprovodnogo_ustrojstva/17-1-0-523
Password for blocking channels
In addition to network settings, you can also block channels, because we don’t forget that this is still a TV, albeit with a large number of additional programs. So, you can place a block like this:
- We enable the “Channel Blocking” function by going to the menu and selecting the “Broadcast” section. In “Blocking...” you need to select the channel that you want to password protect and enter the password. If you do not change it, then by default it will be standard – “0000”;
- To select channels to which access will be limited, you need to go this way: Menu – Broadcast – Change channel. And check the boxes next to unwanted channels and enter the code;
Removing the block is very simple, you just need to know the password code and understand the settings.
Let's say no to consoles
In order to provide a regular plasma with Smart-TV functions, you just need to purchase a special set-top box. And such devices also allow you to establish control over the content your child views. The required section is usually located in the control system.
To instantly introduce restrictions, you can always turn off the console for a certain period of time, hiding it out of the reach of children.
You can also establish control over game consoles. For example, most of the models on the market allow you to limit transactions or the number of megabytes processed on the Internet.