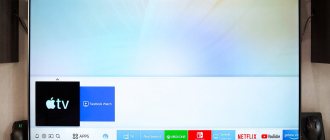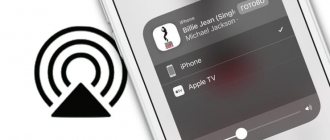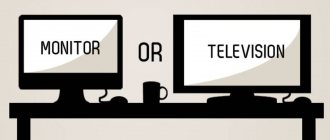The line between tablets and computers is becoming less noticeable every year. The iPad is already technically capable of replacing a desktop computer or laptop in a number of scenarios. Cupertino added support for external manipulators two years ago, and last year they seriously redesigned the cursor on mobile devices.
The tablet screen, however, itself is not the largest. Not all tasks are convenient to perform on a small, albeit very high-quality, iPad matrix. The picture can be displayed on an external screen, but there are pitfalls here too.
Topic: 2021 iPad Pro review
Now let’s figure out how suitable the iPad is for working with an external screen, and what prospects such a setup has in the future.
Which apps support external screen?
The main problem after such a connection is the different aspect ratio of tablets and most modern monitors. As a result, part of the external screen will be occupied by large black bars. The wider the display, the more space on the sides will be lost.
However, some applications are already adapted to work with external screens and will correctly display information on them, taking into account the resolution and aspect ratio. Here are the most useful adapted programs and games:
◉ CameraVision – 99 rubles in the App Store. A fairly simple but useful application that turns your iPad into a projector.
To display images on a large screen, the tablet's camera is used, while the user interface is not displayed on the monitor, and the resolution and aspect ratio are adjusted to the external screen.
◉ Documents by Readdle – free on the App Store (with in-app purchases). A multifunctional file manager that appeared long before the release of Apple's Files application. The utility is omnivorous and allows you to work with most common document and media file formats.
When working with a document, developers independently offer to select the mode for displaying the image on an external screen. This can be regular mirroring with black stripes on the sides or displaying an entire page of a document on the screen. In the latter case, you can use any zoom option on the tablet itself, leaving the whole page on the monitor in front of your eyes. At the same time, on the iPad you can open a second application in Split View mode, while continuing to see the document on the big screen.
◉ LumaFusion – 2790 rub. in the App Store (there are in-app purchases). This is currently the best video editor for iPad. It has everything you need to create video projects of simple to medium complexity right on your tablet. Multiple video tracks are supported, there are many effects with detailed settings, there is color correction and many other attributes of a full-fledged desktop video editor.
When connected to an external screen, a preview window of the video is displayed on it in the aspect ratio supported by the monitor. If you hide the viewing area on the iPad, you can significantly expand your workspace. Perhaps this is the best and most thoughtful implementation of how a tablet works with an external monitor.
Related: 15 iPad games you can play with a keyboard and mouse
◉ MindNode – Mind Map – free on the App Store (in-app purchases available). The application is designed for creating flowcharts, visually recording ideas, or visualizing thoughts.
When working with a monitor, you can display the entire open document on a large screen at a convenient scale for viewing. At the same time, on the iPad you can move around the diagram and use zoom without changing the large picture.
◉ Netflix – free on the App Store (with in-app purchases). This streaming service also works great when connecting an external screen. At the same time, you will be able to watch movies or TV series in full screen mode without black bars and in the resolution supported by the monitor.
◉ Procreate – 899 rubles in the App Store. One of the best drawing apps for Apple tablets. There are a large number of brushes, filters and settings that are fully revealed when drawing with the Apple Pencil.
As with the Documents app, when you connect a monitor, the entire work canvas is displayed on it. Typically, a tablet uses a large zoom to draw small elements, while the external screen allows you to immediately see the entire drawing.
◉ Real Racing 3 – free on the App Store (with in-app purchases). One of the oldest racing series for iOS with good physics and nice graphics. The first games in the series were paid, but in the third part the developers decided to rely on freemium. Fortunately, this does not interfere much and it is quite possible to play without investments.
When connected to an external monitor, the image is displayed on the screen with the appropriate aspect ratio. The tablet itself turns into a controller with buttons or gyroscopic control. If you have a compatible gamepad, you will be able to play on a large screen, and the iPad will simply display a static game logo.
◉ Twitch – free on the App Store (with in-app purchases). The popular streaming platform has long supported working with a connected external monitor.
At the same time, the stream itself is displayed on the large screen, and a section with comments is displayed on the tablet screen.
The list of applications that support an external screen does not end there; however, the implementation of this feature does not always use the full potential of the device.
The coolest way to work on an iPad with a monitor
The developers of the Shiftscreen utility went the furthest. They offer an extremely convenient and fun iPad experience when connected to an external screen.
Essentially, the utility is a full-screen browser with the ability to open several windows at the same time. This implementation reminded me of the most unusual browser for Mac – Stack.
Shiftscreen supports web versions of the following applications:
■ browser versions of Word, Excel, One Note, Outlook, Office 365 from Microsoft;
■ apple services Mail, Contacts, Calendar, Photos, Notes and iCloud Drive in iCloud (with synchronization enabled for your Apple ID);
■ office suite Google Docs, Google Sheets, Google Classroom;
■ popular applications Evernote, Trello, Slack, Omni Focus, Framer, Witeboard, Miro, Airtable, Glitch and Notion;
■ full-fledged work with YouTube and YouTube Studio.
This covers a range of scenarios and workflows for most iPad users. Browser versions of services work as on a full-fledged desktop OS and are displayed on an external screen with the appropriate aspect ratio.
In addition to the ability to launch one of the services in the browser, you can divide the utility screen into several work areas. Available in 2, 3 or 4 applications. It all depends on the size of the monitor used and the ease of working with each service.
Window placement and scaling is similar to iPadOS: each window can take up half the screen, 1/3 or 1/4 of its width.
For the most advanced users, there are even multiple workspaces with a customizable number of applications in each. Of course, there are also hotkeys.
The Shiftscreen utility provides several useful shortcuts for convenient control using the keyboard.
In the settings, you can change the scale of the utility interface elements, change the color of system icons, and even switch the iPadOS cursor to the arrow familiar to many. FPS switching is available in the range from 5 to 30 frames per second.
There is a rather useful feature that allows you to manually adjust the width and height of the image displayed on the external screen. This will be useful if for some reason the utility incorrectly recognizes the monitor and displays an image with black stripes or, conversely, goes beyond the boundaries of the visible area.
Don't forget that the Shiftscreen utility itself supports Split View mode. This means that on the iPad screen you can open a second application and take up half or 2/3 of the screen size. Although the Shiftscreen working window will become small on the iPad, it will continue to be displayed in full screen mode on an external monitor. This takes multitasking on iPad to a whole new level.
The utility is very interesting and unusual. I recommend that all owners of an iPad and an adapter for connecting a monitor give it a try.
◉ Download Shiftscreen from the App Store – 449 rubles.
Installation process
Before connecting the iPad to the monitor, we downloaded the necessary software. Installing the server program on a PC is simple. At the beginning of the launch, you will need to agree to install the drivers required for Air Display and restart the computer after installing the program.
During the reboot, you can install the client on the iPad. When you first launch the application, you will be given the opportunity to read the installation guide. You can use this (or immediately return to the server).
We return to the PC and launch “Air Display” now on it.
IMPORTANT ! If you receive an error message, you will need to switch the DNS server settings of the connected hosting to publicly accessible or Google DNS servers.
If there is no error, we begin connecting our pair.
On the Air Display icon, when you right-click the mouse and the context menu appears, in addition to the standard items, the name of the client (iPad) should appear. If it is absent, the network connection is checked. If there is a client name in the menu, click on it with the mouse.
Then the connection icon will blink on the tablet, and the desktop will blink on the PC. The theme of the computer desktop will be replaced by the Basic theme.
After everything done on the computer, the desktop theme will change to Basic
Setting up the operating mode of the PC-iPad pair
When setting up a PC-iPad pair, you need to determine how exactly the “second screen” will be used, because the application allows it to be used as a continuation of the main one or to repeat the picture.
To use the second option, you need to know that with different aspect ratios of the screens, the picture on the main screen will acquire the same ratio as on the i-device.
You can select the mode for using the second screen in the “Screen” menu settings.
Here, in the “Expansion” mode, you can determine the relative position of the screens relative to each other.
In the Screen menu settings, look at the location of the screens relative to each other