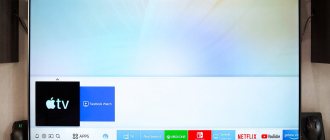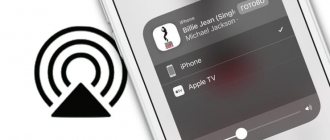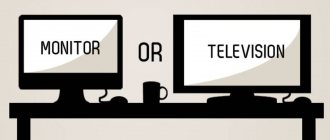Грань между планшетами и компьютерами с каждым годом становится менее заметной. iPad в ряде сценариев уже технически способен заменить настольный компьютер или ноутбук. Купертиновцы добавили поддержку внешних манипуляторов еще два года назад, а в прошлом году серьезно переработали курсор на мобильных устройствах.
Экран планшета, впрочем, сам по себе не из самых крупных. Не все задачи удобно выполнять на небольшой, пусть и очень качественной, матрице iPad. Картинку можно вывести на внешний экран, но и здесь есть подводные камни.
В тему: Обзор iPad Pro 2021 года
Сейчас разберемся, насколько пригоден iPad для работы с внешним экраном, и какие перспективы у такого сетапа в будущем.
Какие приложения поддерживают внешний экран
Главной проблемой после такого подключения является разное соотношение сторон планшетов и большинства современных мониторов. В итоге часть внешнего экрана будут занимать большие черные полосы. Чем более широкоформатный дисплей, тем больше места по бокам будет потеряно.
Однако, некоторые приложения уже адаптированы для работы с внешним экранами и будут корректно отображать информацию на них с учетом разрешения и соотношения сторон. Вот самые полезные адаптированные программы и игры:
◉ CameraVision – 99 руб в App Store. Довольно простое, но полезное приложение, которое превращает iPad в проектор.
Для вывода изображения на большой экран используется камера планшета, при этом на монитор не выводится пользовательский интерфейс, а разрешение и соотношение сторон подгоняется под внешний экран.
◉ Documents от Readdle – бесплатно в App Store (есть встроенные покупки). Многофункциональный файловый менеджер, который появился задолго до выхода приложения Файлы от Apple. Утилита всеядная и позволяет работать с большинством распространенных форматов документов и медиафайлов.
Во время работы с документом разработчики самостоятельно предлагают выбрать режим вывода изображения на внешний экран. Это может быть обычное зеркалирование с черными полосами по бокам либо отображение целой страницы документа на экране. В последнем случае на самом планшете можно использовать любой вариант масштабирования, оставляя перед глазами целую страницу на мониторе. При этом на iPad можно открывать второе приложение в режиме Split View, продолжая видеть документ на большом экране.
◉ LumaFusion – 2790 руб. в App Store (есть встроенные покупки). На данный момент это лучший видеоредактор для iPad. В нем есть все необходимое для создания видеопроектов простой и средней сложности прямо на планшете. Поддерживается несколько видеодорожек, есть множество эффектов с детальными настройками, присутствует цветокоррекция и множество других атрибутов полноценного настольного редактора видео.
Во время подключения к внешнему экрану на него выводится окно предпросмотра ролика в поддерживаемым монитором соотношении сторон. Если при этом скрыть область просмотра на iPad, получится значительно расширить рабочее пространство. Пожалуй, это самая лучшая и продуманная реализация работы планшета с внешним монитором.
В тему: 15 игр для iPad, в которые можно играть при помощи клавиатуры и мыши
◉ MindNode – Mind Map – бесплатно в App Store (есть встроенные покупки). Приложение предназначено для построения блок-схем, наглядной записи идей или визуализации мыслей.
При работе с монитором можно выводить на большой экран весь открытый документ в удобном для просмотра масштабе. При этом на iPad можно перемещаться по схеме и использовать зум без изменения большой картинки.
◉ Netflix – бесплатно в App Store (есть встроенные покупки). Данный стриминговый сервис тоже отлично работает при подключении внешнего экрана. При этом сможете смотреть фильмы или сериалы в полноэкранном режиме без черных полос и в поддерживаемом монитором разрешении.
◉ Procreate – 899 руб в App Store. Одно из лучших приложений для рисования на планшетах Apple. Здесь присутствует большое количество кистей, фильтров и настроек, которые в полной мере раскрываются при рисовании с Apple Pencil.
Как и в случае с приложением Documents, во время подключения монитора на него выводится рабочий холст целиком. Обычно на планшете используется большой зум для прорисовки мелких элементов, а внешний экран при этом позволяет сразу же видеть весь рисунок.
◉ Real Racing 3 – бесплатно в App Store (есть встроенные покупки). Одна из самых старых гоночных серий для iOS с неплохой физикой и приятной графикой. Первые игры серии были платные, а в третьей части разработчики решили сделать ставку на фримиум. К счастью, это не сильно мешает и играть без вложений вполне возможно.
При подключении к внешнему монитору картинка выводится на экран с соответствующим соотношением сторон. Сам планшет при этом превращается в контроллер с кнопками или гироскопическим управлением. При наличии совместимого геймпада получится играть на большом экране, а iPad будет просто выводить статичный логотип игры.
◉ Twitch – бесплатно в App Store (есть встроенные покупки). Популярная стриминговая платформа давно поддерживает работу с подключенным внешним монитором.
При этом на большом экране отображается сам стрим, а на экран планшета выводится секция с комментариями.
На этом список приложений с поддержкой внешнего экрана не заканчивается, однако, реализация данной фишки не всегда использует весь потенциал устройства.
Самый крутой способ работы на iPad с монитором
Дальше всего пошли разработчики утилиты Shiftscreen. Они предлагают крайне удобный и интересный опыт работы с iPad при подключении к внешнему экрану.
По сути утилита является полноэкранным браузером с возможностью открытия нескольких окон одновременно. Мне подобная реализация напомнила самый необычный браузер для Mac – Stack.
Shiftscreen поддерживает работу с веб-версиями таких приложений:
■ браузерные версии Word, Excel, One Note, Outlook, Office 365 от Microsoft;
■ яблочные сервисы Почта, Контакты, Календарь, Фото, Заметки и iCloud Drive в iCloud (при включенной синхронизации для своего Apple ID);
■ офисный пакет Google Docs, Google Sheets, Google Classroom;
■ популярные приложения Evernote, Trello, Slack, Omni Focus, Framer, Witeboard, Miro, Airtable, Glitch и Notion;
■ полноценная работа с YouTube и YouTube Studio.
Это позволяет перекрыть целый ряд сценариев и рабочих процессов для большинства пользователей iPad. Браузерные версии сервисов работают как на полноценной десктопной ОС и выводятся на внешний экран с соответствующим соотношением сторон.
Кроме возможности запустить один из сервисов в браузере, можно разделить экран утилиты на несколько рабочих областей. Доступно разделение на 2, 3 или 4 приложения. Все упирается в размер используемого монитора и удобство работы с каждым сервисом.
Размещение окон и масштабирование схоже с iPadOS: каждое окно может занимать половину экрана 1/3 или 1/4 его ширины.
Для самых продвинутых пользователей предусмотрено даже несколько рабочих пространств с настраиваемым количеством приложений на каждом. Разумеется, есть и горячие клавиши.
В утилите Shiftscreen предусмотрено несколько полезных шорткатов для удобного управления при помощи клавиатуры.
В настройках можно изменить масштаб элементов интерфейса утилиты, изменить цвет системных иконок и даже переключить курсор iPadOS на привычную многим стрелочку. Доступно переключение FPS в диапазоне от 5 до 30 кадров в секунду.
Есть довольно полезная фишка, которая позволяет вручную подстроить ширину и высоту выводимой на внешний экран картинки. Это пригодится, если по каким-то причинам утилита неверно распознает монитор и будет выводить изображение с черными полосками или наоборот – вылезет за границы видимой области.
Не забывайте, что сама утилита Shiftscreen поддерживает режим Split View. Это значит, что на экране iPad можно открыть второе приложение и занять им половину или 2/3 размера экрана. Рабочее окно Shiftscreen хоть и станет небольшим на iPad, но при этом продолжит отображаться в полноэкранном режиме на внешнем мониторе. Это выводит многозадачность на iPad на абсолютно новый уровень.
Утилита очень интересная и необычная. Всем владельцам iPad и переходника для подключения монитора рекомендую попробовать обязательно.
◉ Скачать Shiftscreen из App Store – 449 руб.
Процесс установки
Перед тем, как подключить iPad к монитору, мы скачали необходимый софт. Установка программы-сервера на ПК несложная. В начале запуска нужно будет дать согласие на установку требуемых для Air Display драйверов и произвести перезагрузку компа после установки программы.
Во время перезагрузки можно заняться установкой клиента на Айпад. При первичном запуске от приложения вы получите возможность ознакомиться с руководством по его установке. Можете воспользоваться этим (или сразу вернуться на сервер).
Возвращаемся на ПК и запускаем «Эйр дисплэй» теперь на нём.
ВАЖНО! Если будет получено сообщение об ошибке, то вам нужно будет произвести переключение настроек DNS-сервера подключённого хостинга на публично доступные или Google DNS-сервера.
При отсутствии ошибки начинаем подключение нашей пары.
На иконке Air Display по правой кнопке мышки и появлении контекстного меню помимо стандартных пунктов должно появиться имя клиента (Айпада). При его отсутствии проверяется сетевое соединение. При наличии в меню имени клиента — кликаете по нему мышкой.
Тогда на планшете замигает иконка подключения, а на ПК замигает рабочий стол. Тема же рабочего стола компьютера сменится темой Basic.
После всего проделанного на компьютере тема рабочего стола смениться на Basic
Настройка режима работы пары ПК-Айпад
При настройке работы пары ПК-Айпад требуется определить, как именно будет использоваться «второй экран», ведь приложением разрешается применять его в качестве продолжения основного или для повтора картинки.
Для использования второго варианта нужно знать, что при разном соотношении сторон экранов картинка на основном будет приобретать такое же соотношение, как на i-девайсе.
Выбрать режим использования второго экрана можно в настройках меню «Экран».
Здесь же в режиме «Расширение» можно определить взаиморасположение экранов относительно друг друга.
В настройках меню «Экран»посмотрите на расположение экранов относительно друг друга