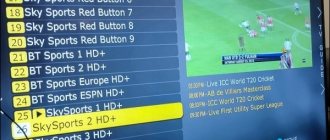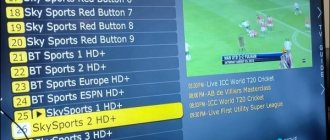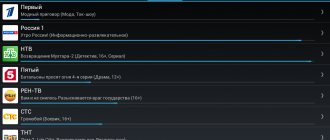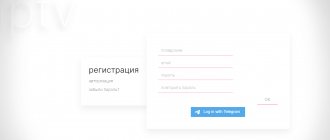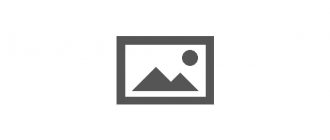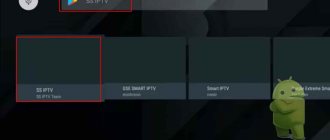20.10.2017 [14:48], ann
To save an IPTV playlist you need:
- Download playlist
- Open in the desired program
- Save to desktop
If you close the TV program on your PC, the playlist you added will be deleted. To save an IPTV playlist, you need to right-click on the channel list and select “Save playlist as...”. Save it to your desktop, specifying a name convenient for you.
Watch TV on your computer for free? Easily!
You can watch TV on your computer using the VLC program. The player works equally well on both Windows and Linux devices. Decide on a playlist to start watching TV on your PC. You just need to copy the playlist, open VLC and press the Ctrl+V buttons.
Instructions for using the program for watching TV on a computer:
- Click the “Play” button
- Wait about 5 seconds, the advertisement will appear first, and then the first channel from the list will open
- To open a list of all channels from the playlist, click on the “Playlist” button
- In the playlist that opens, select the channel you are interested in
Watching TV on your computer is convenient, isn't it? What do you think? Write in the comments.
Creating an IPTV playlist in SimpleTV
The main advantage of using SimpleTV is that this application is capable of not only creating and editing playlists as conveniently as possible, but can also independently search for broadcasts. But, you need to know the important subtleties of working with this utility.
Before you start working with SimpleTV, you need to activate the multicast broadcast format on your router. After this, you need to launch the m3u SimpleTV playlist editing program and follow the following instructions:
- Right-click on the free space in the main program window and select “Playlist” → “Search for channels”.
- Mark all the necessary channels in the window that opens by changing the last digits in their names (consistently enter numbers from 0 to 255). The procedure is performed manually, so it takes some time.
- Find the Timeout column in the search window and enter the value 15 or 20 seconds. After all of the above, click on the “Scan” button.
- While scanning is running, you need to clear the current playlist (right mouse button anywhere in the window → “Delete all”).
- As soon as the scanning is completed, 4 categories will be displayed in the program interface: non-working, new, multi pip and present. Broadcasts that need to be saved must be ticked, and then click on “Save”.
- After this, all that remains is to add the created playlist to the IPTV player on your PC, smartphone, Smart TV, etc.
It is worth noting that the best program for editing m3u playlist for IPTV in the future is a text editor.
But before adjusting the lists, you should always create backup copies of them, so that if the main file is damaged, you can quickly return everything back. It is also worth remembering that the order in which the channels are displayed in the player will be the same as in the created list. And if you suddenly want to swap any broadcasts, you just need to change their order in the m3u file through a text editor.
How to download TV to your computer in Russian
To download TV to your computer in Russian for free, you need to install a program with a Russian interface. One such program is RusTV Player.
With RusTV Player you can watch Russian TV on your computer and any other foreign channels.
To download TV for your computer in Russian for free, go to the official website and select “Download for free”.
Download, install and configure Advanced Port Scanner.
Now let's look at the Advanced Port Scanner program. You will need this program to search for open ports through which iptv broadcasts take place. You can download the program from the official website https://www.advanced-port-scanner.com/ru/ (or by clicking on the link ).
And so you downloaded the installer for the Advanced Port Scanner program. Let's install it.
Make a couple of clicks on the installer. You will be presented with a choice of program interface language. Russian is the default language and click the “Ok” button.
Welcome to the Advanced Port Scanner Installation Wizard. Now you can make a choice which version of Advanced Port Scanner you need. If you click next, Advanced Port Scanner will be installed on drive C in Program Files. But you don’t have to install it by selecting the “Run” line.
And also if you select “Advanced settings” you can create a portable version of the program. It can be installed, for example, on a USB flash drive and Advanced Port Scanner can be launched on any other computer without installing it.
You click the “Next” button, thereby setting the Advanced Port Scanner program to “Default”. Agree to the license agreement and click the “Install” button
The “Completing the Advanced Port Scanner Installation Wizard” window appears, indicating that the program has been successfully installed. Click the "Finish" button
And the user interface of the program appears in front of you. It looks like this. The main thing you will use is
- Scan button
- String with the range of scanned IP addresses
- String with the range of scanned Ports
Setting up Advanced Port Scanner. For myself, I made the following settings for the program for scanning ports. These settings are made to reduce the time it takes to search for open ports. I look in the second line from the top for “Settings” and select “Options” from the drop-down menu.
A new window appears in front of me. In the left column I select "Performance". A “Scanning speed” slider appears on the right side. I move the slider to the maximum to the right and click the “OK” button. This means that the program will be configured for the maximum port scanning speed. (To do this, you need at least a dual-core computer with two gigabytes of RAM, as well as Internet access of at least 2 Mbit/s)
There is another important item in the program settings - “Resources”. Actually, what we will be looking for is configured in it. I leave checkboxes only next to c:
HTTP - used to transfer arbitrary data (source https://ru.wikipedia.org/wiki/HTTP)
HTTPS is an extension of the HTTP protocol that supports encryption (source https://ru.wikipedia.org/wiki/HTTPS)
FTP
- a standard protocol designed for transferring files over TCP networks (source https://ru.wikipedia.org/wiki/FTP)
After these steps, Advanced Port Scanner is configured and ready to use. It will look for IP addresses with open ports through which IP television is broadcast.
How to add free TV channels to your computer
To add free TV channels to your computer, you need to find working playlists of IPTV channels. It is not necessary to pay for using IPTV channels; all free online TV channels on your computer are difficult to find, but we have a small working selection:
- https://getsapp.ru/IPTV/Auto_IPTV.m3u
- https://iptvsmotri.ru/pl24/ua/ua__triolan-1.m3u (Ukrainian channels)
- https://iptvsmotri.ru/pl24/nvs/novosibirsk-30.m3u (Russia Novosibirsk)
- https://getsapp.ru/IPTV/444_iptv.m3u
- https://getsapp.ru/IPTV/1023_ch.m3u (1023 channels)
- High-quality playlists on the website denms.ru
You will need to copy and paste these links into the program in order to watch free TV channels on your computer. If you have found all the free channels to watch TV on your computer, then do not forget to share the link to them with us in the comments.
Introduction and lesson on using the site www.ripe.net
You need to copy the ip address with iptv broadcast. You need to insert the search string on the website www.ripe.net, to do this follow the link https://apps.db.ripe.net/search/query.html#resultsAnchor.
Here you have inserted the IP. Next, click the “Search” button. After a few seconds, the search result will appear. It will be something like this:
We get information about what kind of Internet provider broadcasts IPTV, where it is located, who it belongs to, and a lot of other useful information. But from this list you only need the top line that begins - “inetnum:”. From this line we copy the range of IP addresses belonging to this Internet company: 37.192.0.0 — 37.192.7.255
How to watch TV through a computer
There are several ways to watch TV through a computer:
- You can set up TV via PC using a TV tuner
- You can use programs that duplicate the display online, thus showing TV through a computer
- It’s convenient to watch TV via a computer from a browser using special sites
- Connecting a TV via a computer can also be done via an HDMI cable if your TV has an appropriate port
What method do you use?
Playlist recovery process using Playlist Finder
After installing the program, you need to prepare all the necessary elements: run playlistfinder.app.exe and take the broken playlist.
To restore a playlist:
- Unpack the archive and open playlistfinder.app.exe
- In the right corner of the “Playlist (Original)” line, click on the ellipsis.
- Select a non-working playlist and click “Open”, or simply double-click on it.
- Wait for the download, it takes a few seconds. This is what Playlist Finder looks like with a non-functional playlist loaded.
- Select the “Start search” button, after which the search will begin.
- Wait for it to finish. The search may take from 5 minutes to 30 minutes. This depends on the playlist you want to resurrect.
How to download a TV program to your computer
To download a TV program to your computer, you need to decide which one you need. All programs for watching TV on a computer are good in their own way, so experiment and choose the one that is most convenient for you. Several TV programs for the computer:
- ComboPlayer
- RusTV Player
- Crystal TV
Once you know which TV program for PC is right for you, feel free to download the installation file and enjoy free TV programs on your computer. Tell us in the comments which program for watching TV on PC do you like?
Yandex.Music migration tool
Among all other streaming platforms, Yandex.Music stands out for its simple and convenient tools for transferring tracks. It can copy playlists from Deezer - to do this, just go to the settings page, in the “Import music tracks” section, find the Deezer item, select “Link account”.
In addition, here you can find a button to connect your Last.fm account. Yandex.Music not only supports scrobbling tracks, but can also copy playlists and favorite songs from there.
Finally, there are two fields on a separate import page for downloading tracks from unsupported services. You can copy the names of the songs you want from your old platform as text, then simply paste them into the first field and they will be recognized.
The next field allows you to transfer playlists in TXT, PLS and M3U format. So, if you listened to songs in desktop players and decided to move to Yandex.Music, all you have to do is save your favorite playlist and drag it into the browser.
How to watch online TV on your computer for free
To watch online TV on your computer for free, you can download software that opens up the possibility of online TV for your PC. But, there are also various sites that allow you to watch TV on your computer through a browser, without downloading third-party software. In order to open TV on your computer, go to the SPB TV website, then:
- At the bottom of the page, click on “Watch TV”
- Scroll down the page that opens a little and select the desired channel
- Wait for the ad to end and enjoy watching
Please note that without watching ads, you will not be able to stream TV on your PC.
Do you prefer online viewing or using third-party software? Share in the comments.
Soundsgood
Soundsgood is primarily designed to create playlists and then share them with the world. The service also helps you search for new tracks by looking through lists of songs of certain genres compiled by users.
But Soundsgood can also be used to transfer playlists from one music platform to another. Moreover, the number of tracks and lists is not limited. The service works with Spotify, Apple Music, Deezer, Napster, YouTube, Soundcloud and Qobuz.
Sign up for Soundsgood, then open your streaming service and select the playlist you want to transfer. You need to make it public by clicking on the share button and copy the link. Then in Soundsgood, click Import and paste the link.
The service imports your songs. You can clean the playlist by removing unnecessary items from there, or add some more compositions. Then click “Next” and indicate which music platform to transfer the collection to. It will be copied.
We’re especially pleased with the free ability to synchronize playlists automatically - useful if you use several streaming services at the same time. There is a premium subscription, but it is only needed by DJs or owners of small record labels, because it allows you to use the service for commercial purposes. For simple transfer of playlists, the free version will be enough.
Soundsgood →
How to download TV channels to your computer for free
You can download TV channels to your computer using players. For example, the VLC program will help you download TV channels to your computer for free. To do this, download the program installation file and run it on your PC. After installation, open the program, create a playlist, adding links to online broadcasting. For example:
- https://smarttvnews.ru/apps/iptvchannels.m3u
- https://getsapp.ru/IPTV/444_iptv.m3u
- High-quality playlists on the website denms.ru
In the main window, click “Play” to start the broadcast.
This way you can download all TV channels to your computer for free.
What ways do you know to download TV channels to your computer?
Structure of M3U playlists
An M3U file is usually UTF-8 encoded and contains paths to one or more media files or streaming streams, as well as additional information such as display name, sorting, graphic elements, etc.
The first line of the M3U file must include the #EXTM3U directive - this is a subtitle that makes the playlist format understandable to the system. The header is followed by the string #EXTINF, which contains information about the media file.
In addition to the duration and title for each entry, M3U playlists have a number of additional parameters:
- “tvg-name” — indication of the displayed name;
- “tvg-logo” — channel logo;
- “audio-track” — audio track of the channel (languages);
- “Group-title2”: name of the group (sports, educational, etc.).
How to watch TV on a computer
To watch TV on your computer for free, use the RusTV Player program. In this program, in order to watch TV on your computer, you simply need to install the program itself.
How to watch TV through a computer using RusTV Player:
- Login to the program
- Select a category
- Select the desired channel
What programs do you know that allow you to watch TV on your PC?
Restoring a non-working playlist using the playlistfinder program
After the iptv playlist is loaded, we launch the “Start search” search.
And the program begins to search... Finding a working playlist can take quite a lot of time - up to half an hour. Playlistfinder can do it in 5 minutes, it all depends on the playlist that needs to be restored.
After about 20 minutes the result appeared. The result is a table.
TV tuner for computer
A TV tuner for a computer is needed to use the PC as a TV. A TV tuner for a PC intercepts a television signal; for this, a source of this signal must be connected to it, for example a cable, antenna, satellite receiver, etc.
TV tuners are available both external and internal. The first ones just need to be connected via a USB port, but the second ones are installed in the motherboard slot.
This is what external TV tuners look like:
Type of internal TV tuner for a computer:
Do you use such a device to watch television on your PC? Tell us in the comments which TV tuner you would buy for yourself.
Playlists, their types
In total, there are two types of channel playlists:
- Those that require periodic updates and new downloads.
- Those that can update themselves.
Either of the two types works reliably and can be used by you to watch television. All channels are working, and you don’t have to worry about the fact that m3u playlist player will be able to see and play them without problems. The versions of playlists that are posted on the site usually have all the latest data, and you do not need to worry about their performance.
However, by being in constant contact with us, you will learn that these playlists usually change when the attributes or channel list changes. In such a situation, you need to download a new version and run it in the same way as the previous one.
This format of work has existed for a long time, and everyone is accustomed to it. For many people, the address of the playlist page is in their favorites in order to constantly monitor new versions. After they are released, they need to be downloaded, moved to a removable drive and connected to the device, or opened directly through the m3u playlist player. Of course, this is not a complicated procedure, and it is quite easy to perform by anyone with any level of training.
But it would be much more convenient if the playlist updated itself, and it was not difficult to download it again and open it with the program. This would save you time and effort. In fact, this solution is not as far from reality as it might seem.
Processing the results of the Playlist Finder application
The final result of the application is presented in the form of a table. For data processing:
- Select the line where “udpxy” is listed in the “Info” column.
- Save the playlist by clicking on “Save as...”.
- After saving, check the playlist for serviceability by opening it in VLC media player. Open and turn on randomly 2-3 channels for testing. If they play fine, then all other channels in the playlist should work as well.
- If the channels are still faulty, then return to step 1. Select the line with “udpxy” again, save and check.
It often happens that the program finds several working playlists at once, and in order not to manually save each of them, there is a “Multiple actions” function. At this point, select “Selected Ips” and click “Save...”:
There is also a video instruction on how to use Playlist Finder:
Possible problems with Playlist Finder and their solutions
One of the common problems is an error message when opening a broken playlist. In order for everything to work, you need to delete EPGs and categories in the playlist. The problem may also be in the page addresses - you need to check whether they are written in the correct format.
There is a problem starting the program. The error appears: “The entry point for the nextafterf procedure was not found in the DLL.” Solution: you need to download the file requested by the system from the Internet and place it in the C:\Windows\System32 folder.
Playlist Finder is intuitive to use, free, and helps you quickly recover a broken IPTV playlist. Follow the instructions carefully and use this app to revive your broken playlists.
Step-by-step instructions for restoring a non-working iptv playlist using the Advanced Port Scanner program
What is IPTV
IPTV is digital television, which requires the Internet and a device to display images to view. These can be PCs and laptops, smart TVs or regular TVs with an Android TV set-top box, and mobile gadgets. The advantage of Internet television is that there is no need to buy an antenna and receiver. All you need to do is connect to the network, find the source of IPTV channels and install the application to watch.
The latter are divided into two types:
Important! One of the key features of IPTV is the ability to watch it for free. There are also paid options, but, as practice shows, many channels can be watched without paying for subscriptions, and the quality is no worse than that of other types of digital TV.