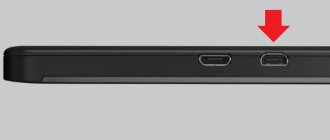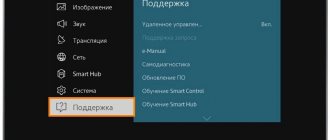Touch controls for mobile games are not always convenient. Perhaps it was poorly implemented by the developers, or it is possible that it is difficult to control the gadget in this way due to its size. Instead of torturing yourself and your fingers, why not take a closer look at a more traditional and convenient control method and connect a gamepad to your smartphone or tablet? Moreover, this is very simple to do and you can use almost any game controller.
You can connect many types of controllers to your Android device using USB or Bluetooth, including Xbox One, PS4, and even Nintendo Switch controllers. Let's start in order.
Features of connecting a joystick to a smartphone
Despite the wide popularity of smartphones running Android OS, a minimum number of gamepads can be connected to them. This is due to the fact that such remote controls are primarily aimed at pairing with game consoles or a computer. Owners of a Sony game console can easily and quickly synchronize the Dualshock 4 wireless controller with a smartphone or tablet. via Bluetooth technology or using a USB cable.
The “shocker,” as avid gamers call the emulator, has a built-in touch panel that can support multiple clicks simultaneously. This allows you to expand the player's capabilities. And the spatial movement sensor provides the most precise control of the game process.
Method 2: OTG
“On-The-Go” technology is designed to connect peripheral equipment and other gadgets to mobile devices. For the DualShock 4 wired controller to work, you will need an OTG cable (adapter) and a smartphone or tablet that supports this technology. As a rule, you just need to connect the cable and the smartphone will automatically detect the pointer.
You can find out about the presence of OTG technology from the technical characteristics of the mobile device or using special software. This is written in more detail in a separate article.
Read more: Checking OTG support on Android
We are glad that we were able to help you solve the problem.
Describe what didn't work for you. Our specialists will try to answer as quickly as possible.
Did this article help you?
NOT REALLY
Share article on social networks:
More articles on this topic:
How to connect DualShock 4 to Android via Bluetooth
If the joystick is connected to a game console, you need to disconnect it, and only then synchronize with your mobile device. Otherwise, the controller will remain paired with the console, and you will not be able to sync it with your phone. To do this, you will need to perform several sequential actions.
- In the PS4 menu, go to “Settings”;
- Open the section “Adjusting sound and devices”;
- Activate the “Disable device” option.
- Select the joystick model.
When the gamepad is disabled, you will need to move on to the next step.
- On the controller body, press the two buttons “Share” and “PlayStation”.
- Hold them in this position until the indicator starts to glow white.
- On Android, activate the “Bluetooth” option and start the device search process.
- When the line “Wireless controller” appears in the list of devices, you need to click on it and pair it.
As you can see, the procedure for wirelessly connecting a joystick via Bluetooth is quite simple. After a few minutes, you can play your favorite games using a convenient emulator.
Official widgets
As for me, they are the best, besides, the official application means that the work will be 100% correct, timely updates and no problems with compatibility. All these applications are available in Smart Hub, but you can also download them here.
Peers TV
Peers TV is an IPTV player that supports almost all playlists on the Internet, has a nice interface and works stably on all devices. I have already talked and shown a lot about him. You can download it in Smart Hub or via this link - https://yadi.sk/d/r7gOOl43fHadC
Smart YouTube TV
I don’t think it’s worth telling what it is and what’s in it. Initially, YouTube must be installed on your device, but if for some reason it is not, download YouTube in Smart Hub or from this link - https://yadi.sk/d/A9nPembyfHeX7
OTTPlayer
To tell the truth, this is my favorite IPTV player, which is well optimized, supports all playlists, is easy to manage and has quite a lot of functions that its analogues do not have. In one word – I RECOMMEND! Download - https://yadi.sk/d/KxTlUF06hArDw
Megogo
If suddenly, you fell from the moon and don’t know about the Megogo service: it contains a colossal database of films, TV series and cartoons, and makes it possible to watch TV with Ukrainian channels (up to 400+ channels). PS the service is good, but paid. Download - https://yadi.sk/d/VW99_zIpfJWm9
IVI
An alternative Megogo application, only for Russia. Lots of TV channels to choose from, endless movies and much more. IVI is a paid service. Download - https://yadi.sk/d/utdcJ6GxfHeC2
TVZavr
Quite an interesting online cinema that allows you to watch most films for free. It has a nice interface and most importantly, all films are in good quality (HD, FHD). Download - https://yadi.sk/d/NyjlkkM4fHeUJ
IPTV
A wonderful and very convenient player for watching IPTV. Of course, he has his shortcomings, but who doesn’t have them? Despite everything, this player does its job well and Internet TV becomes comfortable. Download - https://yadi.sk/d/NwH6nkN4fHasT
RuTube
A wonderful alternative to the well-known video hosting site YouTube. It contains almost all the same videos, and even those that are not on regular YouTube. In any case, the widget deserves your attention! Download - https://yadi.sk/d/DpU4m8pKfJWYk
In my opinion, there is nothing more interesting in Smart Hub, and as I said above, we will not list everything. If you think that I am wrong and missed some widget, please write in the comments.
How to connect a PS joystick to your phone via USB
If you need to use a gamepad from the PS 4 game console on an Android smartphone, you will need to prepare a USB cable and activate the “Remote Play” function. Sony initially integrates it into the functionality of smartphones so that the user can connect controllers from game consoles of the same name to them. However, the corresponding application can be installed on any device by downloading the paid version from the Google Play Market.
So, to connect the emulator to a phone running Android OS, you will need to follow these steps sequentially.
- Download the “PS4 Remote Play” application and then install it on your smartphone. When notified that you need to register your gamepad, you should select “Skip” to register the emulator later.
- When a request to install the utility appears on the phone screen, go to the game console.
- Turn on your PlayStation console and go to Settings.
- Here select “Remote Play Connection Settings”, and then “Add Device”.
- A window should appear on the screen where the combination of numbers for the connection will be indicated. It needs to be written down on a piece of paper.
- On an Android device, click on the “Next” button and, when searching for a device, click “Skip” again. The system will prompt you to enter a code that must be entered for registration. Then click on the “Register” button.
The procedure for entering the code is performed only the very first time in order to “introduce” the mobile device to the game console. In the future, to pair, you will only need to click on the “Next” button. After synchronization, the set-top box menu will appear on the phone screen.
After completing the connection process, the user has the opportunity to use the joystick to control the gameplay on the mobile device. At the same time, access to all games available on the console will be available from the smartphone.
You can find out another way to connect a DualShock 4 joystick to an Android smartphone here
Methods
The main ways to connect gamepads to smartphones are via a wireless Bluetooth connection and using a USB-OTG adapter. Let's look at each of these methods.
Bluetooth
Almost all modern joysticks can be connected to your phone via Bluetooth.
Connect DualShock from PS3, PS4, DualSense (PS5)
DualShock from PlayStation 3 and PS4 (DualSense from PS5) connect to consoles via Bluetooth. Accordingly, they connect to other equipment via this data transfer protocol.
For DualShock 4 and DualSense, pairing is quite simple:
To connect DualShock 3 to Android, you will need special software - Sixaxis Controller.
Note! Sixaxis Controller requires root access on your smartphone. Doesn't work without RUT!
Before using Sixaxis Controller, check the compatibility of your smartphone with the connected gamepad. The official Sixaxis Controller program is not free, but before purchasing, the developers suggest checking your gadget for compatibility. This is done through the Sixaxis Compatibility Checker utility. It can also check the presence of root rights on the phone.
If the device is compatible with a gamepad and root rights are shared, the utility will show the Bluetooth address of the smartphone. In the future, the MAC address will be needed to connect.
The DualShock controller also needs to be prepared for connection. For this, there is a special utility, SixaxisPairTool, for a desktop computer on Windows, which allows you to change the Bluetooth address of the joystick. Here you will need the above telephone address. After changing the address, the utility will install the drivers necessary for the correct operation of the game controller.
Next, you need to use the Sixaxis Controller program itself. Everything is much simpler here - you need to turn on Bluetooth, connect to the joystick and press the “Start” button in the program on your phone. The program will check for drivers and the Bluetooth address of the gamepad. If there are no errors, the message “Client 1 connected” will appear on the smartphone screen.
Xbox One controller
Xbox controllers are no less popular than Sony's DualShock. Some gamers find them even more convenient. They also connect to the phone.
Connecting controllers from Xbox One is simpler - you just need to turn on Bluetooth in your smartphone, turn on the gamepad itself, detect the “Xbox Wireless Controller” device and connect to it.
It's worth noting that some games will work with Xbox controllers right away, but others will require some tweaking.
Note! This method is not suitable for connecting controllers from the Xbox 360 console.
Nintendo Switch PRO
Other joysticks
You can connect many accessories to smartphones, for example, a controller from a VR helmet. Pairing with a mobile phone occurs in the same way as with the Xbox One, only the device in the Bluetooth list will be called “VR Box”. Defender, Mocute, Ritmix, iPega, Dexp, Logitech joysticks and a huge variety of Chinese gamepads from AliExpress are connected in the same way.
If it doesn’t work with rare game controllers, be sure to try Octopus from the FAQ (a little lower in the article).
To connect a Wii controller, you will need the Wii Controller IME app for your phone. You need to turn on Bluetooth and press the “Init and Connect” button in the application, then hold down the “1” and “2” buttons. The application should detect the joystick, after which in the Wii Controller IME you need to click “Select WiiControllerIME” and check the box next to the found device. Now the Wii controller is ready to play games on your mobile phone.
Via USB-OTG adapter
If the joystick is wired, then it can also be connected to a smartphone. To do this you will need a special OTG adapter. This is a simple adapter that allows you to connect USB gamepads to your phone. But before connecting, you need to check whether the USB-OTG function works on your mobile phone.
To do this you will need the USB OTG Checker application. When launched, the application automatically shows whether the smartphone is compatible with the OTG adapter.
Next we move on to connecting the USB controller. Usually it is automatically recognized by the smartphone via an OTG adapter. However, if this does not happen, you will have to install Tincore Keymapper on your cell phone. It will allow the phone to detect the gamepad and start using it in games.
Best products from AliExpress
Video
How to connect a joystick from other manufacturers
As mentioned earlier, you can connect a limited number of gaming joysticks to your Android smartphone. But some of them can still be synced to your mobile device with a little patience.
Xbox
To go wireless while gaming, you can use an Xbox One/PS4 joystick. Before you connect your controller to your mobile device, you should make sure it is fully charged and disconnected from the console. If the controller remains paired with the set-top box, it will be impossible to synchronize it with the phone.
- To complete the procedure, you need to follow a certain algorithm.
- On your smartphone, go to “Settings”;
- Open the “Bluetooth and other devices” section;
- Go to the “Connection Settings” tab;
- Select the “Pair a new device” option.
Next, you will need to turn on the controller and switch it to active Bluetooth mode. To do this, simultaneously press the “Share” and “PlayStation” buttons on the gamepad, and hold the sync button on the controller. When the gadgets appear on the smartphone screen, you can create a pair.
Game joystick for Android TV console
Increasingly, users are buying “smart” TVs with a built-in Smart TV function, and connecting keyboards, mice, and gamepads to them. Android TV is no exception, with which peripheral devices sync perfectly.
Gamers use this feature to control gameplay on the big screen. For these purposes, they recommend choosing high-quality game controllers that not only fit perfectly with the TV, but also connect via Wi-Fi or Bluetooth wireless modules.
To connect a gamepad to an Android device with Bluetooth, you should take the following steps.
- Open the menu on the TV-Box, and having found the Bluetooth mode, move it to the active position.
- While the system is searching for wireless devices, you need to press and hold the button combination: X+Home for 2-3 seconds.
- The indicator of the latter will begin to blink rapidly, and the name of the emulator model will appear in the list of detected devices. In some cases, the MAC address of the joystick is displayed.
- By clicking on it, you should wait until the pairing between the gamepad and the TV box is completed. As a result, “Paired” will appear under the added device.
Connecting a joystick to a TV panel attracts many users because it not only performs its direct gaming functions, but also replaces the remote control, and sometimes a computer mouse. After synchronizing the emulator devices, you can select one of two control modes: gaming or console control.
Nintendo Switch
Many people are surprised that Nintendo Switch emulators are not cheap, but they have excellent build quality and are great for controlling gameplay. Thanks to their convenient configuration, they can be used on PCs and Android mobile devices.
To connect the joystick to an Android device, you need to activate Bluetooth mode on it. There are two ways to do this.
Via Quick Access Toolbar
- After unlocking your smartphone, swipe your finger across the screen from top to bottom to pull out the curtain.
- Find the Bluetooth icon in the list of functions.
- Switch to active mode with a light touch.
Through the general phone menu
- Open "Settings".
- Go to the “Bluetooth” tab (Depending on the model, it may be located in the “Wireless Features” section).
- To activate the mode, move the slider to the right.
After turning on the network, a list of devices to which the smartphone has ever been connected will appear on the screen. On the PRO controller, press the power button, which is located next to the USB port.
Once Android detects the emulator, it will display it in the list of connected devices. The user will only have to click on this line to create a pair.
Software for full use
For normal operation of all functions of the gamepad when connected via USB and Bluetooth, you need to use special drivers and utilities.
Steam
This is a full-fledged gaming platform that is installed on a PC and has games for every taste. A big plus is the ability to connect a controller without additional drivers. For settings:
- Login to Steam
Advice! To customize the keys for yourself after starting the game, press “PS”.
Xpadder
This is a universal and simple program. It allows you to work with most controllers from well-known manufacturers. You can also customize each key to suit your needs. But it is paid, although you can pay for such functionality. How to set up a joystick on a Windows 10 PC:
- Connect the controller to your PC or laptop via USB or Bluetooth.
- Launch Xpadder.
- Find your model in the suggested options and select it.
- Customize the keys to suit you and save.
DS4Tool
This is a good set of drivers that will solve the device compatibility problem. For the gamepad to work correctly:
- Download the archive with drivers.
- For automatic installation, run ScpDriver.exe from the archive.
- Before connecting the controller, you should always run the ScpServer.exe file from the archive with the gamepad settings.
Connection and management problems
Even if the user has followed all the recommendations for connecting the joystick to his smartphone, he may still encounter various problems. The most common is the lack of connection between both devices; in other words, the mobile device does not see the controller. Such problems can occur for various reasons. The most typical ones are described below.
Vyacheslav
For several years he worked in mobile phone stores of two large operators. I understand tariffs well and see all the pitfalls. I love gadgets, especially Android ones.
Ask a Question
Problems and solutions
Incorrect operation of the gamepad
Check the condition of the batteries. When the battery is low, some of the buttons stop functioning
Lack of software
Download and install special applications on your smartphone, for example, Tincore Keymapper, and configure them according to the instructions
Gamepad malfunction
To eliminate the problem, you need to check its effect on other devices.
Incompatibility between phone and emulator
devices on smartphones are fundamentally different from those installed on a PC, it is advisable to choose a USB adapter or pair via Wi-Fi or Bluetooth
4.5/5 — (31 votes)
Solving the problem: slow response (delay in action)
It is very common to experience a lag in game action when connecting the DualShock 4 to an Android phone, especially when quick reflexes are required. To solve this problem, use the Bluetooth Auto Connect application, which can be downloaded from the Play Market https://play.google.com/store/apps/details?id=org.myklos.btautoconnect.
The advantage of this utility is that it automatically connects Bluetooth devices that you connect to your phone. You can also configure useful options, for example “Continuous connection”, which will connect devices after every certain period of time.
After you connect the joystick, I recommend trying the game Rocket League: one of the most dynamic with multiplayer.
Installation and use instructions:
- Download and install Bluetooth Auto Connect on your Android phone.
- Let's launch the utility. Scroll down to “Advanced Options” (with DualShock 4 connected), select “Connect Now”. The joystick should now function correctly.
- If the problems persist, then again go to the “Advanced Options” menu, click “Connect Now” and enter parameters 2 - 15 seconds. Doing this can solve the latency problem. You can experiment by setting different times to find the best value.
If you spend a little time setting up your gamepad, you can get a real gaming gadget that will function without slowdowns or delays.
For convenience, you can purchase a special clamp. It securely attaches your Android phone to the joystick.