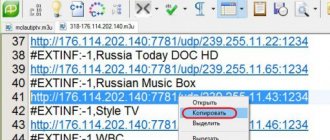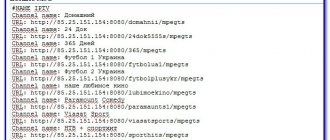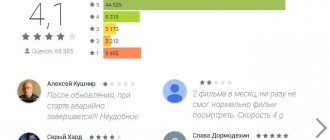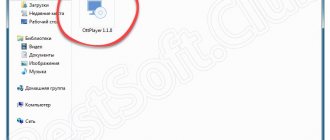Interactive television is an excellent opportunity to watch an almost unlimited number of TV channels from all over the world for free without the need to acquire antennas, amplifiers and other equipment, and the organization of TV can easily be done without a TV, which destroys the established stereotypes of the older generation of users. Modern technology requires a device with Internet access, since in order to receive a multimedia service, it is bound to an IP address. So, you can watch TV broadcasts on a TV with Smart TV support or an IPTV set-top box, PC, laptop, tablet or smartphone with a stable network connection.
To implement interactive television, you need special software, for example, IP-TV Player or VLC, as well as an up-to-date playlist, which is a set of links to direct sources for playing TV channels, and orienting the media player and set-top box in the depths of the Internet. You can get a suitable list in two ways - from an official source, by connecting to the provider’s service (usually this is not expensive, or even included in the service package, but this option is more reliable) or by downloading the playlist from one of the open resources on the Internet. Some providers may offer on their websites to download a modification of IP-TV Player with an already integrated set, which simplifies setting up the player; in the original version, the software comes with the ability to select built-in playlists.
The most popular format for such collections of links is M3U, but in some cases you may need a file with a different extension, then you will need to look for a suitable one or convert an existing one. If the selection of channels does not exactly match the user’s interests, it can be easily edited by opening the file in a text editor.
It's easy to install a playlist to start enjoying the power of interactive TV. Using the instructions, any user can carry out the procedure; it is not necessary to shine with special talents and professional skills.
Installing a channel list for IPTV on your computer
So, in order for interactive TV to be available on a computer or laptop, you need to download a player that supports the technology to the device. We will look at how to install a playlist using the example of popular applications - VLC Media Player and IP-TV Player (a VLC shell focused on watching IPTV). Downloading and installing the software is standard, as is the case with other programs on Windows, you just need to download the installer from the official website of the application, run it, and then the Installation Wizard will get involved. Installing a media player on a device is extremely simple and there is no point in describing the process in detail.
Installing a playlist in VLC Media Player
VLC is a multifunctional media player that supports all modern media formats, with a huge number of capabilities, including converting, video editing, creating web broadcasts, etc. You may already have it on your computer, but if not, we recommend installing the software. After installing the player, we find and download a suitable object in M3U format. Channel lists can be downloaded from an official source or open network resources; downloading is carried out as standard by clicking the corresponding button located next to the file.
Now let's look at how to connect a selection of TV channels:
- Launch VLC Media Player.
- In the “Media” menu, select “Open file” (or press Ctrl+O).
- We indicate the path to the object that should be opened, find it in the explorer that opens, select it, and click the “Open” button.
- VLC Media Player will start playing TV (provided that the links in the playlist are working). To view the list of channels, select “View” – Playlist from the menu (or press Ctrl + L), the desired option from the list can be selected by clicking on it.
An alternative way is to right-click on the playlist and select the “Open with” option from the context menu - VLC. You can also associate the program with this file type so that elements with this extension are always opened by it by checking the corresponding box.
Installing a playlist in IP-TV Player
Download the application installation file from the official website and install it in standard mode. When you launch IP-TV Player, you will be given the opportunity to choose to play TV broadcasts - using the provider or from a downloaded playlist.
To work with the built-in player lists, you need to click on the list to expand it and select the appropriate operator. On the right side of the media player you will see a list of available channels. Providers can block access to TV channels and also change the addresses of direct sources, but when you select the first option for working with IP-TV Player, the program will detect the changes that have occurred and download updates for this broadcast stream.
Adding new TV channels to the M3U playlist
To play an IPTV list in the player, perform the following steps:
- Click the settings icon on the bottom panel (in the form of a gear).
- ABOUT.
- In the “Channel list address” field, enter the current URL or, to insert an M3U playlist, look for it on the computer, to indicate the path, click the corresponding button on the right (“…”), and click the “Update” button in the form of a round arrow.
- Playback will start automatically, and a list of TV channels that you can navigate through will also be available in the player window.
How to connect m3u channel list for free
If this is a person’s first acquaintance with the benefits of IPTV, then, naturally, he does not want to pay yet, since he does not know what he will get in the end. But it’s still worth remembering that running television for free, without connecting to a service from a provider, is fraught with various troubles, from poor quality channels to a black screen on the entire list.
To prevent this from happening, download worksheets only from trusted resources, even if they are free. In addition, providers regularly close more and more loopholes, so it becomes more difficult to watch television for free. Here's how to download it:
- We work with the installed IPTV program, finding in its settings “Add playlist” - “Add URL”;
- Select the m3u sheet and grab its URL;
- Click confirmation of the procedure and get acquainted with the list of TV channels that will now be available on your device.
But users may be in for an unpleasant surprise - to watch channels they will need to install an additional program. To do this, you just need to follow the instructions. The download will take place automatically, but if not, then you need to go to the Smart TV menu and select the desired program manually. But it is important that it reads the m3u format, otherwise the procedure will be meaningless.
Installing a playlist for IPTV on TV
For those who like to watch TV channels traditionally, using a TV for this purpose, there are also special applications that allow you to install channel collections and enjoy the benefits of interactive television. Thus, if you have a device that supports Smart TV and you have entered into an agreement with the operator to connect to the service, all that remains is to install the necessary utility, where you then download the selection. All models of smart TVs have their own nuances in this regard, for example, you can download the software directly to the device or download it first to your computer, and then transfer it using a flash drive; the TV menu for different devices can also differ and sometimes dramatically, but the principle of operation is still similar .
https://www.youtube.com/watch?v=LCdS4NnUZMM
In addition to downloading and installing the program on your device, in order to watch IPTV on your TV, you also need to install a playlist. We will analyze this point in more detail using the example of the Simple Smart IPTV application, which offers the ability to install internal playlists from the software developer’s website, and external ones from other sources. At the same time, external IPTV lists can be edited, sent to other users and disposed of at your own discretion. Custom playlists will be saved in the “Settings” section (gear icon) and presented in the form of tiles, when you click on them you will be able to see a selection of TV channels.
So, the TV is connected to the network using a LAN connection or via Wi-fi, the SS IPTV software has been downloaded from the application store (in the smart menu of the TV receiver) and installed on the device. Now you can start integrating the collection into the program:
- Open SS IPTV and go to the “Content” menu section to download external playlists, open the “External” subsection, click “Add”, assign a name to the collection and indicate its address, and save.
- To download the internal playlist, go to “Settings”, open the “General” subsection and click the “Get code” button, after which a one-time password will be generated, you will need to enter it when downloading (the code is valid for a day from the moment of receipt, then a repeated request is possible). Next, you need to go to the SS IPTV website in the “Playlist Editor” section, enter the code in the appropriate form and click “Add device. Then we open and save the document, as a result of which a tile called “My Playlist” will appear in the “Settings” section.
In addition to the software discussed, there are other applications for watching interactive TV on a TV, for example Peers.TV, Vintera.TV or ForkPlayer. The settings for these programs are similar, although they differ in some respects.
Downloading an IPTV playlist for TV
Download and install IPTV player
Before you start talking about searching for channels, you should download a player that can show them. Otherwise, this whole procedure will not make sense. The application in question is located at https://borpas.info/iptvplayer. This is the official website, so there are no unnecessary advertisements, viruses and other garbage that you wouldn’t want to let near your Smart TV.
By the way, you can download it not only on your TV, but also on your computer if you have problems with the Internet and you are afraid that the TV will simply freeze during the download process. Then you can first “drop” the file onto your computer, and then use a formatted flash drive to transfer it to the TV and install it on it. It's much more convenient. Next, install the player itself. This procedure looks like this:
- After downloading the installer for the IPTV player “IpTvPlayer-setup” Ustanovshchik IPTV Player, you need to run it. It's simple, because the program gives good instructions on how to efficiently, quickly and conveniently complete the installation process/
- The user will see the so-called “IPTV Player Installation Wizard”. For it to work according to the rules, the user should check the box next to the line “Select settings and installation folder.” This will open several useful functions at once, which are:
- In choosing the immediate location where the IPTV player will be installed;
- In creating a shortcut on the screen;
- Granting permission to all users to use the device.
Watching how the playlist is installed in IPTV on the TV, you will notice that the panel has a sub-item “UDP-to-HTTP Proxy”. You should check the box next to it, which will allow you to transfer files over the local network.
- Once done, the parameters will be automatically configured. If you do not need this, then when the “Settings” menu opens, you should remove the check mark next to all items that are in doubt, and leave them opposite those that are needed;
- You will additionally be offered to download a special set of programs to improve your Internet experience. If they are not needed, then do not click confirm;
- If everything suits you, then click “Install”.
A couple of seconds and the program is already at your complete disposal. But before you act, deal with the “Completing the IPTV Player Installation Wizard” window. Now you can definitely start searching for channels.
How to download an IPTV playlist in Android applications and Smart TV set-top boxes
There is nothing easier than organizing IPTV viewing on Android. If you have a mobile device running on Android OS or a Smart TV box using this operating system, all that remains is to install the appropriate software that allows you to play content of this format, import a suitable playlist into the program and enjoy watching numerous TV channels.
The Android software can be downloaded from the Google Play Market app store. You can download for free any of the players that support the playlist format; the best options today are IPTV, Kodi, OttPlayer, Lazy IPTV, Perfect Player IPTV. Downloading and installing is no different from installing any other Android applications. In the case of a set-top box, one of the applications may already be preinstalled.
There are two main ways to add a playlist to the player:
- Indication of the URL of the list of TV channels (the link may also be provided by your provider).
- Loading from the device memory (you first need to download the working playlist in a suitable format, usually M3U, but other file extensions may be supported).
How can I download a playlist to IPTV Player?
Let's look at how to perform the task using a simple application called IPTV as an example:
- Download and install the software on the device, launch it.
- Click “Add playlist” and select the adding method. You can add a URL or select an M3U file from your device.
The first option, which involves entering the address from the remote control, if we are talking about a set-top box, is an exciting activity. But it is good because it is possible to update the file online from the server (this is provided that the links are kept up to date). The second option is easier to perform on a set-top box if a suitable playlist has previously been downloaded to the device’s memory.
- When the file is downloaded, a list will appear, sorted by category.
- We select a TV channel, after which a player will be offered to play it (MX Player), and we allow the software access to the content on the device.
Uploading a playlist to Lazy IPTV
Now let's look at how to add a selection to Lazy IPTV:
- In the utility, add a new IPTV list by clicking the “+” button in the upper right corner.
- Select one of the available methods (from a file on the device, from the Internet via a link, from the clipboard, an empty playlist). For example, let’s indicate a link, you need to paste it into the appropriate field and click the “Save” button.
- A list of channels will appear in the program window.
Setting up Kodi to watch IPTV
If the software was already pre-installed on your device, it is better to remove it and install it again from the Play Market. This will avoid possible errors in the application.
Set up Kodi as follows:
- Open Kodi.
- If the interface is in English, enable Russian manually: System – Settings – Addons – OK – Install from repository – Look and feel – Languages – Russian – Install – Yes.
- To turn on the TV, go to the menu System – Settings – General – Enable. Click “OK” after the message and PVR IPTV Simple Client – Enable.
Alternative method : System – Settings – Add-ons – My Add-ons – PVR Clients – PVR IPTV Simple Client – Enable.
- Now we connect the playlist, for which we click “Configure”, in the “Location” line we select via a link from the network or local, and below we indicate the path to the list of channels.
- We enable the add-on by pressing the corresponding button and restart the application.
- Now, after starting Kodi, the “TV” item will appear in the main menu, and from the Channels category you can go to any TV channel from the list.
Load the playlist into Perfect Player on the Android console:
- Open the player, click “OK” on the control panel.
- Go to Settings by clicking the gear icon.
- Go to the “Basic” section, then select “Playlist”.
- In the window that opens, indicate the path to the object or click the folder icon at the top right to select a file from the device, click the “Ok” button.
- Ready. A selection of channels is now available.
Selecting a language in an IPTV program
As you can see, adding sheet-IPTV on Android is not difficult. There should be no problems with other software either, since all actions are performed according to the same principle. The source from which TV is broadcast is either a URL address or an M3U file downloaded to the Android device.
How to install IPTV M3U on a T2 set-top box
Owners of terrestrial DVB-T2 receivers also often think about connecting to IPTV to expand the list of TV channels without extra costs for equipment. For the procedure to be successful, you must ensure a stable connection to the Internet, wired or wireless, and download a selection of channels, which you must first check for relevance on your computer.
Let's look at how to install an IPTV sheet on a T2 set-top box:
- We find the desired selection of channels and download it to a USB drive.
- To load the downloaded file with stream addresses, you need to insert a USB flash drive into the receiver (to connect, it is better to use the connector on the tuner that is located on the front panel).
- In the set-top box menu, select “Internet - IPTV” and press the blue button on the remote control. In the window that opens, you need to select a file containing a list of channels.
If you need to delete a playlist on the receiver, for example, because it is out of date, this can be done through the set-top box menu. To perform the procedure in the IPTV section, go to the list of channels; after selecting it with the cursor, a green “Clear playlist” button will appear below it, which indicates that by pressing the green button on the remote control, the list will be cleared.
Very often, many TV channels from the selections do not work. This is due to the fact that station owners block access to free playback of content or change the addresses of direct broadcast sources, while fresh active links to streams regularly appear on the network. So, you constantly have to update the lists, look for fresh ones, and this is a minus of downloading free options. Otherwise, when choosing a provider service, the application will detect changes and install the necessary updates for the video stream. By the way, you can create your own collections using a regular text editor, the same Windows notepad.