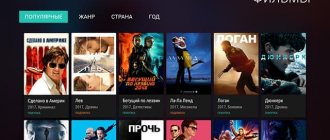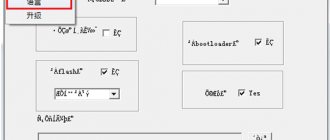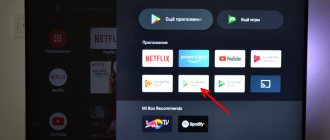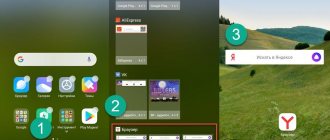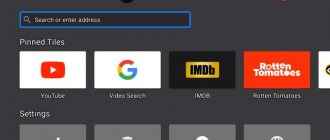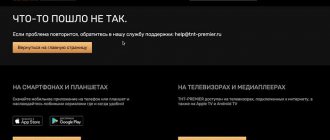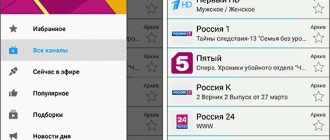The more I write about modern TV set-top boxes running Android, the more I hear strange, amateurish, and sometimes downright stupid questions. Moreover, the lower the price of the set-top box, the more questions there are. Otherwise, this is explained quite simply. More expensive models are bought mainly by those who more or less understand the topic and ask relevant questions, helping the manufacturer improve their products. As for cheap models, the circle of potential buyers is greatly expanding and, naturally, there are quite a few who believe that if they have figured out a smartphone, then they can figure out an Android set-top box without any problems. But, as experience shows, this is not always enough.
In essence, Android TV Box is no more complicated than a smartphone, but it has its own characteristics. Such devices are used mainly for viewing streaming multimedia content (movies, music, Internet TV, etc.), which requires the user to have at least a general understanding of the features of Wi-Fi, hardware video decoding in various formats and resolutions, and playing multi-channel sound, torrent technology, etc. Otherwise, when faced with more or less problems, a person blames the console manufacturer for everything.
Of course, sometimes this or that problem is associated with a defect in the manufacturer, but this happens extremely rarely. For example, recently, while testing the Beelink GTQ set-top box, I encountered a very serious problem. When I tried to launch the Play Market and the application to configure basic settings, I constantly received a message that the application was closed due to some error. I managed to find the reason leading to this problem. It's all about my remote control, which combines an air mouse and a keyboard. When using a standard IR remote control or an air mouse without a keyboard, everything works perfectly, but as soon as I connect my remote control, error messages immediately appear. Obviously, in this case the manufacturer must fix the firmware. But, I repeat once again, such situations arise very rarely. Basically, everything that I encounter in my practice is quite understandable and quite simply solved by the user himself. The main thing is to be patient and try to understand the essence of the problem.
I am sure that there are those who believe that if he purchased a ready-made solution, he is not obliged to look for a solution to any problems, and all possible problems should be solved by the manufacturer. I agree, but you need to understand that the manufacturer cannot physically simulate thousands of scenarios for possible use of Android TV Box with various combinations of third-party software. Therefore, it is customary to solve problems as they arise.
In this article I will talk about the most common errors, problems and their solutions. As an example, I will use the Android set-top box Rubox Lite. This is perhaps the best set-top box on the Russian market in terms of price, quality and reliability. Today you can buy it for 3999 rubles. You can read more about the capabilities of this console in my large review or watch in the video review. I note that everything I will talk about below will be useful not only for those who have already purchased or are planning to purchase Rubox Lite, but also for those who have chosen some other Android TV Box model for themselves.
Patience, just patience...
So, having received the long-awaited set-top box, each of us wants to quickly connect it to the TV and try out all the features that he read about in reviews. We turn on the power and, after waiting for it to fully load, we move on to setting up basic parameters, which we usually don’t understand anything about. Nothing wrong with that. The main thing at this stage is to connect the set-top box to the network and select the desired sound output method. If you are using a receiver or TV with built-in Dolby Digital and DTS audio decoders, then select Passthrough or RAW output. If you are using a simple TV, then select PCM audio output.
Having finished setting up, I want to quickly move on to using the set-top box, but there is no need to rush. The fact is that when you turn it on for the first time, pre-installed applications are installed. If at this moment you start launching everything, then most likely you will encounter slowdowns and error messages, you will want to reboot the console and perform some other actions that lead to even greater problems. For example, such actions can lead to resetting the date and time settings, which in turn leads to the Play Market not working, and so on. As a result, your first opinion of the console will be clouded, and you will want to return it as quickly as possible. But in order to avoid this, it was enough to be patient and wait 15 minutes for all applications to be installed. You can track installation by looking at the total number of applications in the same section of the user interface. For example, in Rubox Lite, in addition to the 26 installed ones, 11 additional applications are installed.
If everything didn’t go as you planned, and after installing the programs the set-top box behaves inappropriately, just reset it to its factory state and try again. This will definitely help.
Now, it would seem, we are ready to move on to studying the real capabilities of the console, but there is no need to rush here either. From the moment the software is tested and approved until the set-top box appears in your home, more than one month passes. During this time, changes may occur both in the services themselves and in the mobile applications for them. Therefore, you first need to update all the software, although this must be done carefully. Why? Now you will understand everything.
Compatibility check
Any smart TV running Android operating system will support installation of Google Play Store as well as any third-party applications via APK. A smart TV may have pre-installed applications - YouTube, Netflix, Hulu, Facebook, Internet browser. These are most often TVs from Samsung, TCL, Sony, LG. If you can't download or install new apps or update existing ones, then there's a chance that your TV isn't compatible with the Google Play Store.
To determine why the play market on the TV does not open, let’s find out whether the device is compatible with this platform or not.
Find the Home button on your TV controller. Then, in the available options, see if there is a Google Play Store icon.
If it is not there, then the next step you should perform is to search for the current operating system that is pre-installed by the manufacturer. If the settings menu says Android, this means that the device is compatible with the market. Otherwise, your TV is severely limited in functionality. The best alternative is to buy a set-top box that supports Android applications and a special HDMI cable.
- Installing Google Play
- Download Play Store APK via PC.
- Connect the USB drive to your computer/laptop.
- Copy the APK file you just downloaded and paste it into your flash drive.
- Connect this flash drive to your smart TV.
Using the built-in file explorer already installed on the TV, open the USB drive and go to the folder where you downloaded the Play Store apk.
Select the apk file to begin the installation process.
Once this process is completed, you will be able to find Google Play Store in the list of applications. Installing third-party applications The procedure for installing third-party applications on Smart TV is very similar to the one given above. Before you start searching for and installing the necessary programs, download and install Send Files To TV. Send Files To TV is a powerful software that makes the entire procedure for installing third-party applications simple and straightforward. With its help, the user can very quickly send movies, photos, music and other large files wirelessly directly from PC, phone and any other third-party device to the TV. Now you won't need to use a USB drive. What to do if the play market on your TV does not work? The following few solutions will definitely help you fix the problem with Google Play launching.
Every Android app stores some data and files on the TV for later use. Cache data is stored permanently on the device. This is done to save time and processing power when reopening the application. Sometimes this cached data and application data gets corrupted, causing the operation to stop unexpectedly. Important! Clearing Play Store data is like hitting the reset button because it removes stored current account information, such as Google login information. After clearing your data, Google Play will ask you to enter your username and password again, so make sure you remember your login information before following these steps. Instructions:
- In the list of applications, find Google Play Store and click on it.
- Click on "Storage".
- Click on the "Clear cache" and "Clear data" button.
- If the Google Play Store does not work on your smart TV, then proceed to the next method.
The Google Play Store and Google Play Services are supported by the Google Services Framework. Literally everything happens through this platform, from administration to contact synchronization and data backup. If there is a problem with the Framework, then the device will not be able to connect to Google servers, which will cause the system to stop unexpectedly. Clearing cached application data refreshes the functionality and forces new data to be loaded. So, follow these steps:
- Click on the menu button in the application settings located in the upper right corner.
- Select Show System to see system apps.
- In the list of applications, find Google Services Framework.
- Click on "Storage".
- Select "Clear cache" and "Clear data".
- Restart your TV.
- After downloading, the error message should stop appearing. If not, then proceed to the next method.
Yes, incorrect date and time settings on your smart TV can cause some serious problems with Google Play. Mainly because the timestamp is used to sync data and account information between the device and apps. In most cases, the date and time settings are automatically updated using your Internet connection or information provided by the network. Therefore, if kivi tv does not enter the play market, make sure that automatic updating of the date and time on the TV is enabled in the settings. So:
- Go to Settings and under System you will find Date and Time.
- Here you will see a toggle switch that tells you whether automatic date and time is enabled or disabled. Enabling automatic date and time will force your TV to use the network-provided date and time and prevent you from manually changing it. If automatic date and time is already enabled, try disabling it and setting it manually.
The method is also suitable in cases where the Qiwi TV does not access the play market. Sometimes it happens that the Google account does not sync personal data and leads to an unexpected stop of the Google Play store and services. To fix this problem, Android allows you to remove an account from your device and then re-add it without losing any data.
This simple procedure renews the connection between your device and your account, preventing the “Google Play has stopped” error from appearing again. To delete an account:
- In the list of accounts, go to Google.
- Click on the email address you want to remove.
- In the top right corner you will see a menu button, click on it.
- Then select "Delete Account". Now we will add the Google account again:
- Go to Settings -> Accounts.
- Here you will see the “Add Account” option, click on it.
- From the list of options, select Google.
- You will now be asked to enter your registration details, i.e. email address and password.
- The account will begin synchronizing data.
Sometimes TVs stop updating due to glitches, so they get stuck on old versions of Google Play. And so, to force an update, follow these steps:
- Click on the "Menu" button.
- Go to "Settings".
- Then, in the About section, find the Play Store version.
A pop-up window will appear telling you that the download and installation of the new Google Play Store will begin soon.
Why isn't YouTube working?
So, having been patient, we waited for the applications to be installed and updated, and we began to gradually explore the capabilities of the console. First of all, we launch the applications that are most familiar to us. Let's say it's YouTube. We launch the pre-installed application and realize that it does not work. There are empty squares on the screen instead of video thumbnails, authorization does not work, etc. What's the matter? How can this even happen? What kind of console is it that even YouTube doesn't work?
Let's leave emotions aside and try to understand the essence of the problem. There are several YouTube clients. Some are convenient for tablets and smartphones, while others are better suited for working on a TV screen. The manufacturer of Android TV Box, with the best of intentions, chooses a TV application that can be easily controlled using a regular remote control. However, while the set-top box was in production and waiting for you to buy it, Google changes something in its service and refuses to support the TV version of the client for YouTube. As a result, the user receives an inoperable application.
At first glance, the solution lies on the surface. It is enough to install another mobile application from the Play Market. Many people do this. The application turns out to be quite functional, but due to further changes on the part of the developers, on Android TV Box it plays videos in a resolution of no more than 360p. It is clear that on a TV screen a picture in this resolution looks terrible. This is exactly the case because of which you need to update applications carefully. You can get around this problem quite simply. It is enough to download the APK package with an earlier version of the YouTube client. For example, on Rubox Lite I installed the client version 10.09.56 (download here), and now I have no problems with resolution.
Causes
To quickly diagnose a problem, you must understand why the Smart TV set-top box on Android freezes and does not boot. There are several possible reasons here:
- Lack of Internet.
- Problems with the power supply.
- Poor connection quality
- Temporary software glitches.
- Outdated software, etc.
Above are the main reasons why the Android TV set-top box does not turn on and does not load. Knowing these points allows you to fix the problem yourself and avoid contacting specialists.
Online video slows down...
After watching our favorite channels on YouTube, we move on to exploring the possibilities of online cinemas, and note that not all videos play smoothly. What's the matter? Perhaps it’s a weak processor or crooked firmware, or maybe you should have bought a set-top box with more memory? Definitely not, the speed of the processors used in modern Android TV Boxes is more than enough to play even very heavy videos. For example, the power of the budget Amlogic S805 processor, which is used in Rubox Lite, is even enough to play heavy Blu-Ray images. In this case, only two out of four cores are used. You need to understand that when playing video, the main load falls on the hardware video decoder of the processor, which can easily cope even with the resource-hungry H.265 codec. As for the small amount of memory or possible firmware glitches, having tested a huge number of set-top boxes, I can say with full responsibility that I have never encountered this in any way affecting the video playback capabilities. What then is the reason for the slowdown when watching online videos? There may be several reasons, but the most common is the use of a Wi-Fi connection to the network.
In an effort to reduce the price of the set-top box as much as possible, manufacturers are forced to use inexpensive Wi-Fi controllers with an internal antenna, which negatively affects the speed of the wireless connection and, accordingly, leads to slowdowns when watching videos. In my practice, I have only encountered a couple of Android TV Box models with good Wi-Fi implementation. Most models offer Wi-Fi as a nominal option, using a piece of wire as an antenna. This Wi-Fi is only suitable for Web surfing, downloading torrents and other tasks where connection speed is not particularly important. Of course, you can choose a set-top box with better Wi-Fi, but this will not help. Little depends on the console itself.
Rubox Lite, despite its low price, uses one of the best Wi-Fi implementations with a built-in antenna. The developers did not limit themselves to a piece of wire. They disassembled the external Wi-Fi antenna and installed its contents inside the body of the Android set-top box. Thanks to this, it was possible to achieve a speed of 40 Mbit/s. For the 2.4 GHz range with one antenna, this is a very good result.
However, sometimes Wi-Fi speeds may drop below 10 Mbps. This is due to congestion in the 2.4 GHz band. Thirteen frequency channels are clearly not enough to provide comfortable conditions for all neighbors. As a result, when neighbors start actively downloading something via Wi-Fi, the speed of our wireless connection can drop to 10-15 Mbit/s, which is clearly not enough for normal video viewing in good quality. Here the question may arise: why does a laptop, smartphone or tablet work normally under these conditions? The answer is simple. They use a more expensive Wi-Fi controller with multiple antennas and higher gain.
Lags when watching movies online
IPTV requires an Internet connection. Without online it will not work. Thus, the main reasons for lags when watching movies are:
- Slow internet connection. For optimal operation of IPTV, a connection speed of at least 2 mbps is required. Check this value using the service – speedtest.net. Go to this site and click the “Start” button, after a minute the result of the current speed will be shown on the screen. If the indicator is less than 2 mbps, then the problem is hidden in a slow Internet connection.
- The second reason has to do with the playlist. Are certain channels not working? This means the problem is in the files being played. Then use another playlist.
Solving the problem with Wi-Fi...
There are several ways to solve the Wi-Fi problem. I think the most correct way is to use a wired network. Only a wire will ensure smooth playback of any video over the network. If you do not have the opportunity to use a wired connection, then we can recommend using a pair of PowerLine adapters that support the HomePlug AV standard.
They will cost a little more than 2,000 rubles, and will allow you to organize a network with a transmission speed of up to 200 Mbit/s over regular electrical wiring. This is also a fairly reliable and effective solution that does not require configuration. When choosing this connection method, you need to consider only three points:
- Communication can only be organized if two adapters are connected to the same electrical phase (and in most apartments all sockets are on the same phase);
- Adapters must be connected directly to the outlet, without the use of filters, voltage stabilizers and uninterruptible power supplies;
- If neighbors on the same phase turn on a drill or some other device that causes electrical interference in the network, the connection speed will drop.
If you absolutely want to use Wi-Fi, then I recommend using an external Wi-Fi adapter connected to the Ethernet port of the set-top box. Wi-Fi repeaters can perform this function, but I recommend using a regular home router that supports operation in adapter mode. Why? Inexpensive models of Wi-Fi repeaters will not give the desired effect. The controller they use is not much different from the one in the console. As for the router, everything here also depends on the model. I use the Keenetic Ultra router, which connects via Wi-Fi to the main Keenetic Ultra II router.
Keenetic Ultra is not the cheapest Wi-Fi router, but I don’t have another. It is interesting, first of all, with its support for two Wi-Fi bands in a 2x2 configuration, which, in combination with powerful antennas, allows you to get speeds of up to 200 Mbit/s.
So, to implement this scheme, you need to switch the Keenetic Ultra router to adapter mode. To do this, just select the desired mode in the appropriate section of the menu. After this, the router will reboot and the user will only have to establish a Wi-Fi connection to the main Keenetic Ultra II router. The easiest way to do this is using the WPS button. Pressing this button once on both routers will establish communication in the 2.4 GHz range, double pressing in the 5 GHz range. Please note that when using Keenetic routers in adapter mode, the user can connect up to five wired devices to it simultaneously. For example, this could be an Android TV Box, PlayStation, TV and any other devices.
The effect of using an external Wi-Fi adapter largely depends on the capabilities of the main router. If you are using a simple, cheap router, then most likely you will not notice a noticeable improvement. In my case, the main and additional routers fit together perfectly. This made it possible to increase Wi-Fi speed in the 2.4 GHz range to 80 Mbit/s, while the built-in Wi-Fi showed no more than 35 Mbit/s.
As you can see, the increase in speed made it possible to use any online cinema without any problems, including Rubox Kino (FS Videobox), where you can watch movies in original quality with a bitrate of about 10-15 Mbit/s. In addition, I was able to play heavier rips and remixes over the network with a bitrate of 17-25 Mbps. But for heavier films, for example, Blu-Ray images, 80 Mbit/s was not enough. Here it is necessary to switch to the 5 GHz band.
Above, I noted that the 5 GHz band allows you to increase Wi-Fi speed to 160-200 Mbit/s. However, in the case of Rubox Lite, the speed will be limited to a hundred megabit Ethernet port. I was able to get a stable 93 Mbps. But this is more than enough to play any video, including BD images. At the same time, the buffer in the Vidon XBMC player (paid version of KODI with support for Blu-Ray, BD3D and HD audio) does not fall below 30%, guaranteeing absolutely smooth video playback over the network.
I recommend using a Wi-Fi bridge only for the 5GHz band, but it’s not cheap, especially if you use two Keenetic Ultra routers. To save money, we can recommend the Keenetic Extra router. It also supports the 5 GHz band, but is equipped with hundred megabit LAN ports. At the same time, Extra will cost 3,800 rubles. For Rubox Lite this is what you need.
Finishing the conversation about network features, I would like to touch on the topic of periodic loss of network connection, which some users have discovered. At some point, the player may lose the network and to restore it, you need to reset the device. After a short analysis, we managed to find out that this problem arises mainly due to a crooked DHCP server in cheap routers, which for some reason sometimes loses the Android device. Of course, we can’t write off the Android DHCP client, which is also not ideal. But be that as it may, the easiest and most effective way to solve this problem is to register a static IP address. This can be done both in the settings of the set-top box and in the settings of the router.
Rubox Kino (FS Videobox) slows down...
You solved the problem with the speed of the built-in Wi-Fi using one of the methods described above, and decided to enjoy one of the two applications for which you bought your set-top box. I'm talking about the FS Videobox app. In Rubox consoles, it is called Rubox Kino. Unlike the regular FS Videobox, advertising is disabled by default in Rubox Kino, and you don’t have to pay anything for it.
The Rubox Kino (FS Videobox) application is unique in its own way. It is a combination of a movie search database with a huge film library from cxz.to and other services that provide access to free movies, TV series, TV programs and cartoons. I have never met a more convenient and complete service. Here you can find almost any content with various translation options in different qualities. I am very attracted to the opportunity to watch or download films in original quality with multi-channel sound. However, when watching movies in the original format, stuttering is possible.
This has nothing to do with the set-top box, and even your Internet channel has nothing to do with it. There are two problems. The most common reason for stuttering when watching videos from FS Videobox is the high load on the server itself. The width of its channel is not unlimited, and at times of heavy load there is simply not enough for everyone. The service developers are aware of this problem and recommend watching lighter formats during peak hours. If you really want to watch the film in its original format, then just download it to your local storage device.
The second reason that causes stuttering when playing films in original quality lies in the films themselves. Sometimes, in the huge CXZ database, as well as on torrent trackers, crooked rips appear. Not all software players cope with them with difficulty. If you come across such a movie, then to watch it, it is recommended to try different software players (MX Player, BS Player, VLC, Archos, KODI, or a standard player) or, if none of them cope with unpacking and playing a crooked rip, select The format is easier and we watch it with pleasure.
The truth about torrent television...
Torrent TV is the second service that attracts the attention of potential buyers. This is a non-commercial service that provides free access to more than 500 TV channels in original quality. In order to watch Torrent TV, you need to install (Rubox Lite has everything already installed) two applications:
Torrent Stream Controller (TSC) is a convenient, updated list of channels sorted by topic. The application is free, but to expand its capabilities you can pay a little money (299 rubles per year or 799 rubles forever). This won't add more channels, but it will add a few useful features, such as the ability to create a favorites list, use the program guide, and choose the default player to watch SD or HD channels. I'm using the paid version. It's much more convenient.
Please note that you will not find TSC in any app store. It must be installed from the APK package from the developer’s website https://www.vidsoftware.ru/.
ACEStream Engine is a background application that receives parameters for downloading a torrent stream received from TSC, downloads the stream into a buffer and transfers it to the player. This application is completely free. It is installed automatically the first time you try to watch any channel on TSC. I note that ACEStream Engine can not only work in tandem with TSC, but can also play torrent movies without downloading them to a local drive.
In addition to these two applications, a software player is required to watch Torrent TV. You can use any available player, including those we use to watch movies, but the service developers recommend using VLC. It's really not a bad player, but I use MX Player or BS Player more often. In general, choosing a player is a purely individual task. I recommend trying different players and understanding which one works best in your conditions.
At first glance, it may seem that Torrent TV, with its five hundred free channels, once and for all solves the problem of choosing an application for watching television channels. But after trying it, users are faced with an unpleasant problem - slowdown or stopping of broadcasts. Let's figure out why this happens?
Torrent TV uses the same principles as regular torrents. There are those who distribute television channels from their satellite receiver or IPTV receiver. They are called broadcasters. Other users, using the ACEStream Engine, connect to their distribution and become peers distributing the broadcast of this channel. The more distributors, the higher the download speed, and even less, sometimes this does not help to avoid slowdown, and sometimes even a complete shutdown of one or another channel. What's the matter? The fact is that broadcasters are the most ordinary people who use the most ordinary computers connected to their home Internet channel and a regular outlet. It is clear that in such cases it is not possible to guarantee 100% operation of the equipment. There are a variety of possible reasons: from a banal blackout to problems with the speed of the Internet channel. Personally, I just put up with it. Lately, such situations do not arise often, and among more than 500 channels you can always find something interesting. If you are not ready to put up with such features, then you should try alternative options for watching television programs on an Android set-top box.
Alternative to Torrent TV...
There are many paid and free services that allow you to watch TV shows on Android devices. Honestly, you don’t even have to try many of them, but there are some that may even be in great demand. I'll start with the free service Peers.TV. To use it, you must install the application of the same name.
Peers.TV – allows you to watch more than 40 channels for free. Moreover, a 7-day archive is available for all these channels. Thanks to this feature, the user can watch his favorite show, series or sports broadcast whenever it is convenient for him.
In addition to free channels, the Peers.TV service offers you to subscribe to paid packages. Currently, two paid packages are available: Entertainment (12 channels) – 59 rubles per month and Amedia Premium HD (1 channel) – 99 rubles per month. The disadvantages of this service include a not very rich set of channels. Of the 40 free channels, none are the most popular. But, if we remember that just a few months ago the number of free channels was half as much, then we can assume that over time the number of channels will significantly expand. The second drawback concerns commercials broadcast before the broadcast of the program in the archive, and banners in the application. You can disable them for a nominal fee of 59 rubles per month.
If you want more channels in excellent quality, and you are willing to pay a little for it, then you can choose any of the paid Internet TV services. I recommend paying attention to the services offered by mobile operators. For myself, I chose the Beeline TV service, which includes more than 100 channels. It does not have an archive, like, for example, Megafon TV, but it offers the most convenient channel packages at a very reasonable price.
Unlike other services, where the user is offered sets of thematic packages, here the packages differ simply in the number of channels. This greatly simplifies the selection of the most convenient package. Just look at which package contains the necessary channels and choose the cheapest one. For example, the “Standard” package is enough for me, for which I pay 1 ruble 99 kopecks per day. If you want to have all the channels, then you can buy the “Unlimited” package. It will cost 12 rubles per day.
To use Beeline TV, it is not at all necessary to use the Beeline mobile network, but it is worth remembering that traffic is not counted on the Beeline network. This is very convenient in those moments when the main Internet channel drops, but you want to watch TV. Then I turn on the Wi-Fi hotspot mode on my smartphone, connect the Android set-top box to it and watch TV programs without worrying about expensive mobile traffic.
Another important feature common to all mobile TV services is the dynamic adjustment of quality to the width of the Internet channel. It works as follows. When you start viewing, the minimum resolution and quality mode is selected. Within a few seconds, the Beeline TV application analyzes the Internet channel bandwidth and selects the optimal image resolution and bitrate. This process is clearly visible in the following video.
I recently received an email from a Rubox Lite user who asked how to watch the IPTV provided by his provider? The set-top box has a pre-installed IPTV application, but he does not understand how to use it.
The IPTV application is designed for viewing open IPTV channels. To do this, just open the playlist and you can watch. However, today almost all providers broadcast IPTV in encrypted or closed form. Here you need a corresponding application for Android. If your provider offers such an application, then you simply install it and watch TV. If there is no application, then nothing will work.
My provider (MIPT-TELECOM Dolgoprudny) offers one of the most competent implementations of IPTV, using its UDP Proxy, thanks to which the user can watch television channels on different devices without special configuration of network equipment. Including on Android devices. To do this, you need the IPTVPORTAL application, in which you register the login and password for your personal account, set an age limit (affects which channels will be available to the user) and, if necessary, configure the proxy server address.
Applications won't install...
The last question that can sometimes be heard from novice Android TV Box users is what to do if, when you try to install an application in the Play Market, a message appears on the screen stating that your device is not compatible with this software? I have never encountered such a message on Rubox Lite, but I do not exclude a similar situation. This is due to Google policy and the set-top box manufacturer cannot influence this in any way. In fact, there is no problem with this. Play Market is not the only app store for Android. Lately I've been using the Yandex Store more often. Its advantage lies not only in more interesting prices for paid applications, but also in the presence of applications that you will never find in the Play Market, for example, FS Videobox. If you don’t want to pay for software, you can always download the APK package and install the application directly. But in this case, there is a high probability that under the name of a popular application, you will be given an application with a virus. Choose reliable sources. I use the 4PDA forum. There were no problems with viruses there.
Fault diagnosis
The first thing to do is to carry out a diagnosis. Follow these steps:
- Look at the status of the indicator light. If the device does not boot, there is no signal and there is no light on, this indicates a malfunction. This is true if there is voltage in the outlet and the power cord and power supply are not damaged.
- Reconnect the wires. One of the reasons why the Android TV set-top box does not turn on or load is connection errors. Make sure all cables are in their sockets. If you are in any doubt about this, check the instructions and follow the instructions therein.
- Check the integrity of the power supply. Sometimes the Android console does not boot due to damage to the power supply. Further actions depend on the type of device. If it is removable, you can buy and connect a new power supply. Otherwise, you will have to take the device to a service center. There is no need to make repairs yourself if there is a suspicion that the power supply is faulty.