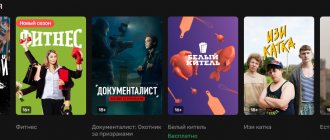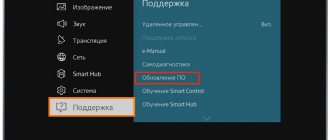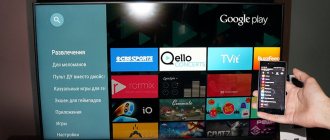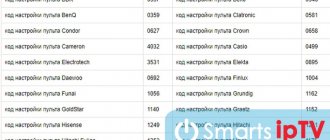The most popular movie search project in the CIS, KinoPoisk, allows its visitors to easily decide how to spend a free evening. In 2021, the project has its own cinema where you can watch most new films in good quality for a minimum amount. To watch from a TV, we need a special program written for various types of Smart TV. To successfully connect, we will need to take several steps, which we will discuss below and find out how to enter the code from the TV at kinopoisk.ru/code .
KinoPoisk: about the service
Movie lovers will definitely like the service. Its interface is clear and convenient for any user, even a child. Posters of new products and hits posted on the main page of the site will allow you to quickly make a choice for interesting viewing. In order not to press buttons for a long time and not to search for a good film to suit your taste, you can immediately select the desired category in the left menu.
Broadcasts are distributed in Russia, Belarus and Kazakhstan. The film library is located on the sister site HD kinopoisk. It is also shown in the application on TVs with the Smart TV function. Here all films are shown in high quality images and sound. You can watch the premiere immediately on the day of release. Paid subscriptions are available in 2 options:
- HD KinoPoisk – for 269 rubles per month;
- KinoPoisk + Amediateka – for 649 rubles monthly.
New users are offered a 30-day free trial on any of these subscriptions. Within a month, the viewer can determine whether it is worth renewing. Five years ago, most of the company's shares were bought by Yandex. Now you can not only watch a good movie in a cinema, but also order a taxi, rent a car, shop in a store - and all this at a discount. The viewer only benefited from such an abundance of additional services.
The KinoPoisk application for TVs with Smart TV is a large project that works almost like iTunes. Movies can be rented to watch or purchased forever. Viewers of online cinemas can connect subtitles and even return the film to the cinema and get their money back if it does not meet their expectations. True, for this it is necessary that no more than 3 days have passed since the purchase of the film, and the user has watched no more than 10 minutes from the beginning.
By going to the poster of the film you like, you can read the description, find out the country of origin, to whom the film is dedicated, and the cast and director. Trailers available to everyone will help you get an idea of the film. At the end of the viewing, the viewer can write a review of the film watched or a comment, as well as give a rating.
Problems connecting to the service
In some situations, users cannot find the Kinopoisk application in the store. When you enter a name into the search bar, it does not appear among those available for installation. The reason lies in the version of the operating system that is installed on your TV. Most likely the version is old, which is why it is not supported. In this case, you can try downloading the application through a browser, which you need to open on the TV. Find an earlier version of Kinopiosk and install it on your system.
You can find the TV firmware version in the main menu in the “Support” section. Most often, TVs that were released before 2015 are not supported. There may also be problems with launching after the Kinopoisk application has been successfully installed on the device. In this case, it is recommended to completely remove it from the TV system and install it again. Before installation, use applications to clear cache and unnecessary files on the system. Which can affect the operation of not only the service, but also other applications.
Samsung, LG, Android TV
- Log into the app on your TV.
- A code for linking the device to your account will appear in the window that opens.
- Using your phone, tablet, laptop or computer, go to the official website of the cinema.
- Log in to your account, if you don’t have one, first register and create a personal account by entering your phone number, email, username and password.
- Go to the page where the device will be linked. If you are using a PC, to go, enter the address https://www.kinopoisk.ru/code/ into the search bar of your browser. If you use a smartphone, use QR code reading.
- When you go to the linking page, enter the code that is shown on the TV. The application will launch on the TV automatically.
Kinopoisk.ru – the leading domestic film resource
The website kinopoisk.ru is one of the oldest and largest resources on the Runet dedicated to films and TV series. The resource was created in 2003 by Vitaly Tatsiy and Dmitry Sukhanov. And in 2013, it was bought by Yandex, which made several attempts to update the engine and functionality of the site.
Today Kinopoisk is one of the most visited resources in Russia, with an audience of more than 35 million people with computers and televisions. Here you can find a lot of useful and relevant information about your favorite films, read expert reviews and rate this or that work.
And since the spring of 2021, the functionality of the service has expanded significantly - many films have become available for viewing on rental terms (about 100 rubles per film) or purchase (about 300 rubles). You can watch movies using the corresponding application, which must be installed on your Smart TV or media set-top box. Then connect it to your account on the website Kinopoisk.ru/code. A little later we will find out how this is done.
KinoPoisk on another account
If the TV is broken, sold, thrown away, or you simply no longer want to watch the video content of the application, you can unlink it. It’s very easy to create another account, for example, when you buy a new TV. We proceed like this:
- Take the TV remote control.
- Using the arrows, move the cursor to the upper right corner.
- Click on the profile icon.
- Activate the confirmation button.
- Find the user card in it.
- Click on the “Log Out” line.
To activate a new account, you need to link the TV to the application again. You can do this on the same or another device. For the gadget from which the account was unlinked, the same connection algorithm applies. Sometimes such actions are advised by technical support operators if a technical failure occurs.
Errors and how to resolve them
Users of some TV models are facing various problems. Let's briefly look at the most common ones.
- The application is not in the list of installed ones and cannot be found in the markets Check whether your device is compatible with Kinopoisk and meets its requirements.
- Outdated TV firmware is not supported by Kinopoisk Old TVs that have not been updated for a long time may experience similar problems with many modern applications. Try updating the firmware. Problems usually occur with models released before 2015.
- The application is installed, but does not want to open. Delete the TV cache on all installed programs. Also remove any apps you don't use. Perhaps they occupy all the resources, which is why the necessary ones refuse to work fully.
- Problems on the side of the video service itself. You will have to wait for some time. Sometimes the problem resolves itself within an hour or two.
- Server error appears
Check if your Internet is working. The TV may have lost its connection to the Wi-Fi network or the Internet may be too slow at the moment.
Still have questions?
Ask in the comments! Liked?
Installing and configuring applications
Due to the fact that smart television technologies do not stand still, but continue to actively develop today, it would be correct to consider the issue of installing applications on smart TVs produced by Philips, both on old models and on new ones. This is due to the difference in operating systems on which TVs run. For example, the oldest TV models support applications only from the company's App Gallery store, while third-party programs will not work.
Therefore, first we will provide instructions for installing applications from the manufacturer’s official store.
Installation from App Gallery
As Philips representatives assure, their store has a sufficient number of widgets for every taste, which can be downloaded and installed absolutely free. To do this you need to take the following steps:
- Open the main menu of your TV.
- Find the App Gallery icon there and click on it.
- You will be asked to select a region and shown a list of applications, among which you can choose the one that suits you.
- Select the selected application and add it to your widgets page.
After these steps, you can always launch it from your quick access page. As you can see, this option is very simple and requires a minimum of actions.
Installation using a flash drive
If you are unable to install the program directly from the Application Gallery, you can do it using a flash drive. To do this you must do the following:
- Download the archive with the desired application.
- Create a folder on a USB flash drive named “Userwidget”, having previously formatted the drive in FAT format
- Transfer the archive with widgets to this folder.
- Insert the drive into your TV and log into Smart TV.
- After your TV detects the connected device, you will see a message informing you that the installation of the program has begun.
- After a while, if everything was done correctly, the following message will appear indicating the successful installation of the application.
Now this application will be on your Smart TV and you can safely use it.
Installation using ForkPlayer
This option for installing widgets is probably the most popular way. This is due to the fact that with the help of ForkPlayer you can access a huge number of third-party applications from various content developers.
This method is a little more complicated and requires more steps, but following our instructions, you should be able to handle it without problems:
- First of all, you must make sure that you have the Megogo application. If it is not on your TV, download and install it.
- Next, you should go to the network connection settings of your TV. Select the “Network Settings” section and go into it.
- If you have “Automatic IP address” in your settings, then change it to “Static IP address”
- In the settings for this type of connection, change and enter the following value in the DNS1 field: 046.036.218.194
- We wait a couple of minutes until our TV connects to the Internet. If this does not happen, then try to enter 085.017.030.089 or 217.079.190.156 in the DNS field. And again we wait a couple of minutes until the connection to the network occurs (one of these three values is suitable with a probability of 99%).
- Then we launch the Megogo widget, instead of which ForkPlayer will work.
After launching ForkPlayer, you will have access to a structured list of a huge number of applications for every taste.
Tip: If the connection still does not happen despite all 3 DNS1 values, try entering the value 8.8.8.8 in the DNS2 field with the suggested DNS1.
The latest Philips TV models run on the Android operating system, all applications are installed using the Play Market service in the same way as on your smartphone or tablet. By the way, applications from the App Gallery are available on any smart TV from Philips, regardless of the newness of the device model.
How to find an application on your Philips Smart TV
Working with applications is available in Smart TV mode. When using the smart TV features for the first time, the user will be asked to read the license and agree to the terms of use of the software.
You can work with applications and use device functions from the main page. All installed applications are located here, and from this page you can also get to the App Gallery or see recommended widgets.
To get to the start page, you need to press the “Smart TV” button, which shows four diamonds, or through the main menu, enter the utility programs and select the “Smart TV” item there.
Using smart TV features may require registration with Philips Club.
Registration requirements depend on the TV model and the applications used. The principle of operation is no different from creating an account in Google or Apple services. You can use these accounts to create an account on MyPhilips.
Why doesn't KinoPoisk work? What's wrong with November 15th?
In most of Russia today, November 15, 2021, KinoPoisk is not working. Failures were recorded in the following regions of the country:
| Nizhny Novgorod region (Nizhny Novgorod) | Sverdlovsk region (Ekaterinburg) |
| Kaliningrad region (Kaliningrad) | Transbaikal region (Chita) |
| Ryazan region (Ryazan) | Omsk region (Omsk) |
| Bryansk region (Bryansk) | Pskov region (Pskov) |
| Tver region (Tver) | Yaroslavl region (Yaroslavl) |
| Tyumen region (Tyumen) | Republic of Buryatia (Ulan-Ude) |
| Arkhangelsk region (Arkhangelsk) | Republic of North Ossetia-Alania (Vladikavkaz) |
| Tula region (Tula) | Magadan region (Magadan) |
| Stavropol Territory (Stavropol) | Republic of Kalmykia (Elista) |
| Kostroma region (Kostroma) | St. Petersburg (St. Petersburg) |
| Moscow city | city of Sevastopol |
| Republic of Karelia (Petrozavodsk) | Altai Republic (Gorno-Altaisk) |
| Republic of Khakassia (Abakan) | Nenets Autonomous Okrug (Naryan-Mar) |
| Republic of Dagestan (Makhachkala) | Samara region (Samara) |
| Kirov region (Kirov) | Republic of Adygea (Maykop) |
| Sakhalin region (Yuzhno-Sakhalinsk) | Republic of Bashkortostan (Ufa) |
| Rostov region (Rostov-on-Don) | Republic of Sakha - Yakutia (Yakutsk) |
| Udmurt Republic (Izhevsk) | Ivanovo region (Ivanovo) |
| Astrakhan region (Astrakhan) | Yamalo-Nenets Autonomous Okrug (Salekhard) |
| Chelyabinsk region (Chelyabinsk) | Novgorod region (Veliky Novgorod) |
| Jewish Autonomous Region (Birobidzhan) | Altai Territory (Barnaul) |
| Tambov region (Tambov) | Republic of Ingushetia (Magas) |
| Ulyanovsk region (Ulyanovsk) | Oryol region (Oryol) |
| Republic of Crimea (Simferopol) | Smolensk region (Smolensk) |
We recommend: Okko