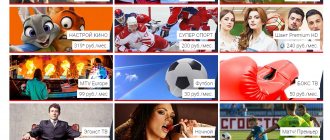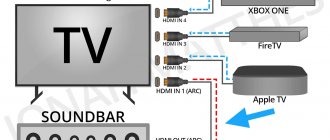HDMI is a type of interface used to transmit high-definition audio and video signals in digital form. Allows you to use HDCP copy protection.
An interface in this case is a set of connectors, cables with their own characteristics and electrical parameters for connecting two devices and transferring data between them.
HDMI stands for High-Definition Multimedia Interface, a standard for simultaneously transmitting digital video and audio from a source such as a computer or set-top box to a computer monitor, TV, or projector. Originally developed by a consortium of electronics manufacturers, it has become widespread in almost all televisions and computer monitors.
The initiative's goal back in 2002 was to improve existing communications standards (eg, DVI, component video) by creating a smaller connector, adding support for embedded audio, and carrying higher-resolution video signals.
The success was so great that by 2008, shipments of HDMI-enabled equipment exceeded shipments of DVI. By the end of 2009, all HDTVs had at least one High Definition Multimedia Interface port.
The High Definition port is much better than all analog connection types such as tulips (RCA), S-Video, SCART, VGA and others. And even better than digital DVI, because it can simultaneously transmit high-definition video and multi-channel audio, which allows you to use one cable to connect devices to each other.
It is the most commonly used interface for transmitting high definition audio and video over a single cable.
The HDMI connector is used on TVs, monitors, computers, and now on tablets and game consoles.
More and more home AV devices are connected using this simple and effective cable. Now also used on laptops and PCs, HDMI is becoming the standard for enterprise and commercial markets - education, presentations, digital signage and retail displays for transmitting high-quality audio and video signals from device to device.
Increasing the quality of video and audio means increasing the amount of information that needs to be transferred between devices, in digital form this amount is expressed in bits.
HDMI connector and cable versions
In total, significant improvements to the High Definition Multimedia Interface characteristics occurred 13 times, all of these improvements can be distinguished by the version number of the hdmi port. Bandwidth is constantly increasing and signal quality is improving. Here's a rundown of the different versions and the features they brought:
- 1.0 was officially released on December 9, 2002 and is capable of transmitting digital video and up to 8 channels of audio. Essentially, the DVI transmission standard was used and audio support was added. This version's HDMI had a throughput of up to 4.95 GB per second - meaning you could stream video at up to 1080p resolution (Full HD) and frame rates of 60 frames per second.
- 1.1 released in May 2004 and added support for DVD-Audio as well as several small changes to electrical specifications.
- 1.2 was the next version and was introduced in August 2005. Although only a few months after the release of 1.1, HDMI-1.2 introduced a number of major changes to the standard, including significantly improved PC support with support for the RGB color gamut. Type A connector developed.
- 1.3 - June 2006, increased the capacity of one channel or data transfer rate to 10.2 Gbit/s. HDMI-1.3 also added support for 10-bit, 12-bit and 16-bit color resolution per channel, and introduced the new Type C or mini-HDMI.
- 1.4 - May 2009, added a number of additional features that made the connector much more versatile. For example, he added an Ethernet link to increase speed. Added support for 4K screen resolutions at 30Hz. 1.4 also added an Audio Return Channel or ARC. Micro-HDMI connector (Type D).
- 2.0 released in September 2013 and increased the throughput to 18 Gbps, thus supporting a 60 Hz refresh rate at 4K resolution. HDMI-2.0 also added support for 32 audio channels.
- 2.0a came out in 2015, adding support for HDR technologies such as HDR 10.
- 2.1 is the latest and greatest version of HDMI, released in November 2017. This version supports 48 Gbps bandwidth and a huge 10K resolution at 120 Hz. BT 2020 color space, color channel depth 10,12,16 bits.
Extra options
Once you're done with the resolution, go to the advanced options menu on the "Monitor" .
Link to go
Set the refresh rate supported by your TV.
To do this, use the drop-down list of the “Screen refresh rate” .
Then set the color quality to “True Color (32 bits)” .
Don't forget to select the TV connected to your computer in the "Monitor Type" .
Each time you change the settings, a window will appear in which you can either apply or cancel the changed setting.
Therefore, be careful and if the image on the TV screen becomes incorrect, cancel.
Types of HDMI connectors
It's important to note that HDMI is a data transfer standard and has different connectors. For example, Mini and Micro connectors, which are used in devices such as camcorders, laptops or tablets.
In appearance, there are several types of HDMI connectors for use in different equipment. For small devices, the connectors should be small. They are named after the letters of the Latin alphabet.
- A - regular HDMI
- C - mini-HDMI
- D - micro-HDMI
The standard 14mm version of the High Definition Multimedia Interface connector is known as "Type A". A regular HDMI cable usually has plugs on both ends, and Type A connectors are found on AV devices.
HDMI Type A is the most common version and can be found on most audiovisual equipment, from TVs, Blu-Rays and XBoxes to professional distribution equipment such as distribution amplifiers, matrix units and signal switchers.
But there are also HDMI-Mini (Type C) and HDMI-Micro (Type D) versions, as smaller devices like our smartphones and tablets increasingly become our personal HD AV sources.
What to do if the sound from the computer does not go to the TV?
This happens very often. The picture appeared on the TV, but there was no sound. It is not there at all, or it sounds from a speaker system connected to the computer. If you want the sound to come through the TV, then first check that the sound on the TV is not muted or distorted.
Next you need to go to “Playback Devices”.
Your TV should be in the list of devices. You need to right-click on it and set “Use as default”.
If the TV is not in the list, then right-click on the empty area and check the boxes next to two items: “Show disconnected devices” and “Show disconnected devices.”
If this does not help, and there is still no sound from the PC on the TV, then try reinstalling the video card driver. Just download it and start the installation. At this moment, let the HDMI cable be connected to the computer.
I showed how to check these settings in Windows 7 in the article Why there is no sound via HDMI on the TV when connecting a laptop (PC). Be sure to watch it and read the comments. There is a lot of useful information there.
I have never encountered a problem with audio output via HDMI. No matter how many times I connected, everything worked immediately after connecting. But there is such a problem.
Is DisplayPort better than HDMI?
HDMI is not the only standard designed to transmit video and audio channels through a single connector. DisplayPort is another standard. But is DisplayPort better? Well, it depends on the circumstances.
DisplayPort currently has version 1.4, which supports resolutions up to 8K at 60Hz with HDR. DisplayPort is much more commonly used on monitors and computers than in TVs and other consumer devices, and there's a good reason for that—it supports technologies like AMD FreeSync and Nvidia G-Sync, which help create tear-free gaming experiences.
Unfortunately, only a few manufacturers use DisplayPort 1.4; many use version 1.2. If you only have access to an HDMI 2.0 port or a DisplayPort 1.2 port, as is the case with many monitors, then HDMI may be better with HDR support.
Maximum length
The length of the wire is one of the main parameters taken into account when making its purchase. Therefore, the route and length of the cord should be thought out in advance.
The maximum permissible length of an HDMI cable cannot exceed 15 meters - this is the recommendation of the HDMI Working Group consortium (with the participation of Hitachi, Panasonic, Philips, Sony, Thomson, Toshiba), which oversees the standard. If your telecommunications infrastructure requires the use of a longer wire, then you will have to resort to so-called signal repeaters or signal regenerators. However, in most cases this problem will not affect you, since devices are rarely more than 2-5 meters away from each other. As an exception, we can only assume a projector placed on the ceiling or at the other end of the room.
Numerous tests have shown that a working digital cord, made of the simplest basic materials, up to 1.5 m long, copes well with transmission. The quality of transmission can only be noticed on fairly long wires and large TV screens, for example, when you need to be able to transmit images using 3D technology or 4K HDR (a new standard that is becoming increasingly popular among gamers) using this wire.
Are there DisplayPort and USB-C to HDMI adapters?
Luckily, you can convert most digital display signals to HDMI, making it easy to connect to a display via DisplayPort on your laptop, for example. There are many adapters available to convert to HDMI, and they are relatively inexpensive.
For example, there is a simple adapter to convert DisplayPort to HDMI. Conversion from USB-C to Thunderbolt 3 is also possible using a range of USB-C to HDMI adapters. Conversion from a DVI source (or vice versa) is easy to do with a simple cable because the signals are electrically identical - it's essentially a change in the physical connector.
HDMI-DisplayPort adapter
HDMI signals can also be converted. In particular, you can compress the High Definition Multimedia Interface signal to work over Ethernet, making it easier to transmit over long distances. This is ideal for meeting rooms, classrooms or home theaters that need to transmit video signals up to 100 meters away.
Mobility Center Features
To open the corresponding settings window, use the key combination Win + X.
Mobility Center Window
In the section labeled: External Display, click the Turn Off Screen .
This is done in order to bring up the external display options window.
It contains the following items:
- computer only;
- duplicate;
- expand;
- only a projector.
Let's take a closer look at each of them.
When using the Computer Only option, the signal will not be output to an external monitor.
Using the duplication function will allow you to display the desktop identically on both devices.
The screen extension mode will combine two monitors into one.
In this case, the cursor will first move along the first screen, and when it reaches its edge, it will move to the second.
If you select “Projector only” , the desktop will be displayed only on the TV screen.
The laptop monitor will not work at this time.
HDMI cables
There are several types of HDMI cables, each designed for a different level of performance. Knowing the version of the connector (can be found in the instructions for the device), you select the right cable for maximum performance.
They are backwards compatible, meaning you bought a cable with a higher version than you need, but it will work on connectors with lower performance.
Cable products have their own logo for each version.
Ultra High Speed Cable
This latest HDMI cable is the only cable that meets strict specifications to support all 2.1 features, including uncompressed 8k/60 and 4K/120. The cable delivers up to 48 Gbps throughput, is backward compatible with existing HDMI devices, and features exceptionally low EMI.
Certification means that this is a high-quality ultra-high-speed cable that supports 4K and 8K video, HDR, VRR, eARC and all other HDMI-2.1 functions.
Premium High Speed Cable and Premium High Speed Cable with Ethernet
Premium HDMI cables are a special certification for high-speed connections that have been designed and certified for ultra-reliable 4K/UltraHD performance, including advanced features such as 4K/60, HDR and wide color space, including BT.2020. They have low EMI and carry the premium HDMI cable certification label.
The program is designed to give end users confidence when purchasing new cables for their 4K/UltraHD products, which may include features such as 4K/60Hz, BT.2020 and HDR.
High Speed Cable with Ethernet
This type of cable provides the same basic characteristics as high-speed cable, with an additional dedicated data channel, known as an Ethernet channel, for connecting to the network. The Ethernet link functionality is only available if both linked devices support Ethernet link.
High Speed
The high speed hdmi cable is designed and tested to handle 1080p Full HD and higher video resolutions, including advanced display technologies such as 4K/30Hz, 3D and Deep Color. If you use any of these technologies or connect your 1080p HD display to a 1080p HD content source such as a Blu-ray Disc player, this cable is recommended.
Standard cable with Ethernet
This type of cable provides the same basic characteristics as a standard cable, plus an additional dedicated data channel known as an Ethernet link. The Ethernet link functionality is only available if both connected devices support the Ethernet link.
Connecting a TV to a laptop
A laptop is an ideal tool for work, but its diagonal size is usually not enough for watching movies.
Connecting a regular TV as an additional monitor will help fix this.
Agree that watching a film on the big screen is much more enjoyable.
The whole process consists of the following stages:
- connecting two devices with an HDMI cable;
- setting the displayed image.
The first step is to purchase the appropriate cable, which can be purchased at any computer store.
Next, make sure your TV has the required connector.
Connect the cable at one end to the TV connector and the other to the laptop.
HDMI laptop connector
At this point, the first stage of connection can be considered completed.
Now let's move on to the main part, namely, the settings for the displayed image.
It has a rectangle icon with an arrow inside it.
TV remote control input button
In the menu that opens, select the signal source - the connector to which the laptop is connected.
After this, the desktop image will appear on the TV screen. At this point, work with the TV can be considered complete.
Next you should move on to the laptop settings.
How to customize your desktop?
You can get into its settings as follows.
Right-click on an empty area of the desktop and select “Screen Resolution” .
Screen resolution settings window
In the window that appears, you will have access to the settings of all connected monitors.
They can be carried out for each individual.
In this case, you will have to purchase a special adapter that allows you to connect via a VGA socket.
Appearance of the adapter from HDMI to VGA