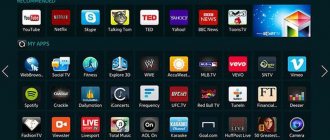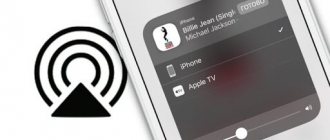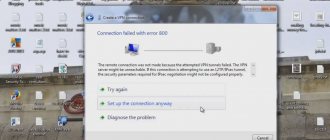LG's Screen Share app can stream images from one device to another, for example, from a computer to a TV or from a phone to a PC. The transmission is carried out using Wi-Fi wireless connection. A physical repeater in the form of a router is not required.
- Screen Share LG - what is it?
- Screen Share Features
- Advantages and disadvantages of technology
- Screen Share lg: how to connect an Android phone
- Screen Share lg: how to connect a laptop
- Problems and their solutions
Screen Share LG - what is it?
On the screen where the image is transmitted, you can see everything that happens on the second device, including films, clips, games, pictures. The image format does not matter, it is only important that the equipment transmitting the signal supports it. Screen Share is capable of providing excellent quality and uninterrupted broadcasting.
This development uses Miracast standards, which in turn use Wi-Fi Direct technology. If your TV does not support Miracast technology, you can purchase an adapter that adds wireless information transfer functionality to your TV. The device is connected via an HDMI connector.
Most new models have built-in support for Miracast options, so you don't need to buy a special adapter. However, it is required for older TVs. Therefore, before using the Screen Share option, it is recommended to check the transmitter model.
Screen Share Features
The main option of the program is to transfer the screen state from one equipment to another device. Based on this, you can do the following:
- see everything that happens in a mobile game on an enlarged screen;
- look at photos and videos;
- watch movies and TV series, sports matches and other programs, videos from YouTube;
- navigates websites on the Internet and views information on a large display;
- communicate with friends via video link, the picture will be on the TV;
- connecting multiple devices, for example, casting the screen to a friend’s TV who is located in another location;
- you can conduct streams and live broadcasts;
- It is possible to draw on the big screen by manipulating your smartphone.
Often, when using the program's capabilities, users may have certain questions. The most common ones can be answered below.
Maksim
Equipment repairman
Ask a Question
Question to the expert
Is the format of the information displayed important?
The format must be recognized by the receiving device. Therefore, you need to check in the instructions for the equipment whether it is capable of reproducing the resolution of the file you want to display.
From which platforms can I view videos and photos?
From anywhere you can access from your phone. These include YouTube, RuTube, Dailymotion, Metacafe and other sites. The same applies to various photo stocks. That is, information that can be viewed from the gadget will appear on the screen if it is in an acceptable format.
How can I communicate via video conference?
This can be done using Skype or other services. It is important to set up the transmission correctly so that the broadcast goes without any problems. Settings can be done both on the screen and on a smartphone. The latter can also be used as a remote control.
How can you connect multiple devices?
There are separate applications for this, for example TeamViewer Quick Support. It creates a unique identifier that can be used when using the Screen Share option. The code is sent to a friend who can see everything that happens on the user's TV.
How to stream with this feature?
Streams are conducted through various applications or social networks. The user will be able to see himself on the big screen and send the picture to other devices using other programs, one of which was given in the previous question.
Can voice messages be played back?
Yes, this option is present. The interlocutor will be better heard thanks to the TV speakers. You just need to display the dialogue on the display of the transmitter or another device, for example, a laptop. Correspondence can be retrieved from a social network or instant messenger.
How to transfer the drawing process from a smartphone to a TV screen?
To do this, you will need to download any of the drawing programs to your mobile device. Then you need to enable the option and you can start drawing. On the display you can view each element of the picture in an enlarged form. You can use a tablet instead of a smartphone.
Most of the questions can be solved based on the above answers. After solving difficult situations, you can begin communicating or broadcasting images to the TV display in the quality specified in the operating system of the equipment.
Connecting to a computer
To set up your PC to work with the LG SmartShare interface, first, make sure that they are connected to the same wired or WiFi network (to the same router or switch), otherwise you need to connect them that way. Secondly, you will need to install SmartShare PC SW DLNA software. You can find and download it on the official LG website, to do this, go to https://www.lg.com/ru/support/smart-share and click on the “Software Download” link in the corresponding column with the heading DLNA. There will also be a link to MediaLink, but we will not consider this application.
Our download speed was terrible - 10 KB/sec, we had to wait more than 3 hours for everything to download. This is the kind of access Koreans have to Software. Therefore, we decided to post it on our website for you so that you can download it at normal speed. The Windows version is available at the following link: SmartShare PC SW DLNA.
Next, unpack the archive and run setup.exe. The installation process is standard and should not cause any difficulties. We need to press only 5 buttons: Install, Next, Yes, Next and Finish.
Once the installation is complete, launch SmartShare from the desktop and do the following:
- In the main window, wait until the “Update” message disappears and an empty file table appears.
- At the top right, click on “Options” and wait until the picture with the blue word ON appears.
- Go to “My Shared Files” by clicking on the corresponding button on the left. You will see that standard Windows shared folders are already “shared”. In order to open access to other folders, you need to add them to this list by clicking on the folder button at the top right.
To share access to media files, you can also install MediaLink software, but in our opinion it does not provide any useful functions, a DLNA server is enough, everything is simpler and clearer with it.
Now we return to the TV, go to the Smart Share menu item and select “DLNA Devices”. The setup is complete! Using the Network File Browser application on the TV, we can fully use the data from the computer.
Advantages and disadvantages of technology
Like all technologies, this development is also endowed with its positive and negative sides. You can compare them in the following table.
Advantages and disadvantages
The program allows you to enlarge the image from your phone
On the monitor you can view both files from the device memory and data from the network
Works wirelessly, no wires required
The interface is simple, translated into Russian, the program is available for free
LG programs are only suitable for Smart TVs from this manufacturer
The allowed formats may not contain the resolution you need to display on the TV. Sometimes Wi-Fi may be interrupted, you have to use a wired connection
On some models the quality may not be very high, depending on when the transmitter was released
After comparing the advantages and disadvantages, you can decide whether to use this option. The option works stably with high-quality Wi-Fi; if it breaks, you should stop broadcasting the picture, or switch to cable transmission with a more stable signal for transmitting information.
Download
After reading the instructions, you can get down to business and download the application from the link below.
| Version: | v2.3.1511.1201 |
| Developer: | LG |
| Information has been updated and relevant on: | 2021 |
| Name: | LG Smart Share |
| Platform: | Microsoft Windows XP, 7, 8 or 10 |
| Language: | Russian |
| License: | For free |
| Archive password: | bestsoft.club |
Screen Share lg: how to connect an Android phone
The program requires a connection; before the process you need to take into account some nuances. They are as follows:
- The LG television transmitter should not have the HbbTV option activated; if it is enabled, it should be disabled;
- on the remote control there should be a button with a picture of a house, under it there should be the inscription “HOME”, you need to press this key;
- at the bottom of the monitor display you need to select , it is displayed as a picture of a TV with a phone.
After the manipulations have been completed, you can proceed to transferring the image to the big screen. The most commonly used mobile gadgets are those running on the Android system. Before connecting, you need to check whether your smartphone supports Miracast technology. For this:
- you need to go to your phone settings;
- select the “Screen” tab;
- Scroll down the options strip and check if it says “Broadcast” or “Wireless Screen”.
In the case where the required function is present, the user must activate it. A list will appear in front of it where you should select your TV, then click the “Connect” button. Also, do not forget that Wi-Fi must be activated on your mobile device.
There are models that do not support Miracast development. In this case, the user needs to install additional software on his smartphone. You need to go to the Play Market application store, enter Miracast or Screen Share in the search bar. It is worth saying that you need to download official LG software.
From the list of applications presented, you need to choose the one that is optimal for your phone and has a good rating. After downloading, the application starts; some programs require preliminary actions to begin full operation.
The manufacturer of the Screen Share program, LG, explains that collaboration with mobile devices from other companies may not be correct. Therefore, it is recommended to use the application only with LG TVs and smartphones.
How to play a movie or video?
The first method is playback via a computer. You simply select a movie from the list of video files directly in the program, right-click on it, select “Play using” from the drop-down menu and then select the name of our TV.
The second way is to play back from the TV. Let's go to our screen and take the remote control.
- Click on the house icon on the remote control or the “ HOME” button.
- “ Smart Share” section in the main menu
- Next, go to “Connected devices”.
- On some firmware there is also a “ DLNA” and you need to click on it. And on the rest, you should immediately see the name of our computer.
Screen Share lg: how to connect a laptop
You can broadcast everything that happens on the screen to the LG receiver using the Screen Share option from a personal computer or laptop. Before doing this, you should make sure that the device that transmits picture and sound has a Wi-Fi module.
On a laptop or PC running Windows 10, the option to stream media content wirelessly is called Wireless Display. When connecting, it is recommended to use the following algorithm of actions:
- first of all, the user must activate Miracast on the TV; on older models this option is available in the “Network” item; on new devices it can be found in the menu under its name - Screen Share;
- On a laptop, type the key combination Win + P;
- a menu called “Project” should appear on the right side of the display, it will present a list of actions, from which you need to select “Connect to a wireless display”;
- the device system will start a search, after a while the TV will appear in the results, you need to click on its designation;
- A notification will appear on the receiver display to confirm the connection of the laptop; you must click the “Yes” button.
If all the steps were performed correctly, you will be able to see everything that happens on the laptop screen on the TV monitor.
Attention. If a laptop or computer runs under other systems, for example, under Windows 7, then, for correct data transfer, you should install the “Intel WiDi” program. It will help the equipment connect. It is worth saying that this program is not supported by the manufacturer, so it is recommended to update Windows to version 10.
It should also be clarified that both devices must be connected under the same Wi-Fi network. Otherwise, the transfer simply will not take place.
Preparation
Before downloading the program, you must connect your TV and computer or laptop to the same local network. Usually at home it is built by a router, so we will connect to it.
The connection can be either via a network cable or via Wi-Fi. Let's connect our TV to the router:
- Turn on the TV;
- If you will connect the device to the router via wire, then find a special input on the back panel and plug the wire there. The second end must be inserted into the yellow connector on the router (LAN port);
- If there are no wires, then we do nothing, but connect via Wi-Fi;
- Press the “HOME” button on the remote control;
- Select “Settings”;
- Go to “NETWORK” and then “Network connection”;
- Select “Wired” or “Wireless”;
- If you chose to connect via Wi-Fi, then there is nothing complicated, you need to select your home network, enter the password and connect.
And so we connected the TV to the local network, now we go to our computer and laptop.
NOTE! If you do not have the “Network” option, then most likely your smart TV does not support a network connection. If there is no “Wireless Network” section or it is highlighted in gray, then this means that your TV does not have a Wi-Fi module. It can be purchased separately. But be careful, you need to buy a module from LG and look at the list of supported TVs.